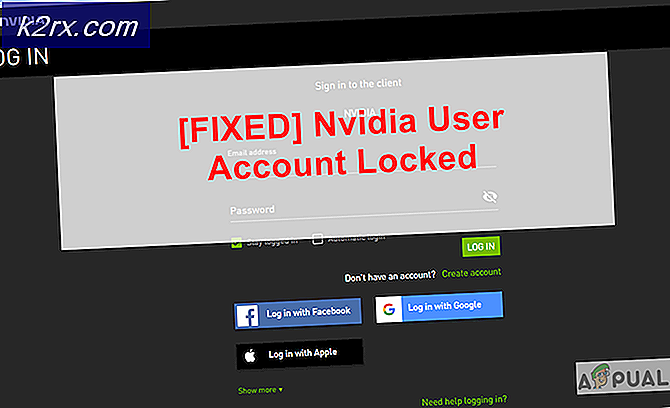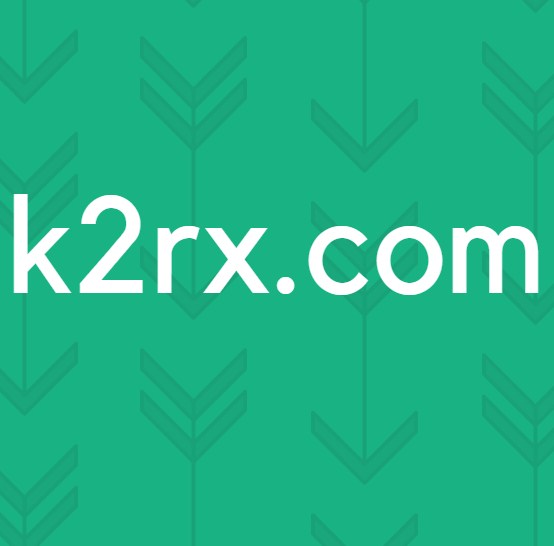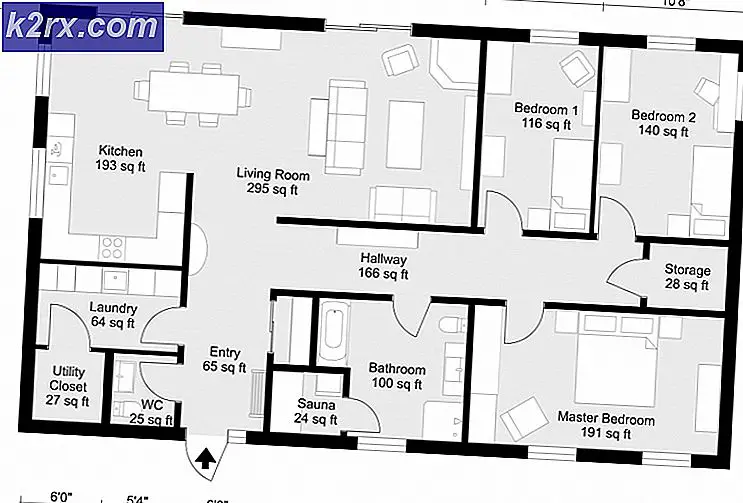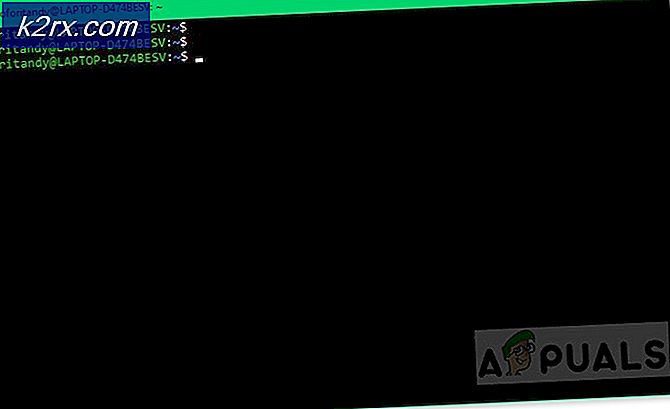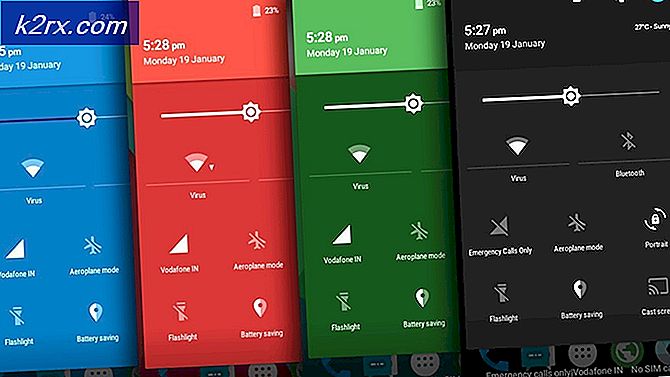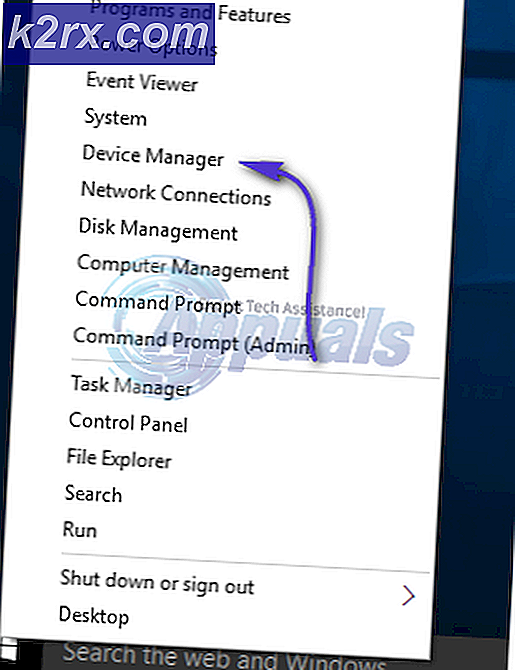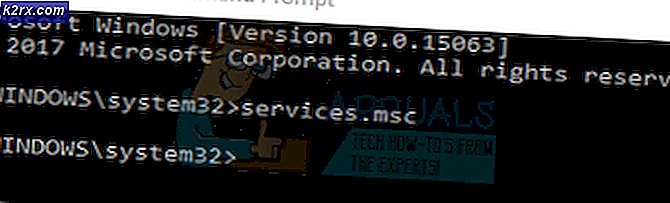So beheben Sie den Fehler "Windows konnte die Registrierung nicht laden"
Mehrere Benutzer haben uns mit Fragen erreicht, nachdem sie einen dauerhaften Fehler in der Ereignisanzeige entdeckt haben, der lautet „Windows konnte die Registrierung nicht laden. Dieses Problem wird häufig durch unzureichenden Speicher oder unzureichende Sicherheitsrechte verursacht. “Die meisten betroffenen Benutzer haben keine mit diesem Problem verbundenen Symptome gemeldet (außer dieser wiederkehrenden Fehlermeldung). Das Problem tritt nicht nur bei einer bestimmten Windows-Version auf, da es auch unter Windows 10, Windows 8.1 und Windows 7 auftritt.
Was verursacht die "Windows konnte die Registrierung nicht laden"?
Wir haben dieses spezielle Problem untersucht, indem wir uns verschiedene Benutzerberichte und die Reparaturstrategien angesehen haben, die am häufigsten zur Behebung dieses speziellen Verhaltens verwendet werden. Wie sich herausstellt, gibt es verschiedene Schuldige, die möglicherweise für diese Fehlermeldung verantwortlich sind. Wir haben eine Liste mit den wahrscheinlichsten Elementen erstellt, die dieses Problem verursachen könnten:
Wenn Sie derzeit nach Möglichkeiten suchen, diese Fehlermeldung zu beheben, finden Sie in diesem Artikel verschiedene Schritte zur Fehlerbehebung. Unten finden Sie eine Sammlung von Methoden, mit denen andere Benutzer in einer ähnlichen Situation das Problem erfolgreich gelöst haben "Windows konnte die Registrierung nicht laden"Error.
Um so effizient wie möglich zu bleiben, empfehlen wir Ihnen, die möglichen Korrekturen in der angegebenen Reihenfolge zu befolgen, da wir sie nach Effizienz und Schweregrad bestellt haben. Schließlich sollten Sie auf eine Lösung stoßen, mit der das Problem unabhängig vom Schuldigen, der es verursacht, behoben werden kann.
Methode 1: Entfernen von Malware-Infektionen (falls zutreffend)
Wenn Sie vermuten, dass die "Windows konnte die Registrierung nicht laden"Ein Fehler kann durch eine Art von Malware, Adware oder Spyware verursacht werden, die letztendlich einige Systemdateien beschädigt hat. Es ist wichtig sicherzustellen, dass die Virusinfektion vollständig entfernt ist, bevor Sie versuchen, die beschädigten Dateien zu reparieren.
Der schnellste und effektivste Weg, dies zu tun (nach unserer Erfahrung), besteht darin, einen Deep Malwarebytes-Scan bereitzustellen und Ihr gesamtes System und alle Ihre Peripheriegeräte (nicht nur das Windows-Laufwerk) überprüfen zu lassen.
Wenn Sie sich nicht genau sicher sind, wie Sie dies tun sollen, lesen Sie diesen Artikel (Hier) für schrittweise Anweisungen zum Ausführen eines Deep Malwarebytes-Scans.
Wenn Sie diesen Vorgang abgeschlossen und sichergestellt haben, dass alle Virenspuren entfernt wurden, fahren Sie mit der folgenden Methode fort.
Methode 2: Reparieren von Systemdateibeschädigungen
Da die meisten Schuldigen, die am Ende die verursachen könnten "Windows konnte die Registrierung nicht laden"Fehler führen unweigerlich zu einer Beschädigung der Systemdatei. Sie müssen die erforderlichen Schritte ausführen, um alle Arten von Beschädigungen zu beheben, die sich auf Ihr Betriebssystem auswirken können.
In diesem Fall können Dienstprogramme wie die einfachste und effektivste Methode zum Reparieren von Systemdateibeschädigungen verwendet werden System File Checker (SFC) und Deployment Image Servicing and Management (DISM).
Beide integrierten Tools verfügen praktisch über dieselben Funktionen, können jedoch auf unterschiedliche Weise ausgeführt werden. Der erste (SFC) verwendet einen lokal gespeicherten Cache, um beschädigte Systemdateien durch neue Kopien zu ersetzen, während DISM zum Herunterladen neuer Kopien auf Windows Update angewiesen ist, um beschädigte Elemente zu ersetzen, die erkannt werden können.
Da DISM als eine Art Sicherungsplan für den Fall konzipiert wurde, dass SFC die Beschädigung nicht beseitigen kann, empfehlen wir Ihnen, beide Dienstprogramme auszuführen, um die Beschädigung zu beheben und die Beschädigung zu beheben "Windows konnte die Registrierung nicht laden"Error.
Hier ist eine Kurzanleitung zum Ausführen von SFC- und DISM-Scans über eine Eingabeaufforderung mit erhöhten Rechten:
- Drücken Sie Windows-Taste + R. um ein Dialogfeld "Ausführen" zu öffnen. Geben Sie dann ein "Cmd" und drücke Eingeben um eine Eingabeaufforderung mit erhöhten Rechten zu öffnen. Auf Nachfrage des UAC (User Account Prompt), klicken Ja Administratorrechte zu gewähren.
- Wenn Sie die Eingabeaufforderung mit erhöhten Rechten erreicht haben, geben Sie den folgenden Befehl ein und drücken Sie Eingeben So starten Sie einen SFC-Scan:
sfc / scannow
Hinweis: Beachten Sie, dass das Schließen des CMD-Fensters oder Ihres Computers nach dem Starten dieses Verfahrens zu einer weiteren Beschädigung der Systemdateien führen kann. Versuchen Sie daher nicht, das Dienstprogramm zu schließen oder den Computer neu zu starten, bis der Vorgang abgeschlossen ist.
- Starten Sie Ihren Computer nach Abschluss des Vorgangs neu und warten Sie, bis der nächste Start abgeschlossen ist.
- Wenn Ihr Computer vollständig hochgefahren ist, führen Sie Schritt 1 erneut aus, um ein weiteres Fenster mit erhöhten CMD-Werten zu öffnen. Geben Sie dann den folgenden Befehl ein und drücken Sie Eingeben einleiten DISM Scan:
DISM / Online / Cleanup-Image / RestoreHealth
Hinweis: Beachten Sie, dass DISM, da Windows Update zum Herunterladen neuer Kopien zum Ersetzen beschädigter Dateien auf Windows Update angewiesen ist, eine stabile Internetverbindung benötigt, um ordnungsgemäß zu funktionieren.
- Starten Sie Ihren Computer nach Abschluss des DISM-Scans erneut und prüfen Sie, ob das Problem auch nach Abschluss der nächsten Startsequenz weiterhin auftritt.
Wenn Sie immer noch neue Ereignisse mit dem sehen "Windows konnte die Registrierung nicht laden",Fahren Sie mit der nächsten Methode fort.
Methode 3: Löschen der Datei UsrClass.dat
Einige Benutzer, bei denen dieses Problem unter Windows 10 mit Symptomen wie einer fehlerhaften Suchfunktion oder einem nicht erweiterten Startmenü aufgetreten ist, müssen das Problem beheben, indem sie die Datei UsrClass.dat aus dem Verzeichnis löschen Anwendungsdaten Mappe.
Unter bestimmten Umständen löscht dieses Verfahren einen beschädigten Registrierungsschlüssel, wodurch Windows 10 gezwungen wird, eine neue fehlerfreie Kopie zu erstellen, bei der nicht dasselbe Problem auftritt.
Hier ist eine Kurzanleitung zum Löschen der Datei "UsrClass.dat":
- Öffnen Sie den Datei-Explorer auf Ihrem Computer und klicken Sie auf Aussicht Klicken Sie in der Multifunktionsleiste oben auf dem Bildschirm auf die Registerkarte und aktivieren Sie das Kontrollkästchen für Versteckte Gegenstände.
- Wenn Sie alle versteckten Ordner sichtbar gemacht haben, navigieren Sie zum folgenden Speicherort:
C: \ Benutzer \ * Ihr Benutzer * \ AppData \ Local \ Microsoft \ Windows
Hinweis: Denk daran, dass * YourUser * ist einfach ein Platzhalter für das von Ihnen verwendete Benutzerkonto. Ersetzen Sie es entsprechend.
- Wenn Sie an diesem Ort angekommen sind, scrollen Sie durch die Liste der Elemente nach unten und suchen Sie UsrClass.dat. Sobald Sie es sehen, klicken Sie mit der rechten Maustaste darauf und wählen Sie Löschen aus dem Kontextmenü.
- Starten Sie nach dem Löschen der Datei Ihren Computer neu und prüfen Sie, ob das Problem behoben wurde, sobald der nächste Systemstart abgeschlossen ist.
Wenn immer noch neue Fehler in der Ereignisanzeige mit dem "Windows konnte die Registrierung nicht laden" Nachricht, fahren Sie mit der nächsten Methode fort.
Methode 4: Erstellen eines neuen Benutzerprofils
Da das Problem in den meisten Fällen durch ein beschädigtes Benutzerprofil verursacht wird, können Sie das Problem in den meisten Fällen beheben, indem Sie ein neues Profil für Ihren Windows-Computer erstellen. Nach Abschluss dieses Vorgangs werden alle beschädigten Abhängigkeiten, die dem aktuellen Benutzerprofil zugeordnet sind, durch fehlerfreie Kopien ersetzt.
Mehrere betroffene Benutzer haben gemeldet, dass sie das Problem durch Erstellen eines neuen Benutzerprofils beheben konnten. Das "Windows konnte die Registrierung nicht laden"Nach dem Wechsel zum neuen Konto ist kein Fehler mehr aufgetreten.
Hier ist eine Kurzanleitung zum Erstellen eines neuen Benutzerkontos unter Windows 10:
- Drücken Sie Fenstertaste + R. zu öffnen a Lauf Dialogbox. Geben Sie dann ein "Ms-settings: otherusers" in das Textfeld und drücken Sie Eingeben das öffnen Familie & andere Leute Registerkarte der die Einstellungen App.
- Sobald Sie in der Familie & andere Benutzer Registerkarte, scrollen Sie nach unten zu Andere Benutzer Tab und klicken Sie auf Fügen Sie diesem PC eine andere Person hinzu.
- Fügen Sie im nächsten Bildschirm die E-Mail oder das Telefon hinzu, die dem Microsoft-Konto zugeordnet sind, oder klicken Sie auf "Ich habe keine Anmeldeinformationen für diese Person." wenn Sie vorhaben, ein lokales Konto zu erstellen.
- Melden Sie sich im nächsten Bildschirm mit Ihrem Microsoft-Konto an oder klicken Sie auf Fügen Sie einen Benutzer ohne Microsoft-Konto hinzu Wenn Sie ein lokales Konto erstellen möchten (einige Online-Funktionen sind nicht verfügbar).
- Füge hinzu ein Nutzername und ein Passwort für das neue Konto. Sie werden dann aufgefordert, Sicherheitsfragen zuzuweisen. Tun Sie dies, um Ihr Konto zu sichern, und klicken Sie auf Nächster.
- Starten Sie nach dem Erstellen des Kontos Ihren Computer neu und melden Sie sich beim nächsten Start mit dem neu erstellten Konto an.
- Wenn Sie mit Ihrem neuen Konto angemeldet sind, greifen Sie auf Ihre Ereignisanzeige zu und prüfen Sie, ob Sie immer noch Fehler bemerken, die das enthalten "Windows konnte die Registrierung nicht laden"Botschaft.
Wenn immer noch dieselben Symptome auftreten, fahren Sie mit den folgenden Methoden fort.
Methode 5: Verwenden eines vorherigen Wiederherstellungspunkts
Wenn Sie bemerkt haben, dass das Problem erst vor kurzem aufgetreten ist, können Sie das Problem möglicherweise umgehen, indem Sie Ihren Computer an einem fehlerfreien Punkt wiederherstellen, an dem das Problem auftritt "Windows konnte die Registrierung nicht laden"Fehler ist nicht aufgetreten.
In allen neueren Windows-Versionen können Sie Ihr System mithilfe zuvor wiederhergestellter Wiederherstellungspunkte in einen fehlerfreien Zustand zurückversetzen. Wenn Sie das Glück haben, einen Wiederherstellungspunkt vor dem Auftreten des Problems gespeichert zu haben, sollten Sie keine Probleme haben, den Fehler zu beheben.
Beachten Sie jedoch, dass durch dieses Verfahren auch alle anderen Änderungen rückgängig gemacht werden, die seit dem Speichern des Wiederherstellungspunkts vorgenommen wurden. Wenn Sie mit diesem potenziellen Fix fortfahren möchten, finden Sie hier eine Kurzanleitung zum Durchführen einer Systemwiederherstellung:
- Drücken Sie Windows-Taste + R. zu öffnen a Lauf Dialogbox. Geben Sie dann ein "Rstrui" in das Textfeld und drücken Sie Eingeben öffnen Systemwiederherstellung Magier.
- Wenn Sie sich im Systemwiederherstellungs-Assistenten befinden, klicken Sie auf Nächster um zum nächsten Bildschirm zu gelangen.
- Sobald Sie den nächsten Bildschirm sehen, aktivieren Sie zunächst das Kontrollkästchen, das mit . verbunden ist Zeige mehr Wiederherstellungspunkte. Sehen Sie sich als Nächstes die Daten jedes gespeicherten Wiederherstellungspunkts an und klicken Sie auf einen, der vor dem Auftreten des Problems datiert ist, um ihn auszuwählen. Dann klick Nächster um zum nächsten Bildschirm zu gelangen.
WICHTIG: Beachten Sie, dass nach dem Starten dieses Prozesses alle installierten Anwendungen, Benutzereinstellungen und alle anderen Elemente, die nach dem Erstellen des Wiederherstellungspunkts erzwungen wurden, verloren gehen. Dieses Dienstprogramm stellt Ihren Computer auf den genauen Status zu diesem Zeitpunkt zurück.
- Klicken Fertig, und bestätigen Sie mit einem Klick Ja an der Bestätigungsaufforderung, um den Vorgang zu starten. Kurz danach wird Ihr Computer neu gestartet und der alte Status wird erzwungen.
- Überprüfen Sie nach dem Neustart Ihres Computers, ob das Problem behoben wurde, indem Sie Ihre überprüfen Ereignisanzeige.
Wenn Sie immer noch neue Ereignisse mit dem sehen "Windows konnte die Registrierung nicht laden"Fehler, fahren Sie mit der nächsten Methode fort.
Methode 6: Durchführen einer Reparaturinstallation
Wenn Sie mit keiner der oben genannten Methoden das Problem beheben konnten, sollten Sie mit diesem Verfahren alle Szenarien beheben können, die aufgrund einer Beschädigung der Systemdatei auftreten. Der bevorzugte Ansatz wäre die Verwendung einer Reparaturinstallation, um alle Windows-Komponenten einschließlich aller zugehörigen bootbezogenen Prozesse zurückzusetzen. Das Schöne an dieser Methode ist, dass dieses Verfahren nichts anderes als Windows-Komponenten berührt.
Im Gegensatz zu a sauber installierenkönnen Sie alle Ihre persönlichen Daten speichern, einschließlich Anwendungen und persönlicher Medien (Fotos, Videos, Musikdateien).
Wenn Sie sich für eine Reparaturinstallation entscheiden, befolgen Sie die Anweisungen in diesem Handbuch (Hier), um zu erfahren, wie es geht (auch wenn Sie kein Installationsmedium haben.