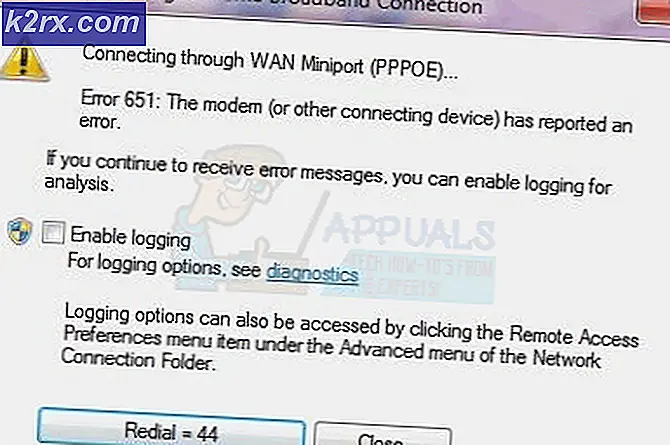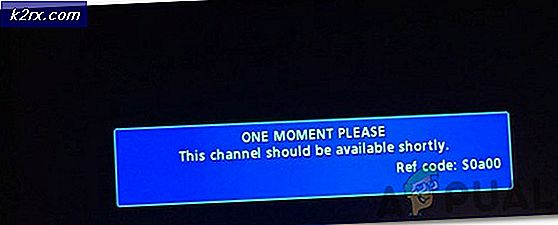So beheben Sie den Ticketmaster-Fehler 401 nicht zulässig?
Einige Windows-Benutzer stoßen auf die Fehler 401 nicht zulässig beim Versuch, Tickets über die TicketMaster-Plattform zu kaufen. In den meisten Fällen können betroffene Benutzer problemlos nach Tickets suchen. Der Fehler wird jedoch angezeigt, sobald sie versuchen, ein Datum auszuwählen, um den Kaufvorgang abzuschließen.
In den meisten vom Benutzer dokumentierten Fällen Fehler 401 nicht zulässigwird aufgrund einer temporären zwischengespeicherten Datei oder von Cookies angezeigt, die vom TicketMaster-System erstellt wurden. Um das Problem zu beheben, müssen Sie lediglich eine Reihe von Anweisungen befolgen, um Ihren Browser-Cache und Ihre Cookies zu löschen.
Denken Sie daran, dass TicketMaster sehr streng mit Benutzern umgeht, die Proxy-Server oder VPN-Clients verwenden. Wenn Sie eine verwenden, müssen Sie möglicherweise die Lösung für die Surfanonymität deaktivieren, bevor Sie wieder auf die TicketMaster-Plattform zugreifen können.
In anderen Fällen haben betroffene Benutzer gemeldet, dass eine Netzwerkinkonsistenz für das Auslösen der Fehler 401 nicht zulässig.Die meisten Benutzer haben es in diesem Fall geschafft, das Problem durch einen Neustart des Netzwerkgeräts zu beheben.
Der angezeigte Fehler kann jedoch auch das Ergebnis einer vorübergehenden Sperre sein, die für Ihr Konto erzwungen wurde. Wenn dieses Szenario zutrifft, müssen Sie 24 Stunden warten, bis die Sperre abläuft, oder Sie müssen ein anderes Konto erstellen (wenn Sie es sich nicht leisten können zu warten).
Methode 1: Bereinigen Ihres Browser-Cache & Cookies
Wie sich herausstellt, kann dieses spezielle Problem sehr gut durch eine temporäre zwischengespeicherte Datei oder ein vom TicketMaster-Dienst erstelltes Cookie verursacht werden. Da es viele Benutzerberichte dieser Art gibt, ist es sehr wahrscheinlich, dass TicketMaster dazu neigt, beschädigte Cookies zu erstellen, die letztendlich die Möglichkeit des Benutzers blockieren, Tickets über die Plattform zu buchen und zu kaufen.
Glücklicherweise haben mehrere betroffene Benutzer, bei denen dieses Problem aufgetreten ist, bestätigt, dass sie das Problem beheben konnten, indem sie auf die Einstellungen des Browsers zugegriffen und die Cookies- und Cache-Ordner gelöscht haben. Die Schritte dazu unterscheiden sich jedoch je nach verwendetem Browsertyp.
Um jedem möglichen Szenario gerecht zu werden, haben wir mehrere Unterleitfäden zusammengestellt, mit denen Sie den Cache und die Cookies von Chrome, Firefox, Edge, Internet Explorer und Opera löschen können. Folgen Sie der Anleitung, die je nach verwendetem Browser anwendbar ist.
Cache & Cookies von Chrome bereinigen
- Öffnen Sie Google Chrome und stellen Sie sicher, dass alle anderen Tabs geschlossen sind (außer dem aktiven).
- Klicken Sie anschließend auf die Aktionsschaltfläche (Drei-Punkte-Symbol) im oberen rechten Bereich des Fensters.
- Nachdem Sie es geschafft haben, in die die Einstellungen Menü, scrollen Sie ganz nach unten auf dem Bildschirm und klicken Sie auf Fortgeschritten um das unsichtbare Menü aufzurufen. Dadurch werden die versteckten Gegenstände sichtbar.
- Sobald das versteckte Menü sichtbar wird, scrollen Sie ganz nach unten und klicken Sie auf das Privatsphäre und Sicherheit Tab.
- Nachdem Sie den Zugriff auf die Privatsphäre und Sicherheit Registerkarte, klicken Sie auf Browserdaten löschen.
- Wählen Sie als Nächstes die Basic Registerkarte und stellen Sie sicher, dass die Felder zugeordnet sind Zwischengespeicherte Bilder und Dateien und Cookies und andere Nebendaten sind aktiviert.
- Wählen Sie nun die Zeitspanne zu Alle Zeit über das Dropdown-Menü, dann starten Sie den Vorgang durch Klicken auf Daten löschen.
- Warten Sie, bis der Bereinigungsprozess von Cookies und Cache abgeschlossen ist, und versuchen Sie dann, die TicketMaster-Plattform zu verwenden, um zu sehen, ob das Problem behoben ist.
Cache & Cookies von Firefox bereinigen
- Beginnen Sie damit, jeden zusätzlichen Firefox zu überprüfen (außer dem, der gerade aktiv ist).
- Klicken Sie als Nächstes auf die Aktionsschaltfläche in der oberen rechten Ecke des Bildschirms und dann auf Optionen aus dem neu erschienenen Menü.
- Sobald Sie im die Einstellungen Menü, klicke auf Privatsphäre & Sicherheit vom linken Tisch. Scrollen Sie als Nächstes nach unten zuCookies und Websitedaten und klicke auf Daten löschen , um das integrierte Temp-Reinigungsdienstprogramm aufzurufen.
- Aktivieren Sie im Menü Daten löschen die Kontrollkästchen, die mit . verbunden sind Cookies und Websitedaten und Zwischengespeicherter Webinhalt.
- Sobald der Reinigungsvorgang abgeschlossen ist, klicken Sie auf klar um mit dem Bereinigen Ihrer Webinhaltsdaten zu beginnen.
- Nachdem der Vorgang abgeschlossen ist, starten Sie Ihren Browser neu und prüfen Sie, ob das Problem jetzt behoben ist und Sie die TicketMaster-Plattform ordnungsgemäß verwenden können.
Bereinigen des Caches in Opera
- Öffnen Sie Opera und klicken Sie auf das Symbol in der oberen linken Ecke des Bildschirms.
- Klicken Sie im neu angezeigten Kontextmenü auf Die Einstellungen.
- Sobald Sie im die Einstellungen Menü, klicke auf Fortgeschrittene, dann wähle die Privatsphäre & Sicherheit Registerkarte aus dem vertikalen Menü auf der rechten Seite.
- Gehen Sie bei ausgewähltem Datenschutz- und Sicherheitsmenü zum Menü auf der rechten Seite und scrollen Sie nach unten zum Privatsphäre Tab. Wenn Sie dort angekommen sind, klicken Sie auf Browserdaten löschen.
- Innerhalb der Browserdaten löschen Registerkarte, stellen Sie den Modus auf Basic, dann lege die Zeitspanne zu Alle Zeit.
- Nach dem Browserdatenfenster löschen öffnet, aktivieren Sie die entsprechenden Kästchen Cookies und andere Websitedaten und Zwischengespeicherte Bilder und Dateien.
- Nachdem das Reinigungsdienstprogramm konfiguriert ist, klicken Sie auf Browserdaten löschen und prüfen Sie, ob das Problem behoben ist.
- Sobald die Cookies und der Cache bereinigt sind, starten Sie Ihren Browser neu und prüfen Sie, ob die Fehler 401 nicht zulässig wird nicht mehr angezeigt, wenn Sie versuchen, die TicketMaster-Plattform zu verwenden.
Bereinigen des Caches im Internet Explorer
Hinweis: Die folgenden Anweisungen gelten unabhängig von der Version von Internet Explorer, die Sie verwenden.
- Öffnen Sie Ihre Internet Explorer-Anwendung und klicken Sie auf das die Einstellungen Symbol in der oberen rechten Ecke.
- Sobald die die Einstellungen Kontextmenü erscheint, erweitern Sie das Sicherheit Untermenü und klicken Sie auf Browserverlauf löschen.
Hinweis: Außerdem können Sie zu Einstellungen > Internetoptionen, wähle aus Allgemeines Tab und dann klick Löschen unter Browser-Verlauf um in das gleiche Menü zu gelangen. - Sobald Sie im Browserverlauf löschen kreuzen Sie die Kästchen an, die mit Temporäre Internetdateien und Website-Dateien und Cookies und Website-Daten (während Sie alles andere deaktivieren).
- Nun, da das Dienstprogramm einsatzbereit ist, klicken Sie auf Löschen und warten Sie, bis der Vorgang abgeschlossen ist.
- Nachdem der Vorgang abgeschlossen ist, starten Sie Ihren Computer neu und prüfen Sie, ob das TicketMaster-Problem behoben wurde.
Bereinigen des Caches auf Edge
- Öffnen Sie Microsoft Edge und klicken Sie auf das Nabe Symbol (oberer rechter Bereich des Bildschirms).
- Wählen Sie als Nächstes die Geschichte Tab aus dem neu erschienenen vertikalen Menü, dann klicke auf das Symbol löschen Hyperlink.
- Sobald Sie im Browserdaten löschen kreuzen Sie die Kästchen an, die mit Cookies und gespeicherte Websitedaten und zwischengespeicherte Daten und Dateien, während Sie alles andere deaktivieren.
- Wenn Sie bereit sind, den Reinigungsvorgang zu starten, klicken Sie auf klar und warten Sie, bis der Vorgang abgeschlossen ist.
- Versuchen Sie nach Abschluss des Vorgangs, die TicketMaster Plattform und sehen Sie, ob das Problem behoben ist.
Falls Sie die zwischengespeicherten Daten\ & Cookies Ihres Browsers gelöscht haben und immer noch auf die Fehler 401 nicht zulässig,weiter unten zum nächsten möglichen Fix.
Methode 2: Deaktivieren des VPN-Clients oder Proxy-Servers (falls zutreffend)
Wenn das Löschen Ihres Browsers das Problem für Sie nicht behoben hat, denken Sie daran, dass die TicketMaster-Plattform mit Proxy-Servern oder VPN-Clients nicht gut funktioniert. Und wie sich herausstellt, werden viele Anonymitätsdienste von dieser Ticketing-Plattform regelrecht blockiert.
Mehrere betroffene Benutzer haben berichtet, dass sie das Problem nur lösen konnten, indem sie ihren verwendeten Proxy-Server oder VPN-Client deaktivierten. Die gute Nachricht ist, dass Sie es nur deaktivieren müssen, während Sie die Ticketing-Plattform verwenden (Sie können es dann wieder aktivieren).
Wir haben zwei separate Anleitungen erstellt, die Ihnen helfen, Ihren VPN- oder Proxy-Server zu deaktivieren, falls Sie einen verwenden.
Deaktivieren des Proxy-Servers
- Öffne a Lauf Dialogfeld durch Drücken von Windows-Taste + R.Geben Sie als Nächstes "ms-settings:network-proxy’und drücke Eingeben die öffnen Stellvertreter Registerkarte des die Einstellungen App.
- Sobald Sie im ankommen Stellvertreter Registerkarte des die Einstellungen Menü, gehen Sie nach unten zum Manuelle Proxy-Einrichtung Sektion. Gehen Sie als Nächstes zum rechten Abschnitt des Bildschirms und deaktivieren Sie das Kontrollkästchen, das mit verbunden ist Verwenden Sie einen Proxy-Server.
- Nachdem Sie es geschafft haben, die zu deaktivieren Stellvertreter Server, starten Sie Ihren Computer neu und prüfen Sie, ob das Problem beim nächsten Computerstart behoben ist, indem Sie versuchen, auf den TicketMaster Plattform wieder.
VPN-Client deaktivieren/deinstallieren
Die Schritte zum Deaktivieren Ihres VPN-Clients hängen von der Art der Implementierung ab, die Sie verwenden. Wenn Sie einen Desktop-VPN-Client installiert haben, müssen Sie auf das spezifische Einstellungsmenü zugreifen und die VPN-Verbindung von dort aus deaktivieren.
Wenn Sie jedoch eine VPN-Verbindung über die in Windows 10 integrierte Funktion eingerichtet haben, finden Sie hier eine Kurzanleitung zum Deaktivieren:
- Drücken Sie Windows-Taste + R zu öffnen a Lauf Dialogbox. Geben Sie als Nächstes ein ‘ms-settings:network-vpn’ und drücke Eingeben sich öffnen VPN Registerkarte des die Einstellungen App.
- Wechseln Sie auf der Registerkarte VPN-Verbindung zum rechten Seitenbereich und klicken Sie auf Ihr VPN und dann auf Entfernen aus dem Kontextmenü, um zu verhindern, dass es die TicketMaster-Plattform stört.
Methode 3: Starten Sie Ihren Router / Ihr Modem neu
Wie sich herausstellt, ist die Fehler 401 Nicht Zulässig kann auch durch einen Neustart Ihres Netzwerkgeräts (Router oder Modem) behoben werden. Es ist möglich, dass eine Netzwerkinkonsistenz verhindert, dass einige Informationspakete an den Server gesendet werden.
Wenn dieses Szenario zutrifft und Ihr ISP derzeit keine Probleme hat, sollten Sie das Problem beheben können, indem Sie einen Netzwerkneustart erzwingen.
Um diesen Vorgang durchzuführen, drücken Sie einfach einmal die Ein/Aus-Taste und warten Sie 30 Sekunden oder länger, bevor Sie sie erneut drücken. Außerdem können Sie einfach das Netzkabel aus der Steckdose ziehen, eine halbe Minute warten und dann wieder einstecken.
Wenn Sie dies bereits getan haben und die Fehler 401 nicht zulässig Wird immer noch angezeigt, wenn Sie versuchen, die TicketMaster-Plattform zu verwenden, fahren Sie mit der unten stehenden endgültigen Methode fort.
Methode 4: Warten Sie 24 Stunden
Wie sich herausstellt, kann die TicketMaster-Plattform das auslösen Fehler 401 nicht zulässigin Fällen, in denen der Filteralgorithmus feststellt, dass Sie ein Bot sind. In den meisten Fällen passiert dies, wenn Sie zu oft aktualisieren oder mit mehreren Geräten auf dieselbe Seite zugreifen, die TM mit Ihrem Code anpingen.
Wenn dieses Szenario zutrifft und der Filteralgorithmus die Sperre ausgelöst hat, haben Sie keine andere Möglichkeit, als das Ablaufen der temporären Sperre abzuwarten. In diesem Fall wird das Problem nach 24 Stunden automatisch behoben.
Denken Sie daran, dass die Umgehung der vorübergehenden Sperre riskant und schwierig ist, da die Sperrung auf Ihrem Konto und nicht auf Ihrer IP durchgesetzt wird. Der beste Weg, das Problem in diesem Fall zu beheben, besteht darin, einfach auf den Zeitraum zu warten. Und falls Sie es sich nicht leisten können, zu warten, erstellen Sie ein anderes Konto und erhalten Sie Ihre Tickets mit diesem.