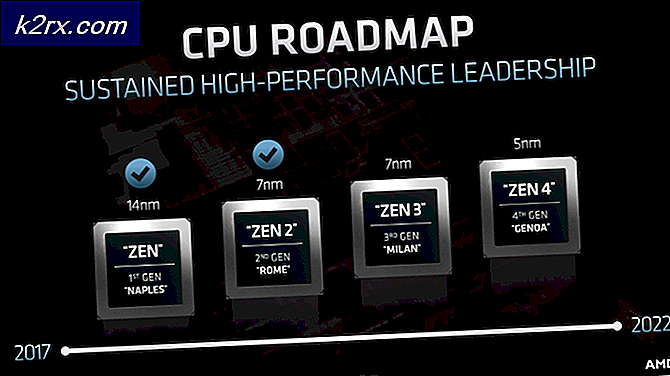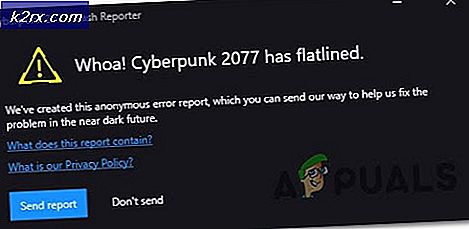Fix: NVIDIA Code 43 (Windows hat dieses Gerät angehalten, weil es Probleme gemeldet hat)
Code 43 bedeutet normalerweise, dass das erforderliche Gerät nicht identifizierbar ist. Der Computer versucht, korrekt auf das Gerät zuzugreifen und es zu synchronisieren, tut dies aber nicht. Dies tritt normalerweise auf, wenn Sie einen neuen Treiber installieren, ein neues Update installieren oder Lucid Virtu MVP ausführen.
Wir werden zunächst prüfen, ob die Grafikkarte korrekt in den Steckplatz eingesetzt ist. Dann gehen wir zu den Softwarelösungen über, einschließlich der Deinstallation des Geräts und der Installation der Standardtreiber. In der letzten Phase werden wir das BIOS Ihres Computers auch um Windows Update aktualisieren.
Lösung 1: Überprüfen, ob die Grafikkarte richtig eingesetzt ist
Bevor wir mit der Problemdiagnose durch Software-Problemumgehungen fortfahren, sollten Sie zunächst prüfen, ob die Grafikkarte korrekt in ihren Steckplatz eingesetzt ist. Drücken Sie es fest und stellen Sie sicher, dass alle Stifte fest eingesetzt sind. Wenn Sie einen Laptop haben, führen Sie den Ein- / Ausschaltzyklus wie unten beschrieben durch.
- Drücken Sie Windows + R, geben Sie devmgmt.msc in das Dialogfeld ein und drücken Sie die Eingabetaste.
- Erweitern Sie im Geräte-Manager die Kategorie der Grafikkarten, klicken Sie mit der rechten Maustaste auf Ihr Gerät und klicken Sie auf Deaktivieren .
- Schalten Sie jetzt Ihren Computer aus . Nehmen Sie die Batterie heraus (im Falle eines Laptops) oder nehmen Sie das Hauptstromkabel heraus (im Falle eines PCs).
Wenn Sie einen PC haben, öffnen Sie den Deckel und stellen Sie sicher, dass der Grafikadapter perfekt in die Pins eingesetzt ist.
- Nachdem Sie die obigen Schritte ausgeführt haben, starten Sie Ihren Computer zurück, aktivieren Sie die Hardware auf die gleiche Weise, wie wir sie deaktiviert haben, und überprüfen Sie, ob sie ordnungsgemäß funktioniert.
Lösung 2: Deinstallieren der Lucid VIRTU MVP Software
Nach dem letzten Windows-Update gab NVIDIA eine offizielle Erklärung ab, dass die Software Lucid VIRTU MVP nicht mit NVIDIA-Geräten kompatibel ist und zu Diskrepanzen führt, die zu verschiedenen Problemen führen, darunter das Problem, das wir derzeit haben. Mit dieser Software können Sie in erster Linie zwischen Ihrer Onboard-Grafik und Ihrer diskreten Grafikkarte wechseln. Es ist ein sehr nützliches Werkzeug, aber es scheint, dass es mit der NVIDIA-Software nicht funktioniert.
- Drücken Sie Windows + R, geben Sie appwiz.cpl ein und drücken Sie die Eingabetaste.
- Sie sehen alle Anwendungen, die auf Ihrem Computer installiert sind, vor Ihnen. Durchsuche sie nach Lucid MVP-Software, klicke mit der rechten Maustaste darauf und wähle Deinstallieren .
- Starten Sie Ihren Computer neu und überprüfen Sie, ob das Problem behoben wurde, nachdem Sie die Anwendung deinstalliert haben. Wenn die Hardware weiterhin einen Fehler 43-Code gibt, versuchen Sie, es zu deaktivieren und es dann erneut zu aktivieren.
Lösung 3: Installation des neuesten Windows-Updates
Windows veröffentlicht wichtige Updates, die auf die Fehlerbehebungen im Betriebssystem abzielen. Einer der Bugs in unserem Fall; NVIDIA-Hardware gibt die Fehlermeldung. Wenn Sie sich zurückhalten und das Windows-Update nicht installieren, empfehlen wir Ihnen dringend, dies zu tun. Windows 10 ist das neueste Windows-Betriebssystem und neue Betriebssysteme benötigen viel Zeit, um in jeder Hinsicht perfekt zu sein.
- Drücken Sie die Windows + S- Taste, um die Suchleiste des Startmenüs zu starten. In der Dialogbox Windows Update eingeben . Klicken Sie auf das erste Suchergebnis, das angezeigt wird.
- Klicken Sie in den Update-Einstellungen auf die Schaltfläche Nach Updates suchen . Jetzt sucht Windows automatisch nach verfügbaren Updates und installiert sie. Es kann sogar zu einem Neustart führen.
- Starten Sie Ihren Computer nach der Aktualisierung neu und prüfen Sie, ob das Problem behoben wurde.
Lösung 4: Standardgrafiktreiber installieren
Fehlerhafte Grafiktreiber sind ebenfalls dafür bekannt. Treiber sind die treibende Kraft hinter jeder an Ihren Computer angeschlossenen Hardware. Wenn sie beschädigt oder veraltet sind, kann der Fehler immer wieder auftreten.
Wir starten Ihren Computer im abgesicherten Modus und löschen die aktuell installierten Treiber für Ihre Grafikkarte. Nach dem Neustart werden die Standardanzeigetreiber automatisch bei der Erkennung Ihrer Bildschirmhardware installiert.
- Befolgen Sie die Anweisungen in unserem Artikel zum Starten Ihres Computers im abgesicherten Modus.
- Sobald Sie im abgesicherten Modus gestartet haben, klicken Sie mit der rechten Maustaste auf die Windows-Taste und wählen Sie den Geräte-Manager aus der Liste der verfügbaren Optionen.
Sie können den Gerätemanager auch starten, indem Sie Windows + R drücken, um die Anwendung "Ausführen" zu starten und devmgmt.msc einzugeben.
- Sobald Sie im Gerätemanager sind, erweitern Sie den Abschnitt Anzeigeadapter und klicken Sie mit der rechten Maustaste auf Ihre Anzeige-Hardware. Wählen Sie die Option Gerät deinstallieren . Windows öffnet ein Dialogfeld, um Ihre Aktionen zu bestätigen, drücken Sie OK und fahren Sie fort.
Starten Sie jetzt Ihr Gerät neu. Überprüfen Sie nun, ob der Fehler behoben ist.
Lösung 5: Aktualisieren / Zurücksetzen von Treibern
Wenn alle oben genannten Lösungen nicht funktionieren, können wir versuchen, den Grafiktreiber zu aktualisieren. Möglicherweise ist Ihr Grafiktreiber nicht richtig konfiguriert oder veraltet. Wir müssen alle Treiberdateien vollständig löschen, bevor wir den neuen Treiber installieren, daher müssen wir das Dienstprogramm Treiber-Deinstallationsprogramm verwenden. Sie können das Dienstprogramm einfach über das Internet herunterladen.
PRO TIPP: Wenn das Problem bei Ihrem Computer oder Laptop / Notebook auftritt, sollten Sie versuchen, die Reimage Plus Software zu verwenden, die die Repositories durchsuchen und beschädigte und fehlende Dateien ersetzen kann. Dies funktioniert in den meisten Fällen, in denen das Problem aufgrund einer Systembeschädigung auftritt. Sie können Reimage Plus herunterladen, indem Sie hier klicken- Nachdem Sie das Display Driver Uninstaller (DDU) installiert haben, starten Sie Ihren Computer im abgesicherten Modus . Sie können lernen, wie Sie Ihren Computer in den abgesicherten Modus starten, indem Sie unseren Artikel darüber lesen.
- Nachdem Sie Ihren Computer in den abgesicherten Modus gestartet haben, starten Sie die Anwendung, die gerade installiert wurde. Wählen Sie die Option Abgesicherter Modus .
- Nach dem Start der Anwendung wählen Sie die erste Option Reinigen und neu starten . Die Anwendung wird dann automatisch die installierten Treiber deinstallieren und den Computer entsprechend neu starten.
- Starten Sie Ihren Computer in den normalen Modus und starten Sie die Anwendung. Starten Sie die GeForce-Anwendung, öffnen Sie die Registerkarte Treiber und klicken Sie auf die Schaltfläche Treiber-Download . Geben Sie Ihre Spezifikation auf der rechten Seite des Bildschirms ein und klicken Sie auf Suche nach der Anwendung starten, um nach den optimalen Treibern für Ihren Computer zu suchen.
- Nachdem der Treiber aktualisiert wurde, starten Sie Ihren Computer neu und überprüfen Sie, ob das Problem behoben wurde.
Wenn die Installation der neuesten Treiber nicht funktioniert (wie in vielen Fällen), sollten Sie die folgenden Schritte ausführen, um sicherzustellen, dass die Treiber nicht automatisch von Windows Update aktualisiert werden und einen Treiber einer früheren Version installieren.
- Drücken Sie Windows + S, um das Suchmenü Ihrer Startleiste zu starten. Geben Sie system in das Dialogfeld ein und wählen Sie das erste Element aus, das im Ergebnis zurückgegeben wird.
- Klicken Sie im System auf Erweiterte Systemeinstellungen auf der linken Seite des Bildschirms.
- Navigieren Sie zur Registerkarte Hardware und klicken Sie auf Einstellungen für die Geräte-Installation .
- Wählen Sie die Option Nein (Ihr Gerät funktioniert möglicherweise nicht wie erwartet) . Drücken Sie Änderungen speichern und beenden. Dadurch wird das Windows-Update daran gehindert, Ihre Grafiktreiber automatisch zu aktualisieren.
- Drücken Sie nun Windows + X, um das Schnellstartmenü zu starten, und wählen Sie Geräte-Manager aus der Liste der verfügbaren Optionen.
- Erweitern Sie im Geräte-Manager die Kategorie Anzeigeadapter . Klicken Sie mit der rechten Maustaste auf die Hardware und wählen Sie Treibersoftware aktualisieren .
- Wählen Sie die zweite Option Durchsuchen Sie meinen Computer nach Treibersoftware . Navigieren Sie nun zu dem Ort, an den Sie das Treiberpaket heruntergeladen und installiert haben.
- Starten Sie Ihren Computer nach der Installation vollständig neu und prüfen Sie, ob das vorliegende Problem behoben wurde.
Lösung 6: Aktualisieren Sie Ihr BIOS
BIOS steht für Basic Input / Output System und ist eine Firmware, die verwendet wird, um die Hardware-Initialisierung während des Hochfahrens Ihres Computers durchzuführen. Das BIOS-System ist auf Ihrem Computer von Ihrem Hersteller vorinstalliert und es ist die erste Software, die ausgeführt wird, wenn Ihr Computer gestartet wird. Es ist eher wie ein Schlüssel, der alle anderen Prozesse auf Ihrem Computer startet.
Das BIOS ist auch dafür verantwortlich, Hardwarekomponenten auf Ihrem PC zu testen und sicherzustellen, dass sie fehlerfrei funktionieren. Die meisten BIOS sind speziell für die Verwendung mit einem bestimmten Modell oder Motherboard entwickelt. Traditionell wurde BIOS in ROM geschrieben und Hardware muss ersetzt werden, wenn das BIOS aktualisiert wird. In modernen Computersystemen wird das BIOS im Flash-Speicher gespeichert, so dass es ohne die Gefahr, die Hardware zu ersetzen, neu geschrieben werden kann.
Es gab zahlreiche Berichte, dass die Aktualisierung des BIOS des Computers das Problem sofort löste, aber wir hielten es als letzten Ausweg, da es sehr technisch ist. Sichern Sie Ihre Daten vollständig, bevor Sie diese Lösung verwenden. Erwägen Sie auch, Ihr BIOS neu zu installieren, selbst wenn es auf den neuesten Build aktualisiert wird. Wir haben eine Reihe verschiedener Artikel, die darauf abzielen, wie Sie das BIOS Ihres Computers aktualisieren können (suchen Sie diese Seite nach dem BIOS-Update).
Verwandter Artikel:
Windows hat dieses Gerät angehalten, da es Probleme gemeldet hat. (Code 43) Fenster 10
PRO TIPP: Wenn das Problem bei Ihrem Computer oder Laptop / Notebook auftritt, sollten Sie versuchen, die Reimage Plus Software zu verwenden, die die Repositories durchsuchen und beschädigte und fehlende Dateien ersetzen kann. Dies funktioniert in den meisten Fällen, in denen das Problem aufgrund einer Systembeschädigung auftritt. Sie können Reimage Plus herunterladen, indem Sie hier klicken