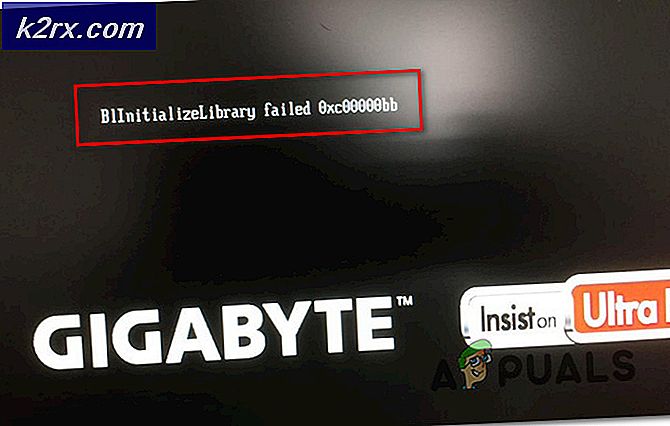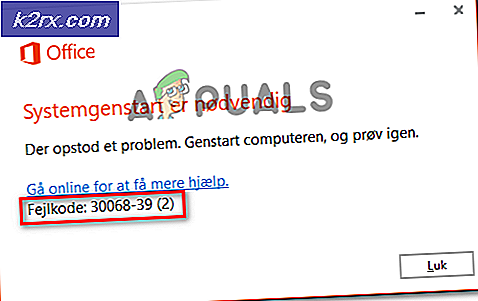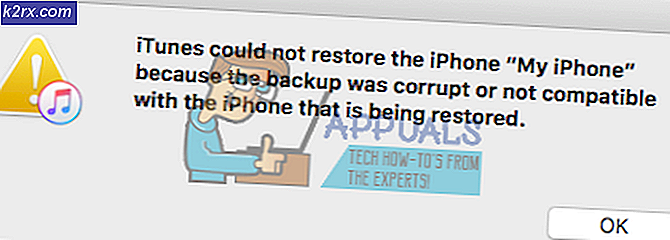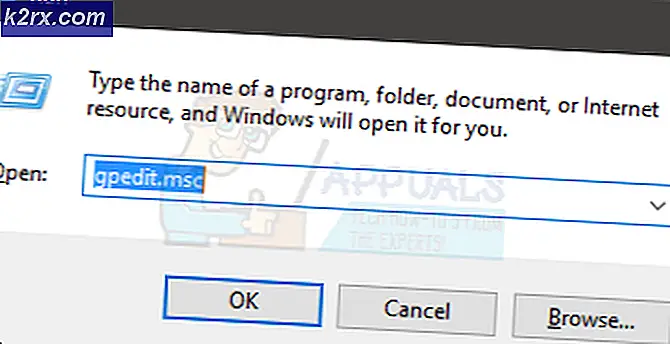Wie deaktiviere ich die Ordneroptionen des Datei-Explorers?
Mit den Ordneroptionen im Datei-Explorer oder im Datei-Explorer können Benutzer die Art und Weise ändern, in der Dateien und Ordner geöffnet werden, sowie einige andere erweiterte Einstellungen. Dies kann auch verwendet werden, um versteckte Dateien auf Ihrem System ein- oder auszublenden. Der Zugriff erfolgt über die Registerkarte Ansicht im Datei-Explorer oder über andere Methoden. Der Administrator kann jedoch den Zugriff auf die Ordneroptionen deaktivieren. Dadurch wird verhindert, dass Standardbenutzer die Ordneroptionen ändern. In diesem Artikel stellen wir Methoden zur Verfügung, mit denen Sie die Ordneroptionen einfach deaktivieren können.
Die Einstellung zum Deaktivieren der Ordneroptionen finden Sie im Editor für lokale Gruppenrichtlinien. Der lokale Gruppenrichtlinien-Editor ist jedoch in der Windows Home Edition nicht verfügbar. Daher haben wir auch die Registrierungseditor-Methode integriert, mit der Sie auch die Ordneroptionen deaktivieren können.
Deaktivieren von Ordneroptionen über den lokalen Gruppenrichtlinien-Editor
Es gibt einige zusätzliche Einstellungen für das Betriebssystem, die nicht in der Systemsteuerung oder in der Einstellungen-App gefunden werden können. Der lokale Gruppenrichtlinien-Editor verfügt über alle zusätzlichen Einstellungen, über die ein Administrator sein System für andere Benutzer anpassen kann. Ordneroptionen können auch deaktiviert werden, indem nur eine bestimmte Einstellung im lokalen Gruppenrichtlinien-Editor aktiviert wird. Überprüfen Sie die folgenden Schritte, um zu sehen, wie es funktioniert:
Hinweis: Wenn Sie eine Windows Home Edition verwenden, dann überspringen diese Methode und versuchen Sie die Registry Editor-Methode.
- Drücken Sie die Windows + R. Tasten zusammen auf Ihrer Tastatur, um a zu öffnen Lauf Dialog. Art "gpedit.msc”In der Laufbox und drücken Sie die Eingeben Schlüssel zum Öffnen der Lokaler Gruppenrichtlinien-Editor.
- Navigieren Sie im Fenster "Editor für lokale Gruppenrichtlinien" zu der folgenden Einstellung:
Benutzerkonfiguration \ Administrative Vorlagen \ Windows-Komponenten \ Datei-Explorer \
- Doppelklicken Sie auf die Einstellung „Lassen Sie nicht zu, dass Ordneroptionen über die Schaltfläche Optionen auf der Registerkarte Ansicht des Menübands geöffnet werden“. Es wird in einem neuen Fenster geöffnet, ändern Sie den Schalter von Nicht konfiguriert zu aktiviert.
- Klicken Sie nach dem Ändern der Umschaltoption auf Bewerben / Ok Schaltfläche, um die Änderungen zu speichern. Dadurch werden die Ordneroptionen oder Datei-Explorer-Optionen deaktiviert.
- Zu Aktivieren Wenn Sie die Ordneroptionen wieder auf Ihrem System haben, ändern Sie einfach die Umschaltoption wieder in Nicht konfiguriert oder Deaktiviert Option in Schritt 3.
Deaktivieren der Ordneroptionen über den Registrierungseditor
Eine andere Möglichkeit, die Ordneroptionen zu deaktivieren, ist die Verwendung des Registrierungseditors. Bei dieser Methode müssen Benutzer einige technische Schritte ausführen, um die Einstellung ähnlich der Einstellung für lokale Gruppenrichtlinien zu aktivieren. Der Benutzer muss den fehlenden Schlüssel und Wert für die Einstellung manuell erstellen. Wir empfehlen Benutzern außerdem, eine Registrierungssicherung zu erstellen, bevor Sie Änderungen in ihrem Registrierungseditor vornehmen. Befolgen Sie die folgenden Schritte, um es auszuprobieren:
- Drücken Sie die Windows + R. Tasten zusammen auf Ihrer Tastatur, um die zu öffnen Lauf Dialog. Geben Sie nun „regedit" in dem Lauf Box und drücken Sie die Eingeben Schlüssel zum Öffnen der Registierungseditor. Wenn UAC (Benutzerkontensteuerung) Eingabeaufforderung erscheint, wählen Sie die Ja Möglichkeit.
- Navigieren Sie im Registrierungseditor zum folgenden Schlüssel:
HKEY_CURRENT_USER \ Software \ Microsoft \ Windows \ CurrentVersion \ Policies \ Explorer
- Klicken Sie mit der rechten Maustaste auf den rechten Bereich des Forscher Schlüssel und wählen Neu> DWORD (32-Bit) Wert. Nennen Sie den neuen Wert „NoFolderOptionsUnd speichere es.
- Doppelklicken Sie auf NoFolderOptions Wert und ändern Sie die Wertdaten in 1. Wertdaten 1 aktivieren den Wert, aufgrund dessen die Ordneroptionen deaktiviert werden.
- Stellen Sie sicher, dass alle Änderungen im Registrierungseditor vorgenommen wurden neu starten Ihren Computer, damit diese Einstellung wirksam wird.
- Zu aktivieren Wenn Sie die Ordneroptionen erneut verwenden, ändern Sie einfach die Wertdaten wieder in 0 oder du kannst löschen der Wert aus dem Registrierungseditor.