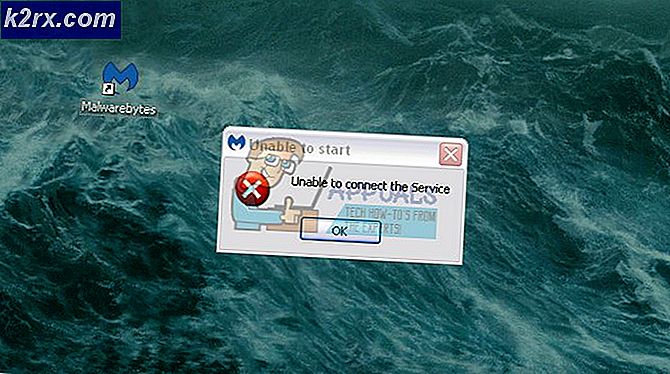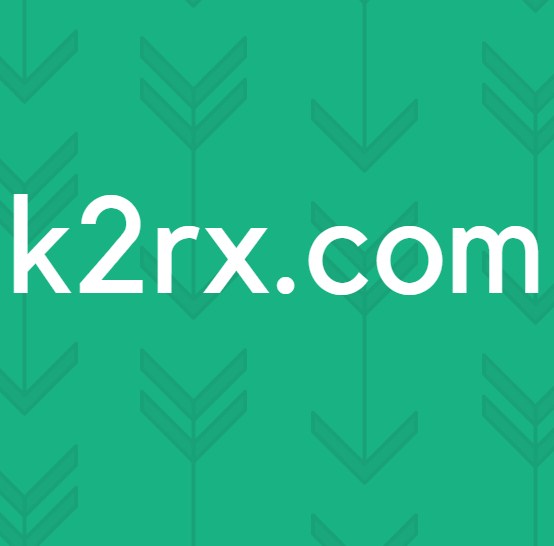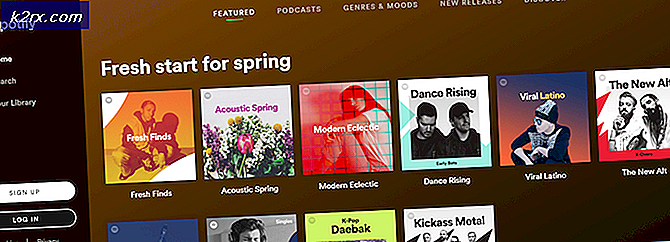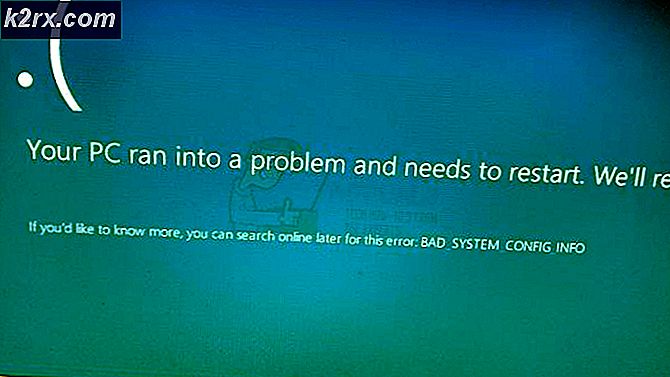Fix: Sie haben derzeit keine Berechtigung, auf diesen Ordner zuzugreifen
Wenn Sie das Linux-Subsystem in Windows, Cygwin oder einer der anderen verschiedenen Möglichkeiten verwenden, um Unix und Windows miteinander zu verbinden, könnten Sie möglicherweise auf die Datei zugreifen, für die Sie derzeit nicht berechtigt sind, auf diesen Ordnerfehler zuzugreifen. In einer reinen Linux- oder Unix-Umgebung erhalten Sie möglicherweise einen Fehler, der etwas wie Fehler beim Öffnen des Verzeichnisses lautet: Berechtigung verweigert. Dasselbe kann auf Netzlaufwerken passieren, die von einem POSIX-kompatiblen Dateisystem aus arbeiten, unabhängig davon, auf welches Betriebssystem die Daten zugreifen.
Die Ursache dieses Problems ist in allen Fällen gleich. Sie haben ein Verzeichnis konfiguriert, um den Zugriff zu beschränken, und versuchen dann, von einem Konto zuzugreifen, das nicht über die richtigen Berechtigungen verfügt. Dies zu beheben ist so einfach wie das Einloggen in ein anderes Konto oder das Ändern von Ordnerberechtigungen.
Methode 1: Ändern von Accounts für den Zugriff auf Verzeichnisse
Versuchen Sie, auf den Ordner zuzugreifen, in den Sie gelangen wollten. Wenn Sie versuchen, von der Eingabeaufforderung aus einen CD-Code einzugeben, erhalten Sie einen Befehl, der etwas wie bash: cd lautet: Permission denied.
Sie erhalten einen ähnlichen Fehler, wenn Sie versuchen, über eine grafische Umgebung auf das Verzeichnis zuzugreifen.
In diesem Fall haben wir versucht, auf das Verzeichnis / lost + found zuzugreifen, das für alle Benutzer mit Ausnahme des Root-Benutzers in den meisten Linux-Installationen gesperrt ist. Zurück im Terminal, geben Sie sudo -i ein und drücken Sie die Eingabetaste. Sie werden nach Ihrem Passwort gefragt, aber Sie haben dann eine root-Login-Shell. Sie können in das Verzeichnis wechseln und sich umsehen, aber denken Sie daran, dass Sie von einer Root-Shell aus arbeiten und daher sehr destruktiv sein können.
PRO TIPP: Wenn das Problem bei Ihrem Computer oder Laptop / Notebook auftritt, sollten Sie versuchen, die Reimage Plus Software zu verwenden, die die Repositories durchsuchen und beschädigte und fehlende Dateien ersetzen kann. Dies funktioniert in den meisten Fällen, in denen das Problem aufgrund einer Systembeschädigung auftritt. Sie können Reimage Plus herunterladen, indem Sie hier klickenWenn Sie lieber bei Ihrem üblichen Konto bleiben möchten, versuchen Sie es mit sudo ls / lost + found, um zu sehen, was sich in diesem Verzeichnis befindet, ohne den Befehl sudo -i ausführen zu müssen. Sie können / lost + found durch den Namen eines beliebigen Verzeichnisses einschließlich des / root-Verzeichnisses ersetzen. Denken Sie daran, dass das Hinzufügen von Befehlen mit sudo Ihnen immer noch erlauben kann, fast alles zu zerstören.
Methode 2: Ändern der Standardberechtigungen für einen Ordner
Die erste Methode ist extrem einfach und funktioniert mit jedem Ordner, den Sie nur zur Systemwartung oder etwas Ähnlichem ansehen möchten. Möglicherweise möchten Sie jedoch andere Optionen untersuchen, wenn Sie möchten, dass normale Benutzer auf einen Ordner zugreifen können, selbst wenn sie sich auf einem Server oder in einem Netzwerk befinden.
Führen Sie sudo chmod -R 755 / Pfad / zu / Ordner aus und ersetzen Sie den Pfad durch den tatsächlichen Pfad des Verzeichnisses, das Sie zugänglich machen möchten. Versuchen Sie einmal, von einem normalen Benutzerkonto aus darauf zuzugreifen. Dies ist etwas komplizierter als die obige Methode, aber es ist sicherer und dauerhafter, da es nach dem ersten Mal keine Verwendung des root-Kontos erfordert.
In den meisten Situationen können Sie Verzeichnisse mit diesen Berechtigungen von Anfang an erstellen. Versuchen Sie, mkdir -m 755 zu verwenden, um es so zu setzen, dass es für Benutzer, die es lesen und ausführen, für andere erlaubt, zu schreiben, zu schreiben und auszuführen. In jedem Fall könnten Sie stattdessen 777 verwenden, was jedem, der in der Dateistruktur angemeldet ist, die Berechtigung geben würde, mit dem Verzeichnis wie gewünscht zu arbeiten. Es gibt zwar Fälle, in denen Sie dies tun möchten, z. B. auf Wechselmedien, um Dateien manuell zwischen zwei Rechnern zu verschieben. Denken Sie jedoch sorgfältig darüber nach, ob dies sinnvoll ist, wenn Sie dies in einem lokalen Dateisystem tun. Wenn Sie stattdessen das Flag -p verwenden, wird dem neuen Verzeichnis die Berechtigung zugewiesen, die als Standard gilt.
Sie können sicherstellen, dass Dateien auch beim Kopieren die richtigen Berechtigungen haben. Verwenden Sie rsync -perms -chmod Fu + w, wenn Sie dem Eigentümer Schreibrechte für Dateien erteilen möchten. Sie können auch andere Kombinationen angeben. Sie können -chown = mit rsync, gefolgt von einem Benutzernamen, einem Doppelpunkt und ihrer Gruppe verwenden, damit die kopierten Dateien auch die richtigen Zuordnungen erhalten.
Da rsync sehr nützlich ist, um POSIX-kompatible Dateistrukturen zwischen Windows und Linux zu kopieren, möchten Sie vielleicht mit ein paar verschiedenen chmod-Konfigurationen experimentieren, während Sie es verwenden. Ein anderer Befehl, den Sie möglicherweise ausprobieren möchten, ist die Installation. Führen Sie install -m 777 gefolgt von dem Ursprung und dem Ziel für eine Datei aus, um sofort Lese- und Schreibzugriff für alle Benutzer zu erhalten. Sie können 755 oder eine andere Kombination aus Sicherheitsgründen verwenden.
Dies ist sicherlich nicht so schnell wie bei rsync, aber es könnte in Situationen funktionieren, in denen Sie genau die Berechtigungen angeben möchten, die Sie korrigieren müssen. Sie verfügen derzeit nicht über die Berechtigung, auf diese Fehlertypen zuzugreifen.
PRO TIPP: Wenn das Problem bei Ihrem Computer oder Laptop / Notebook auftritt, sollten Sie versuchen, die Reimage Plus Software zu verwenden, die die Repositories durchsuchen und beschädigte und fehlende Dateien ersetzen kann. Dies funktioniert in den meisten Fällen, in denen das Problem aufgrund einer Systembeschädigung auftritt. Sie können Reimage Plus herunterladen, indem Sie hier klicken