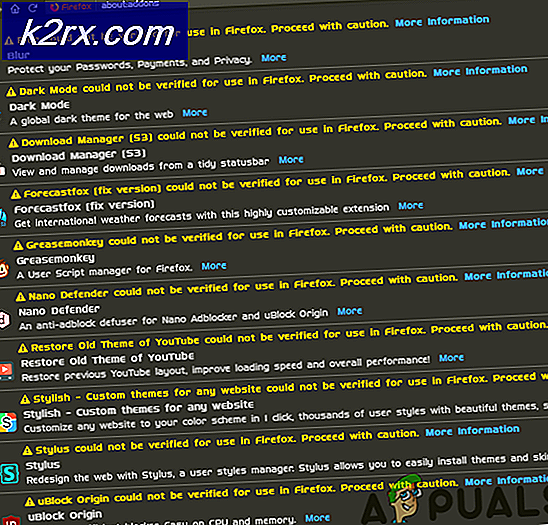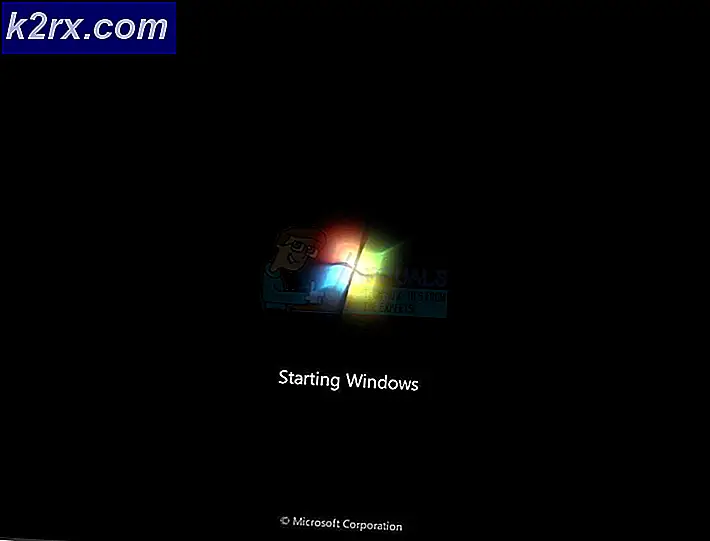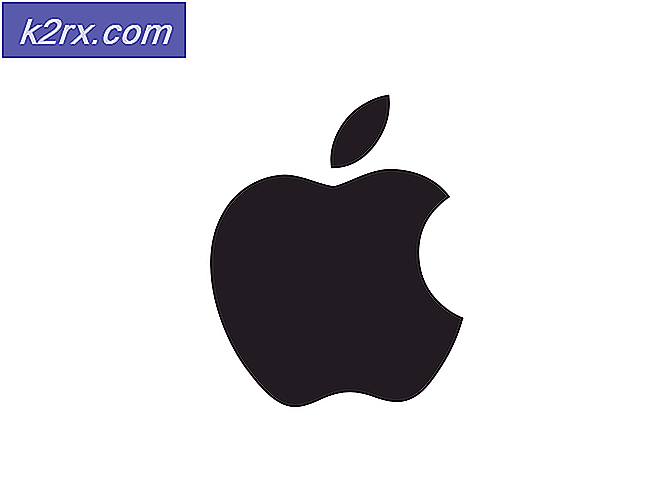Ubuntu 20.04 LTS Tastatur und Maus funktionieren nicht
Ubuntu ist die beliebteste und am weitesten verbreitete Linux-Distribution. Die neue LTS-Version der Distribution bringt viele neue Funktionen und eine viel schnellere Bootzeit. Wenn Sie ein LTS-Benutzer sind, ist ein Upgrade auf die neue Version eine naheliegende Option. Bei einigen Benutzern lief das jedoch nicht so gut. Benutzer haben berichtet, dass ihre Tastatur und Maus nach der Installation der neuesten Version nicht mehr funktionierten. Das Hauptproblem war jedoch die Tastatur.
Wie sich herausstellt, funktioniert die Tastatur überall außer auf dem Desktop einwandfrei. Während einige Benutzer mit der Tastatur feststecken, die auf dem Anmeldebildschirm nicht funktioniert, gibt es auch Opfer, die ihre Maus nicht zusammen mit der Tastatur verwenden können. Wir haben die Angelegenheit untersucht und die möglichen Ursachen des Problems sowie die Problemumgehungen gefunden, die Sie wieder auf die Straße bringen. Lassen Sie uns also ohne weiteres mit den möglichen Ursachen des Problems beginnen.
Nachdem dies alles erledigt ist, können wir uns jetzt auf die verschiedenen Problemumgehungen konzentrieren, die Sie anwenden können, um das Problem zu beheben. Bitte folgen Sie durch.
Methode 1: Überprüfen Sie das Tastaturlayout
Dies ist die offensichtlichste Sache, die Sie tun sollten, wenn Sie ein Problem mit Ihrer Tastatur haben. Wie sich herausstellt, kann es daran liegen, dass das Tastaturlayout eine andere Sprache hat, wenn Sie Ihre Tastatur nicht verwenden können. Wenn dieser Fall auf Sie zutrifft, ist die Lösung ziemlich einfach. Was Sie tun müssen, ist das Tastaturlayout aus den Einstellungen zu ändern und Sie sollten bereit sein, loszulegen. Befolgen Sie die nachstehenden Anweisungen, um das Tastaturlayout zu ändern:
- Suchen Sie zunächst nach die Einstellungen und öffne dann das Fenster. Alternativ können Sie auch zum die Einstellungen indem Sie in der oberen Leiste auf Ihren Benutzernamen klicken und dann auswählen then System die Einstellungen.
- Navigieren Sie im Einstellungsfenster zum Region und Sprache Reiter ganz unten.
- Überprüfen Sie den Eintrag unter Eingangsquellen. Stellen Sie sicher, dass es mit Ihrer Tastatur übereinstimmt, und wenn nicht, klicken Sie einfach auf + Symbol, um Ihr Tastaturlayout hinzuzufügen.
- Nach dem Hinzufügen können Sie die vorherige Eingangsquelle entfernen, indem Sie auf klicken Müll bin Symbol.
Methode 2: Deaktivieren Sie Slow Keys oder Bounce Keys
Slow Keys und Bounce Keys sind Funktionen der GNOME-Desktop-Umgebung. Slow Keys ist im Grunde eine Funktion, die eine Verzögerung zwischen dem Drücken der Buchstabentaste auf der Tastatur und der Anzeige dieses Buchstabens auf dem Bildschirm bewirkt. Wenn die Funktion für langsame Tasten aktiviert ist, müssen Sie jede Taste, die Sie drücken möchten, gedrückt halten, bevor sie registriert wird.
Bounce-Tasten sind fast eine ähnliche Funktion. Bounce-Tasten sind für Benutzer mit körperlichen Behinderungen gedacht und sind eine Funktion, die das System anweist, wiederholtes und schnelles Drücken derselben Taste basierend auf seiner Konfiguration zu ignorieren. Sie müssen diese Funktionen deaktivieren, um die Eingabe auf den Standardzustand zurückzusetzen. So geht's:
- Öffnen Sie zunächst die die Einstellungen Fenster aus der oberen Leiste, indem Sie auf Ihren Benutzernamen klicken und auf klicken die Einstellungen aus dem Dropdown-Menü.
- Navigieren Sie danach zum Universal Zugriff Tab.
- Unter Tippen, Klick auf das Eingabehilfe (AccessX) Möglichkeit.
- Deaktivieren Sie einfach die Tippunterstützungsoption im Popup-Fenster, die sowohl die Slow- als auch die Bounce-Tastenfunktion deaktiviert.
Methode 3: Aktualisieren Sie Ihr System
Wenn Sie die Tastatur nicht nur auf dem Desktop-Bildschirm verwenden können und sie überall sonst einwandfrei funktioniert, liegt es wahrscheinlich an dem Fehler mit den Gnome-Desktop-Symbolen. Wenn dieser Fall auf Sie zutrifft, ist Ihr System offensichtlich nicht auf dem neuesten Stand und muss aktualisiert werden, da dieser Fehler behoben wurde. Gehen Sie wie folgt vor, um Ihr System zu aktualisieren:
- Öffnen Sie zunächst ein Terminal Fenster.
- Geben Sie danach den folgenden Befehl ein, um die Paketdatenbank zu aktualisieren:
sudo apt-Update
- Nachdem dieser Befehl erfolgreich ausgeführt wurde, geben Sie den folgenden Befehl ein, um das Upgrade zu starten:
sudo apt upgrade
- Wenn Sie dazu aufgefordert werden, geben Sie ein Ja um das Upgrade zu starten. Warten Sie, bis es abgeschlossen ist.
- Sobald es abgeschlossen ist, starten Sie Ihr System neu und prüfen Sie, ob das Problem behoben ist.
Falls das Problem immer noch nicht behoben ist, können Sie verschiedene Desktop-Symbole installieren und die Gnome-Desktop-Symbole vorerst deinstallieren. Um das Gnome-Desktopsymbole-Paket zu entfernen, verwenden Sie die sudo apt purge gnome-desktop-icons Befehl. Nach dem Entfernen können Sie einen anderen Dateimanager installieren und können loslegen.
Methode 4: Ubuntu neu installieren
Wie sich herausstellt, kann das Problem, dass Tastatur und Maus nicht funktionieren, daran liegen, dass Sie eine neue Kopie der Ubuntu 20.04-Version installiert haben und andere externe Medien an das System angeschlossen sind. Wenn dieser Fall auf Sie zutrifft, müssen Sie Ubuntu neu installieren und dabei sicherstellen, dass keine anderen externen USB-Geräte oder andere Medien mit dem System verbunden sind, außer dem USB-Laufwerk mit den Installationsmedien. Wenn Sie wichtige Informationen haben, können Sie diese entweder sichern oder das Home-Verzeichnis während der Installation nicht partitionieren.