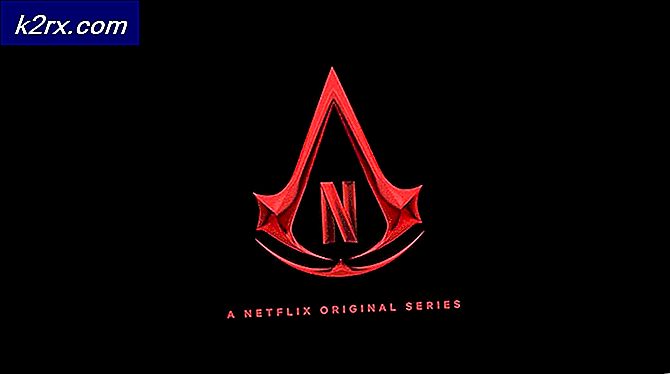Fix: Windows 7 Passwort zurücksetzen ohne Software
Die Benutzer haben die Angewohnheit, ihre Kennwörter zu vergessen, unabhängig davon, ob sie für ihr E-Mail-Konto oder Windows-Anmeldekonto relevant sind. Es wird ziemlich schwierig, wenn ein Passwort vergessen wird, da der Zugang zu diesem bestimmten Account eingeschränkt ist. Windows 7 hat dafür eine bessere Heilung und fast 99% der Menschen wissen nichts darüber.
Und das Interessanteste ist, dass es ziemlich einfach ist, da es nicht mehr als 15 Minuten dauern würde, um die Welt freizuschalten, aus der Sie verbannt wurden.
So kann das Passwort zurückgesetzt werden, ohne eine Anwendung von Drittanbietern zu verwenden.
Dinge, die du brauchst:
Zum Zurücksetzen des Windows 7-Passworts benötigen Sie einen Windows 7-PC (das muss) sowie eine Windows 7-Systemreparaturdiskette . Wahrscheinlich haben Sie keine Systemreparaturdiskette. Um diese Diskette zu erstellen, benötigen Sie eine CD / DVD oder USB. Sie können diese Schritte ausführen, um eine Reparaturdiskette zu erstellen.
- Wechseln Sie zur Systemsteuerung und wählen Sie System und Wartung . Klicken Sie auf Sichern und Wiederherstellen
- Klicken Sie im linken Bereich auf Erstellen einer Systemreparaturdiskette . Ein neues Fenster wird mit einer Laufwerksauswahl angezeigt. Wählen Sie das Laufwerk aus, auf dem Sie die Reparaturdiskette erstellen möchten, und klicken Sie auf die Schaltfläche CD erstellen .
Lösung zum Zurücksetzen von Windows 7-Passwort:
Folgen Sie dieser einfachen Lösung entsprechend, um das Passwort unter Windows 7 zurückzusetzen.
1. Nachdem Sie die Systemreparaturdiskette oder den USB-Stick aus dem oben aufgeführten Assistenten erstellt haben, starten Sie Ihren PC mit der Systemreparaturdiskette neu und drücken Sie eine beliebige Taste, wenn Sie dazu aufgefordert werden. Dies startet zu einem Installationsfenster, von dem Sie die Systemwiederherstellungsoptionen auswählen können.
PRO TIPP: Wenn das Problem bei Ihrem Computer oder Laptop / Notebook auftritt, sollten Sie versuchen, die Reimage Plus Software zu verwenden, die die Repositories durchsuchen und beschädigte und fehlende Dateien ersetzen kann. Dies funktioniert in den meisten Fällen, in denen das Problem aufgrund einer Systembeschädigung auftritt. Sie können Reimage Plus herunterladen, indem Sie hier klicken2. Klicken Sie auf die Schaltfläche Weiter und wählen Sie ein Wiederherstellungswerkzeugfenster aus . Wählen Sie die Eingabeaufforderung, die sich am unteren Rand befindet. Es öffnet sich die Eingabeaufforderung.
3. Geben Sie innerhalb der Eingabeaufforderung die folgende Codezeile gefolgt von der Eingabetaste ein
Kopieren Sie c: windowssystem32seth.exe c: \
4. Geben Sie nach dem Drücken der Eingabetaste den folgenden Code ein, um das vorhandene Kennwort zu überschreiben. Drücken Sie die Eingabetaste erneut und geben Sie, wenn Sie zum Überschreiben aufgefordert werden, Ja und anschließend die Eingabetaste ein
Kopieren Sie c: windowssystem32cmd.exe c: windowsssystem32seth.exe
5. Schließen Sie nun die Eingabeaufforderung und starten Sie Ihren PC neu. Drücken Sie auf dem Anmeldebildschirm von Windows 7 5 Mal die Umschalttaste und Sie werden sehen, dass ein Befehlsfenster geöffnet wird. Geben Sie den folgenden Befehl ein, um ein neues Kennwort zu erstellen.
net user (Geben Sie den Namen des Accounts ein) (Geben Sie ein beliebiges Passwort ein)
Sie können das Beispiel im Bild unten sehen.
6. Drücken Sie die Eingabetaste und geben Sie, wenn Sie zum Überschreiben aufgefordert werden, in der Eingabeaufforderung den Befehl Ja und drücken Sie erneut die Eingabetaste. Jetzt können Sie sich mit dem neuen Passwort, das Sie im selben Moment festgelegt haben, bei Windows anmelden.
7. Es würde Sie erfolgreich in Windows 7 anmelden. Aber es gibt noch eine Sache, die ursprüngliche Datei wieder an Ort und Stelle zu setzen. Starten Sie Ihren PC zu diesem Zweck erneut mit der Systemwiederherstellungsdiskette, und geben Sie in die Eingabeaufforderung den folgenden Code ein. Drücken Sie nach der Eingabe die Eingabetaste.
Kopieren c: sethc.exe c: windowsssystem32sethc.exe
Wenn Sie zum Überschreiben aufgefordert werden, geben Sie Ja ein und beenden Sie die Eingabeaufforderung. Starten Sie Ihren PC neu und Sie sind damit fertig.
PRO TIPP: Wenn das Problem bei Ihrem Computer oder Laptop / Notebook auftritt, sollten Sie versuchen, die Reimage Plus Software zu verwenden, die die Repositories durchsuchen und beschädigte und fehlende Dateien ersetzen kann. Dies funktioniert in den meisten Fällen, in denen das Problem aufgrund einer Systembeschädigung auftritt. Sie können Reimage Plus herunterladen, indem Sie hier klicken