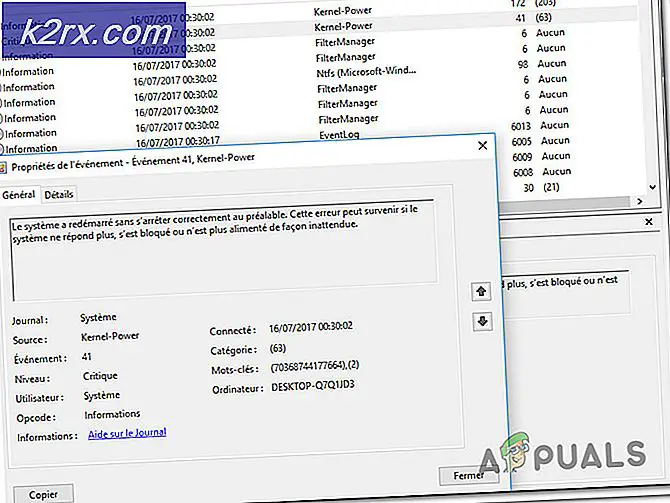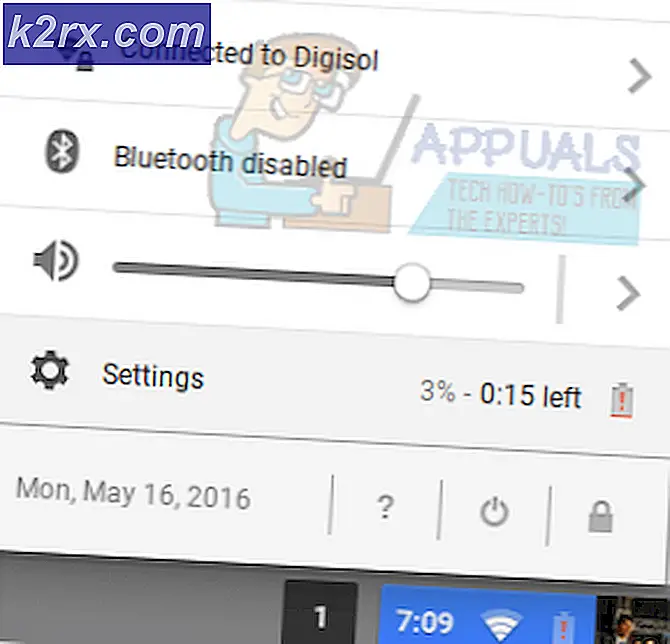So beheben Sie GeForce Experience "Fehler HRESULT E_FAIL"
Einige Windows-Benutzer sehen am Ende das HRESULT E_FAIL Fehler, wenn sie versuchen, GeForce Experience von Nvidia aus zu starten. Es wird berichtet, dass dieses Problem unter Windows 8.1 und Windows 10 auftritt, wobei die Nachrichtenvariante etwas anders ist.
Wie sich herausstellt, gibt es verschiedene Ursachen, die dazu führen können, dass dieser Fehlercode erzeugt wird. Hier ist eine Auswahlliste möglicher Schuldiger:
Nachdem Sie alle potenziellen Schuldigen kennen, finden Sie hier eine Liste möglicher Korrekturen:
Methode 1: Neuinstallation von GeForce Experience
Wie sich herausstellt, besteht eine der häufigsten Lösungen für dieses spezielle Problem darin, die aktuelle Nvidia Experience-Installation zusammen mit allen zugehörigen Komponenten und Abhängigkeiten neu zu installieren.
Es ist uns gelungen, viele betroffene Benutzer zu identifizieren, die bestätigt haben, dass sie durch die Neuinstallation von GeForce Experience die App endlich starten konnten, ohne auf dasselbe zu stoßen HRESULT E_FAIL Error.
Wenn Sie sich nicht sicher sind, wie Sie dies tun sollen, befolgen Sie die folgenden Anweisungen, um alle beteiligten Nvidia-Komponenten neu zu installieren, um die Fehlermeldung zu beheben:
- Drücken Sie Windows-Taste + R. zu öffnen a Lauf Dialogbox. Geben Sie als Nächstes ein ‘Appwiz.cpl’ und drücke Eingeben das öffnen Programme und Funktionen Bildschirm. Wenn Sie das sehen UAC (Benutzerkontensteuerung) Eingabeaufforderung, klicken Sie auf Ja Administratorzugriff gewähren.
- Sobald Sie endlich in der Programme und Funktionen Menü, das erste, was Sie tun sollten, ist auf das zu klicken HerausgeberSpalte, um jede App nach ihrem Herausgeber zu sortieren.
- Wenn Sie die Anwendungen ordnungsgemäß bestellt haben, klicken Sie mit der rechten Maustaste auf Nvidia Erfahrung und wähleDeinstallierenaus dem gerade erschienenen Kontextmenü.
- Befolgen Sie im Deinstallationsbildschirm die Anweisungen auf dem Bildschirm, um die Deinstallation abzuschließen. Starten Sie dann Ihren Computer neu und warten Sie, bis der nächste Start abgeschlossen ist.
- Sobald Ihr Computer wieder hochgefahren ist, greifen Sie auf den Beamten zu Download-Seite von Nvidia Experience und klicken Sie auf die Herunterladen Klicken Sie auf die Schaltfläche, um die neueste Version der Anwendung abzurufen.
- Doppelklicken Sie nach Abschluss des Downloads auf das Installationsprogramm und befolgen Sie die Anweisungen auf dem Bildschirm, um die Installation der neuesten Version von Nvidia Experience abzuschließen.
- Starten Sie die Anwendung normal und prüfen Sie, ob das Problem jetzt behoben ist.
Wenn der Start der App immer noch mit demselben fehlschlägt HRESULT E_FAILFehler, fahren Sie mit dem nächsten möglichen Fix unten fort.
Methode 2: Neuinstallation jedes Nvidia-Treibers
Wenn die Neuinstallation der GeForce Experience-App in Ihrem Fall nicht effektiv war, tritt dieses Problem möglicherweise aufgrund von Inkonsistenzen mit Ihrer GPU oder Ihren Physik-Treibern auf. Dies ist umso wahrscheinlicher, wenn Sie erst damit begonnen haben, das zu sehen HRESULT E_FAILFehler nach einem verpfuschten Treiberupdate oder nach einer unerwarteten Systemunterbrechung.
Wenn dieses Szenario zutrifft, sollten Sie in der Lage sein, das Problem zu beheben, indem Sie jeden Nvidia-Treiber deinstallieren, bevor Sie ihn neu installieren. Sie können dies tun, indem Sie den Geräte-Manager und das Programm und die Funktionen verwenden, um alles zu deinstallieren, was mit Ihrer GPU zu tun hat, bevor Sie sie über die offiziellen Kanäle neu installieren.
Wenn Sie sich nicht sicher sind, wie Sie dies tun sollen, befolgen Sie die folgenden Anweisungen:
- Öffnen Sie a Lauf Dialogfeld und drücken Sie Windows-Taste + R.. Geben Sie als Nächstes ein ‘Devmgmt.msc’ in das Textfeld und drücken Sie Eingeben öffnen Gerätemanager. Wenn Sie von der aufgefordert werden Benutzerkontensteuerung (User Account Control, UAC), klicken Ja Administratorzugriff gewähren.
- Wenn Sie sich im Geräte-Manager befinden, blättern Sie durch die verschiedenen Kategorien installierter Geräte und erweitern Sie das zugehörige Dropdown-Menü Anzeigeadapter. Als nächstes deinstallieren Sie Ihren Grafiktreiber, indem Sie mit der rechten Maustaste darauf klicken und auswählen Deinstallieren. Wenn Sie während dieses Vorgangs ein Flackern des Bildschirms bemerken, liegt dies daran, dass Ihr Betriebssystem gerade vom dedizierten Treiber zum allgemeinen Äquivalent wechselt.
Hinweis: Wenn Sie sowohl eine dedizierte als auch eine integrierte GPU haben, sollten Sie nur den dedizierten GPU-Treiber von Nvidia deinstallieren.
- Als nächstes können Sie die sicher schließen Gerätemanager Dienstprogramm und drücken Sie Windows-Taste + R. einen anderen öffnen Lauf Dialogbox. Geben Sie diesmal ein ‘Appwiz.cpl’ und drücke Eingeben das öffnen Programme und Funktionen Bildschirm.
- Sobald Sie in der Programme und Funktionen Klicken Sie zunächst oben auf die Spalte Publisher, um Ihre installierten Programme nach Publisher zu bestellen. Als nächstes deinstallieren Sie alle verbleibenden Dienstprogramme der Nvidia Corporation. Höchstwahrscheinlich müssen Sie das Physikmodul und einige andere Abhängigkeiten noch entfernen. Klicken Sie dazu mit der rechten Maustaste auf jedes Element und wählen Sie Deinstallieren aus dem Kontextmenü.
- Befolgen Sie als Nächstes die Anweisungen zur Deinstallation, um den Vorgang abzuschließen.
- Starten Sie Ihren Computer nach Abschluss der Deinstallation aller verbleibenden Nvidia-Tools neu und warten Sie, bis der nächste Start abgeschlossen ist.
- Nachdem Ihr Computer wieder hochgefahren ist, besuchen Sie die offizielle Download-Seite von Nvidia und laden Sie die neueste Treiberversion herunter, die Ihrem speziellen GPU-Modell zugeordnet ist.
- Wenn das Installationsprogramm erfolgreich heruntergeladen wurde, doppelklicken Sie darauf und befolgen Sie die Anweisungen auf dem Bildschirm, um jeden Nvidia-Treiber und die damit verbundene Abhängigkeit zu installieren, die von Ihrer Hardware benötigt wird.
Wenn das gleiche HRESULT E_FAIL Es tritt immer noch ein Fehler auf. Fahren Sie mit dem nächsten möglichen Fix fort
Methode 3: Verwenden von DDU zum Entfernen beschädigter Spuren Ihres GPU-Treibers
Wenn keine der oben genannten Methoden für Sie funktioniert hat, ist es sehr wahrscheinlich, dass Sie mit einem Korruptionsproblem konfrontiert sind, das sich auf Ihren Haupt-GPU-Treiber oder die damit verbundenen Abhängigkeiten auswirkt.
Mehrere betroffene Benutzer stießen ebenfalls auf dasselbe HRESULT E_FAILFehler haben bestätigt, dass sie es endlich geschafft haben, das Problem zu beheben, nachdem sie ein Drittanbieter-Dienstprogramm namens aufgerufen haben Display Driver Uninstaller (DDU) um die aktuelle GPU-Treiberversion und alle damit verbundenen Abhängigkeiten zu entfernen.
Der Hauptvorteil dieser Route besteht darin, dass dieses Dienstprogramm auch beschädigte Dateien entfernt, die normalerweise während eines herkömmlichen Deinstallationsprozesses in Ruhe gelassen werden.
DDU ist ein Freeware-Dienstprogramm, das in diesen Szenarien weit verbreitet ist. Hier ist eine Kurzanleitung zur Behebung des Problems HRESULT E_FAILFehler mit der Nvidia GeForce Experience App:
- Öffnen Sie Ihren Standardbrowser und besuchen Sie die offizielle Download-Seite von Treiber-Deinstallationsprogramm anzeigen.
Hinweis: Wählen Sie einen Spiegel aus, der Ihrem physischen Standort am nächsten liegt, es sei denn, Sie sind bereit, eine Weile zu warten, bis der Download abgeschlossen ist.
- Verwenden Sie nach Abschluss des Downloads ein Extraktionsdienstprogramm wie 7Zip oder WinZip um den Inhalt des DDU-Archivs zu extrahieren.
- Nachdem Sie den Inhalt des Dienstprogramms extrahiert haben, klicken Sie mit der rechten Maustaste auf das Installationsprogramm und wählen Sie Als Administrator ausführen aus dem neu erscheinenden Kontextmenü. Wenn Sie von der aufgefordert werden UAC (Benutzerkontensteuerung), klicken Ja um Administratorzugriff auf dieses Dienstprogramm zu gewähren.
- Wenn Sie sich endgültig in der Benutzeroberfläche des Display Driver Uninstaller befinden, wählen Sie GPUvon demGerätetyp auswählenaus dem Dropdown-Menü. Klicken Sie anschließend aufReinigen und neu startenum den Bereinigungsprozess zu starten.
- Starten Sie den Vorgang nach Abschluss des Vorgangs manuell neu, wenn das Dienstprogramm den Neustart nicht automatisch erzwingt.
- Besuchen Sie nach Abschluss des nächsten Startvorgangs den offiziellen Nvidia-Download-Link und laden Sie die neueste Version des GPU-Treibers herunter, die mit Ihrer Grafikkarte kompatibel ist.
- Befolgen Sie nach dem Herunterladen des Installationsprogramms die Anweisungen auf dem Bildschirm, um die Installation abzuschließen, und prüfen Sie, ob das Problem jetzt behoben ist.