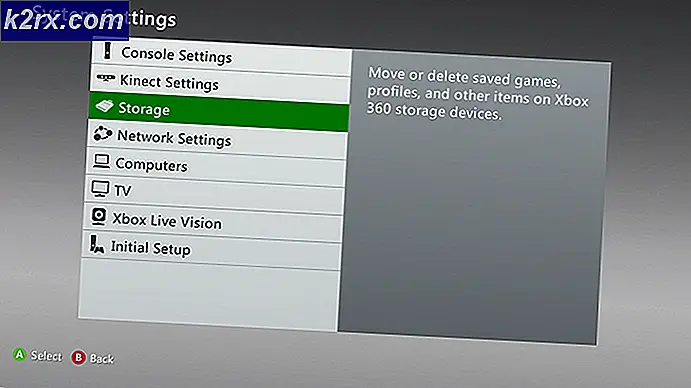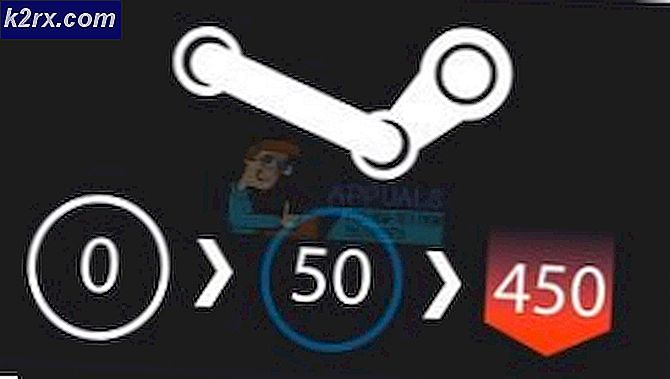Wie behebt man den Remotedesktop-Fehlercode 0x204 unter Windows und MacOS?
Einige Benutzer, die versuchen, von einem Mac, Android oder einem anderen Betriebssystem aus eine Verbindung zu einem Windows-Computer herzustellen, haben das erhalten Fehlercode 0x204 beim Versuch, das Remotedesktopprotokoll zu verwenden. Obwohl Remotedesktop ein robustes Tool ist, mit dem Benutzer eine Verbindung zu einem PC herstellen und auf Apps, Dateien und Netzwerkressourcen zugreifen können, funktionieren die Dinge manchmal nicht so, wie sie sollten.
Eines der häufigsten Probleme, die das auslösen Fehlercode 0x204ist eine Instanz, in der die Fernbedienung Desktop-Protokoll ist auf dem Windows-Computer nicht aktiviert. In diesem Fall können Sie das Problem beheben, indem Sie es manuell über das aktivieren Systemeigenschaften Bildschirm und durch Zulassen von Verbindungen auf Netzwerkebene.
Dies kann jedoch auch durch Ihre Firewall verursacht werden (da der vom Remotedesktop verwendete Prozess von einer Menge Malware ausgenutzt wird). Um das Problem zu beheben, müssen Sie in diesem Fall eine Ausschlussregel festlegen, den Echtzeitschutz deaktivieren oder die Sicherheitssuite eines Drittanbieters vollständig deinstallieren.
In einigen Fällen kann das Problem aufgrund einiger temporärer Dateien auftreten, die im Ordner "Gruppencontainer" gespeichert sind. Wenn dieses Szenario zutrifft, können Sie das Problem beheben, indem Sie das löschen UBF8T346G9.com.microsoft.rdcMappe.
Methode 1: Aktivieren Sie das Remotedesktopprotokoll (auf dem Windows-Computer).
Eine der häufigsten Ursachen, die die Fehlercode 0x204Wenn Sie versuchen, über das Remotedesktopprotokoll von einem Windows-Betriebssystem aus auf Dateien zuzugreifen, ist dies bei weitem eine Instanz, in der die Remotedesktop Funktionalität ist innerhalb der nicht aktiviert Systemeigenschaften Bildschirm.
Dies sollte Ihr erster Schritt zur Fehlerbehebung sein, wenn Sie versucht haben, eine Verbindung über das Remotedesktopprotokoll mit mehreren Geräten herzustellen, und alle das gleiche Problem verursacht haben.
Hier finden Sie eine Schritt-für-Schritt-Anleitung, um sicherzustellen, dass die Remotedesktopprotokoll ist auf dem Windows-Computer aktiviert, von dem aus Sie auf Dateien zugreifen können:
Hinweis: Die folgenden Schritte sind universell und sollten unabhängig von der Windows-Version funktionieren, die Sie auf dem Hostcomputer verwenden.
- Drücken Sie Windows-Taste + R. zu öffnen a Lauf Dialogbox. Geben Sie als Nächstes in das Textfeld ein ‘SystemPropertiesRemote.exe’ und drücke Eingeben das öffnen Systemeigenschaften Bildschirm.
Hinweis: Wenn Sie von der aufgefordert werden UAC (Benutzerkontensteuerung), klicken Ja Administratorrechte zu gewähren.
- Sobald Sie in der Systemeigenschaften Überprüfen Sie zunächst auf dem Bildschirm, ob Sie sich bereits in der befinden Fernbedienung Tab. Wenn Sie sind, gehen Sie zu Remotedesktop Abschnitt und ändern Sie den Schalter auf Ermöglichen Sie Remoteverbindungen zu diesem Computer.
Hinweis: Wenn Sie versuchen, über ein anderes Netzwerk eine Verbindung zum Computer herzustellen, müssen Sie auch das Kontrollkästchen "Zulassen von Verbindungen nur von Computern, auf denen Remotedesktop mit Authentifizierung auf Netzwerkebene ausgeführt wird
- Klicken Anwenden Um die Änderungen zu speichern, versuchen Sie dann, eine Verbindung mit derselben herzustellen Remotedesktop Protokoll noch einmal und prüfen Sie, ob das Problem jetzt behoben ist.
Falls das Problem immer noch nicht behoben ist, fahren Sie mit dem nächsten möglichen Fix fort.
Methode 2: Zulassen von Remote Deskstop über die Windows-Firewall
Beachten Sie, dass die Windows-Firewall standardmäßig nicht für die Whitelist des Remotedesktopprotokolls konfiguriert ist.
Wenn Sie also Remotedesktop verwenden möchten, um Ihre Dateien für andere Computer zugänglich zu machen, müssen Sie die Standardsicherheitseinstellungen ändern, um Remote Dekstop und Remotedesktop (Websocket) über das Menü Zulässige Apps der Windows-Firewall-Einstellungen zuzulassen.
Dies muss unabhängig davon erfolgen, welche Windows-Version Sie verwenden.
Wichtig: Wenn Sie eine Firewall-Suite eines Drittanbieters verwenden, gelten die folgenden Schritte nicht. In diesem Fall müssen Sie nach bestimmten Schritten suchen, mit denen Sie die Whitelist erstellen können Remotedesktop Protokoll.
Hier ist eine Kurzanleitung, wie Sie das zulassen Remotedesktop Protokoll zur Kommunikation mit anderen Geräten in diesem Netzwerk:
- Drücken Sie Windows-Taste + R. um ein Dialogfeld "Ausführen" zu öffnen. Geben Sie als Nächstes ein ‘Firewall.cpl’ und drücke Eingeben um die zu öffnen Windows-Firewall Einstellungsmenü.
Hinweis: Wenn Sie von der aufgefordert werden UAC (Benutzerkontensteuerung), klicken Ja Administratorrechte zu gewähren.
- Sobald Sie in der Windows Defender Firewall Einstellungen, klicken Sie auf Zulassen einer App oder Funktion über die Windows Defender-Firewall aus dem Menü auf der linken Seite.
- In der Zulässige Apps Fenster, indem Sie auf klicken Einstellungen ändern Schaltfläche (Abschnitt oben rechts), um die Liste der zulässigen Apps ändern zu können.
- Scrollen Sie durch die Liste der zulässigen Elemente und aktivieren Sie die Option Private Öffentlichkeit Feld zugeordnet mit Remotedesktop.
- Machen Sie dasselbe mit dem benannten Eintrag Remotedesktop (WebSocket) und drücke OK um die Änderungen zu speichern.
- Starten Sie Ihren Windows-Computer neu und versuchen Sie, mithilfe des Remotedesktopprotokolls eine Verbindung herzustellen, sobald die nächste Startsequenz abgeschlossen ist.
Falls das Problem immer noch nicht behoben ist und Sie immer noch auf dasselbe stoßen Fehlercode 0x204,Fahren Sie mit dem nächsten potenziellen Fix unten fort.
Methode 3: Deaktivieren des AV eines Drittanbieters (falls zutreffend)
Wie sich herausstellt, gibt es viele Fälle, in denen Benutzer mit Sicherheitssuiten von Drittanbietern auf dieses Problem stoßen. McAfee Internet Security ist die häufigste Suite von Drittanbietern, von der bekannt ist, dass sie das unterstützt Fehlercode 0x204.
Am wahrscheinlichsten ist, dass AV von Drittanbietern ein falsches Positiv auslöst und den vom Remotedesktop-Protokoll verwendeten Port als böswilligen Versuch bedroht, aus der Ferne auf Ihre Dateien zuzugreifen.
Falls dieses Szenario auf Ihre aktuelle Situation anwendbar ist, sollten Sie in der Lage sein, die damit verbundenen Probleme zu beheben, indem Sie den Echtzeitschutz Ihrer AV-Suite eines Drittanbieters deaktivieren. Beachten Sie jedoch, dass die Schritte dazu je nach verwendetem AV spezifisch sind.
In den meisten Fällen können Sie den Echtzeitschutz (aktive Schilde) jedoch direkt über das Taskleistenmenü deaktivieren. Klicken Sie dazu einfach mit der rechten Maustaste auf das Taskleistenmenüsymbol und suchen Sie nach einer Option, die den Echtzeitschutz deaktiviert.
Wenn Sie dies erfolglos getan haben oder eine Firewall-Suite eines Drittanbieters verwenden, fahren Sie mit dem nächsten potenziellen Fix fort.
Methode 4: Deinstallation der Firewall eines Drittanbieters (falls zutreffend)
Wenn Sie eine Firewall eines Drittanbieters verwenden, macht das Deaktivieren oder Verhindern der Ausführung keinen Unterschied, da dieselben Sicherheitssuiten bestehen bleiben. Wenn das Problem durch eine Firewall eines Drittanbieters verursacht wird, können Sie es nur beheben, indem Sie eine Whitelist-Regel festlegen, die den Remotedesktop von der Liste der analysierten Prozesse ausschließt.
Beachten Sie jedoch, dass die Schritte von Werkzeug zu Werkzeug sehr unterschiedlich sind.
Wenn Ihr AV keine Möglichkeit hat, Ausnahmen hinzuzufügen, besteht die einzige praktikable Lösung darin, das gesamte Sicherheitstool vollständig zu deinstallieren und sicherzustellen, dass keine verbleibenden Dateien vorhanden sind, die diesen Port weiterhin blockieren.
Wenn Sie diese Methode anwenden möchten, finden Sie hier eine schrittweise Anleitung zum Deinstallieren Ihrer Drittanbieter-Firewall:
- Drücken Sie Windows-Taste + R. zu öffnen a Lauf Dialogbox. Geben Sie als Nächstes ein ‘Appwiz.cpl’ und drücke Eingeben das öffnen Programme und Dateien Speisekarte.
- Sobald Sie es schaffen, in die Programme und Funktionen Scrollen Sie im Menü durch die Liste der installierten Anwendungen und suchen Sie den Eintrag, der Ihrer Firewall eines Drittanbieters zugeordnet ist. Wenn Sie es sehen, klicken Sie mit der rechten Maustaste darauf und wählen Sie Deinstallieren aus dem Kontextmenü.
- Befolgen Sie im Deinstallationsbildschirm die Anweisungen auf dem Bildschirm, um den Vorgang abzuschließen, und starten Sie den Computer neu.
- Nachdem der nächste Start abgeschlossen ist, Deinstallieren Sie das Programm vollständig um sicherzustellen, dass Sie keine verbleibenden Dateien zurücklassen, die dieses Verhalten möglicherweise noch verursachen.
- Wenn Sie sichergestellt haben, dass die Firewall Ihres Drittanbieters entfernt wurde, versuchen Sie, die Verbindung mithilfe des Remotedesktopprotokolls wiederherzustellen, und prüfen Sie, ob die Fehlercode 0x204 Fehler wurde behoben.
Wenn das gleiche Problem weiterhin besteht, fahren Sie mit der nächsten möglichen Lösung fort.
Methode 5: Verwenden der Remote Assistance-Einladung
Wie sich herausstellte, konnten einige Benutzer das Problem beheben, indem sie eine Offline-Einladung unter Windows erstellten Fernunterstützung Dienstprogramm und Öffnen des Dienstprogramms auf dem Computer, der keine Verbindung über das Windows-Remoteprotokoll herstellen kann.
Dieser Vorgang umgeht am Ende jeden potenziell blockierten Port, der möglicherweise den auslöst Fehlercode 0x204Problem durch Verwendung einer Offline-Einladung.
Hier ist eine Kurzanleitung zum Erstellen dieser Remoteunterstützungseinladung:
- Drücken Sie Windows-Taste + R. zu öffnen a Lauf Dialogbox. Geben Sie als Nächstes ein "Msra.exe" in das Textfeld und drücken Sie Eingeben das öffnen Windows-Remoteunterstützung Magier.
Hinweis: Wenn Sie von der aufgefordert werden UAC (Benutzerkontensteuerung) Eingabeaufforderung, klicken Sie auf Ja Administratorrechte zu gewähren.
- Klicken Sie im Windows Remote Assistant-Assistenten auf Laden Sie jemanden ein, dem Sie vertrauen, um Ihnen zu helfen.
- Klicken Sie im nächsten Bildschirm auf Speichern Sie diese Einladung als Datei.
Hinweis: Sie können eine andere Option wählen, wenn Sie es einfacher finden (entweder die Einladung mit einem E-Mail-Programm anhängen oder Easy Connect verwenden).
- Öffnen Sie die Einladung, die Sie zuvor auf dem Computer erstellt haben, mit dem Sie keine Verbindung herstellen können, und prüfen Sie, ob das Problem behoben ist. Sobald die Einladung geöffnet ist, sollte jeder erforderliche Port geöffnet werden und die Fehlercode 0x204sollte nicht mehr auftreten.
Wenn das gleiche Problem weiterhin besteht, fahren Sie mit der nächsten möglichen Lösung fort.
Methode 6: Entfernen des temporären Ordners von Remote Dekstop (nur MAC)
Wenn keine der oben genannten Methoden funktioniert hat und Sie nur auf das Problem mit OSX stoßen, enthält der von der Mac-Remotedesktopanwendung verwendete temporäre Ordner höchstwahrscheinlich beschädigte Dateien, die den Verbindungsaufbau verhindern.
Falls dieses Szenario auf Ihre aktuelle Situation anwendbar ist, können Sie das Problem beheben, indem Sie den temporären Ordner aus dem Ordner des Gruppencontainers entfernen. Hier ist eine Kurzanleitung dazu:
- Stellen Sie sicher, dass das Remotedesktopprogramm auf dem Mac vollständig geschlossen ist.
- Klicken Sie auf Ihre Finder Symbol (untere linke Ecke des Bildschirms).
- In der Finder App, verwenden Sie die Suchfunktion, um nach ‘Gruppencontainer', dann drücken Rückkehr um die Ergebnisse abzurufen.
- Löschen Sie den Ordner "Gruppencontainer", sobald Sie sich im Ordner "Gruppencontainer" befinden UBF8T346G9.com.microsoft.rdcEingabe durch Rechtsklick und Auswahl In den Papierkorb verschieben aus dem Kontextmenü.
- Starten Sie Ihren Mac neu und prüfen Sie, ob das Problem beim nächsten Start behoben ist.