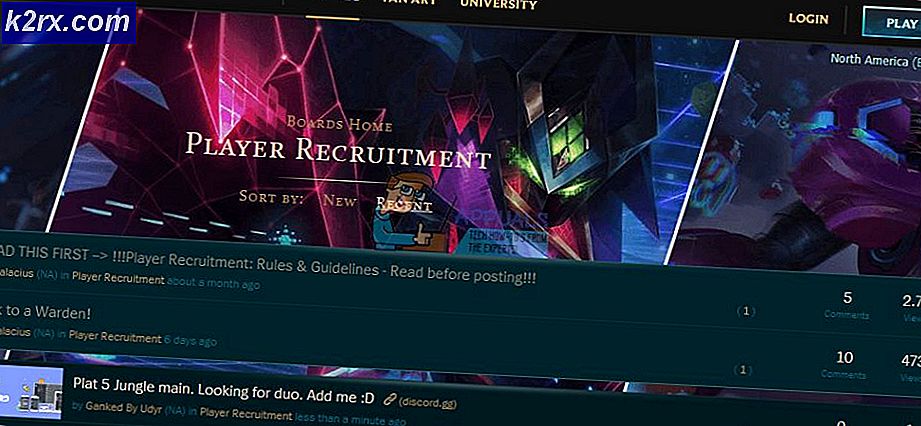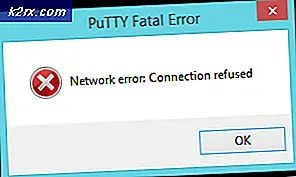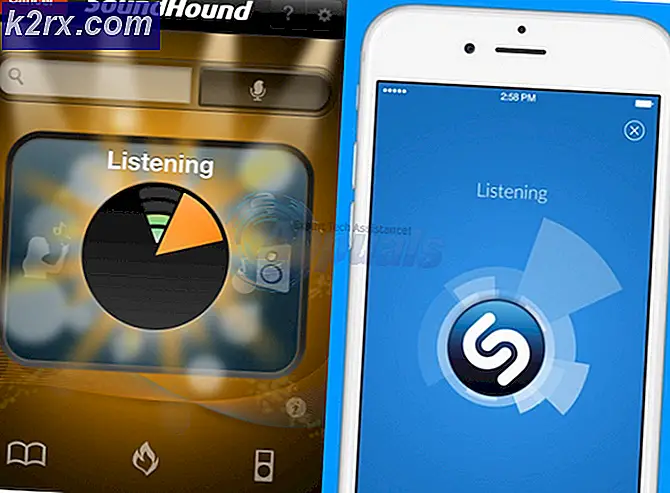Fix: Ihr PC kann nicht auf einen anderen Bildschirm projizieren
Windows 10 verfügt über eine nützliche Funktion, mit der Sie Ihren aktuellen Bildschirm auf einen anderen Monitor projizieren können. Sie können mehrere Optionen wie Duplizieren, Erweitern usw. verwenden. Es ist alles gut, bis Sie auf den Fehler stoßen, den Ihr PC nicht auf einen anderen Bildschirm projizieren kann, wenn Sie Windows + P drücken.
Dieser Fehler ist sehr häufig und bedeutet meistens, dass Sie aktualisierte Grafiktreiber benötigen oder dass ein Problem mit den Kabeln besteht. Keine Sorge, das ist ein sehr häufiger Fehler und kann mit sehr einfachen Problemumgehungen behoben werden.
Lösung 1: Hardware überprüfen
Bevor wir mit der Aktualisierung der Grafiktreiber fortfahren, sollten Sie zunächst prüfen, ob die Kabel ordnungsgemäß mit dem Monitor und Ihrer CPU oder Ihrem Laptop verbunden sind. Stellen Sie außerdem sicher, dass alle Kabel an den richtigen Anschlüssen wie HDMI, VGA usw. angeschlossen sind.
Versuchen Sie, die Kabel vollständig in den Anschlüssen zu drücken, bis Sie sicher sind, dass alle Minikomponenten innerhalb des Kabels angeschlossen sind. Stellen Sie sicher, dass beide Enden des Kabels korrekt sitzen. Sobald Sie sicher sind, dass alles angeschlossen ist, einschließlich der Netzkabel, drücken Sie Windows + P und versuchen Sie es erneut.
Lösung 2: Ausführen von Hardware- und Gerätefehlern
Hardware-Problembehandlung ist ein Dienstprogramm, das im Windows-Betriebssystem vorhanden ist. Es erkennt Probleme mit Ihrer vorhandenen Hardware und versucht, sie nach einer Reihe von Schritten zu beheben. Wir können versuchen, die Hardware-Problembehandlung auszuführen und prüfen, ob dies den gewünschten Erfolg bringt.
- Drücken Sie Windows + R, geben Sie die Steuerung in das Dialogfeld ein und drücken Sie die Eingabetaste.
- Klicken Sie nun oben rechts auf dem Bildschirm auf Anzeigen nach und wählen Sie aus der Liste der verfügbaren Optionen die Option Große Symbole .
- Wählen Sie nun im Bedienfeld die Option Fehlerbehebung .
- Wählen Sie nun auf der linken Seite des Fensters die Option Alle anzeigen, um alle auf Ihrem Computer verfügbaren Fehlerbehebungspakete aufzulisten.
- Wählen Sie nun Hardware und Geräte aus der Liste der verfügbaren Optionen und klicken Sie darauf.
- Wählen Sie nun Next in dem neuen Fenster, das vor Ihnen auftaucht.
- Jetzt wird Windows nach Hardwareproblemen suchen und sie reparieren, falls es welche findet. Dieser Vorgang kann einige Zeit dauern, da die gesamte Hardware überprüft wird. Sei geduldig und lass den Prozess erfolgreich abschließen.
- Windows fordert Sie möglicherweise auf, Ihren PC neu zu starten, um Probleme zu beheben. Verzögere die Anfrage nicht, speichere deine Arbeit und drücke Apply Fix .
Lösung 3: Aktualisieren von Grafiktreibern (Hauptfix)
Es ist möglich, dass Ihre Bildschirmtreiber entweder veraltet oder beschädigt sind. Wie wir alle wissen, aktualisiert sich Windows ständig selbst und damit reagieren die Grafikkarten auch auf die Updates, indem sie eigene Updates implementieren. Wenn es auch sein kann, dass die neuen Treiber nicht stabil sind; Daher erzwingen wir zunächst, dass Ihr Computer die Standardtreiber installiert. Wenn die Installation der Standardtreiber nicht funktioniert, werden die neuesten Treiber nach dem Herunterladen von der Website des Herstellers installiert.
Wir starten Ihren Computer im abgesicherten Modus und löschen die aktuell installierten Treiber Ihrer Grafikkarte. Nach dem Neustart werden die Standardanzeigetreiber automatisch bei der Erkennung Ihrer Bildschirmhardware installiert.
- Befolgen Sie die Anweisungen in unserem Artikel zum Starten Ihres Computers im abgesicherten Modus.
- Sobald Sie im abgesicherten Modus gestartet haben, drücken Sie Windows + R und geben Sie devmgmt ein. msc in der Dialogbox und drücke Enter.
- Sobald Sie im Gerätemanager sind, erweitern Sie den Abschnitt Anzeigeadapter und klicken Sie mit der rechten Maustaste auf Ihre Anzeige-Hardware. Wählen Sie die Option Gerät deinstallieren . Windows öffnet ein Dialogfeld, um Ihre Aktionen zu bestätigen, drücken Sie OK und fahren Sie fort.
- Starten Sie jetzt Ihr Gerät neu.
Nach dem Neustart werden die Standardtreiber automatisch für die Grafikhardware installiert. Überprüfen Sie nach dem Neustart, ob Sie ordnungsgemäß projizieren können .
Wenn jedoch die Installation der Standardtreiber das Problem nicht löst, können Sie versuchen , die Treiber manuell von der Website Ihres Herstellers herunterzuladen und zu installieren . Beachten Sie, dass Sie selbst recherchieren müssen, welche Treiber aktuell sind oder auf welche Treiber Sie herunterstufen sollten. Die Hersteller haben alle Treiber nach Datum aufgelistet und Sie können versuchen, sie mit dem Gerätemanager zu installieren. Sie können entweder die heruntergeladene Installationsdatei einfach ausführen, um die Treiber zu installieren, nachdem Sie sie mit der obigen Methode deinstalliert haben, oder Sie können sie mit der unten aufgelisteten Methode aktualisieren.
Es ist auch erwähnenswert, dass Intel HD Graphics nicht vom Treiberupdate ausgenommen sind. Sie sollten sie auch auf mögliche verfügbare Updates überprüfen oder sie zurückrollen.
- Öffnen Sie Ihren Geräte-Manager wie oben in der Lösung beschrieben und klicken Sie mit der rechten Maustaste auf Ihren Treiber und wählen Sie Treiber aktualisieren .
- Nun erscheint ein neues Fenster, in dem Sie gefragt werden, ob Sie den Treiber manuell oder automatisch aktualisieren möchten. Wählen Sie Auf dem Computer nach Treibersoftware suchen aus .
- Durchsuchen Sie nun die Ordner, in die Sie die Treiber heruntergeladen haben. Wählen Sie es aus und Windows wird die erforderlichen Treiber installieren. Starten Sie Ihren Computer neu und prüfen Sie, ob das Problem gelöst wurde.
Tipp: Sie können auch Dienstprogramme wie das Intel Driver Update Utility verwenden . Es erkennt automatisch die benötigten Treiber und fordert zur Installation auf.
PRO TIPP: Wenn das Problem bei Ihrem Computer oder Laptop / Notebook auftritt, sollten Sie versuchen, die Reimage Plus Software zu verwenden, die die Repositories durchsuchen und beschädigte und fehlende Dateien ersetzen kann. Dies funktioniert in den meisten Fällen, in denen das Problem aufgrund einer Systembeschädigung auftritt. Sie können Reimage Plus herunterladen, indem Sie hier klicken