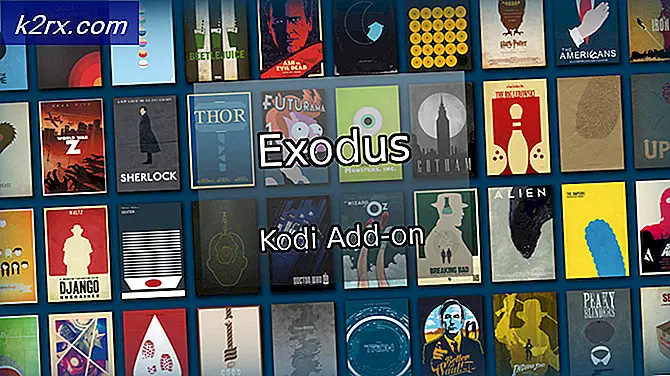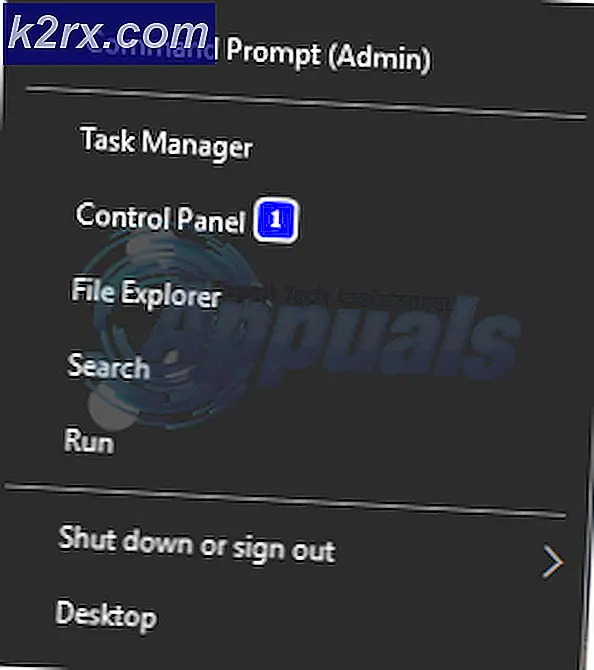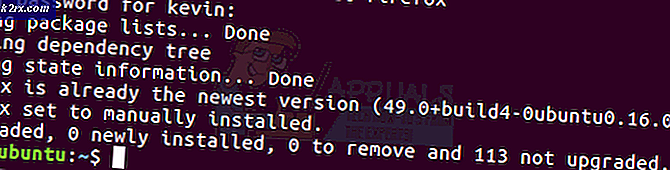So beheben Sie "Netzwerkfehlerverbindung abgelehnt" in PuTTY
PuTTY ist eine kostenlose Open-Source-Software, die für die Terminalemulation, die serielle Konsole und die gemeinsame Nutzung von Netzwerkdateien verwendet wird. Es kann ohne Einschränkungen frei verwendet, geändert und kopiert werden. In letzter Zeit sind jedoch viele Berichte über den Fehler "Netzwerkfehler Verbindung abgelehnt" eingegangen, als versucht wurde, eine Verbindung herzustellen. In diesem Artikel werden wir Ihnen die Gründe erläutern, aus denen dieser Fehler ausgelöst wird, und Sie mit praktikablen Lösungen zur Behebung dieses Problems unterstützen.
Was verursacht den Fehler "Netzwerkfehler Verbindung abgelehnt" bei PuTTY?
Nachdem wir zahlreiche Berichte von mehreren Benutzern erhalten hatten, beschlossen wir, das Problem zu untersuchen und die Hauptursachen des Problems zu ermitteln. Einige der häufigsten sind unten aufgeführt:
Nachdem Sie ein grundlegendes Verständnis der Art des Problems haben, werden wir uns den Lösungen zuwenden. Stellen Sie sicher, dass Sie diese in der angegebenen Reihenfolge implementieren, um Konflikte zu vermeiden.
Lösung 1: Implementieren der richtigen IP-Adresse
Möglicherweise ist die von Ihnen verwendete IP-Adresse nicht die von Raspberry Pi. Daher identifizieren wir in diesem Schritt die richtige IP-Adresse und verwenden diese, um eine Verbindung herzustellen. Um das zu tun:
- Klicken diesen Link zum Herunterladen der “Fortgeschrittene IP Scanner”Werkzeug.
Hinweis: Dieses Tool ist kostenlos und kann leicht zur Identifizierung der IP-Adresse verwendet werden. - Klicken auf der ".exe”Und befolgen Sie die Anweisungen auf dem Bildschirm, um es zu installieren.
- Einmal installiert, Lauf das Werkzeug und klicken auf der "Scan" Taste.
- Warten Sie, bis der Scanvorgang abgeschlossen ist.
- Überprüfen Sie, ob ein “HimbeerPi”Benannte Verbindung in der Liste.
- Wenn dies nicht der Fall ist, drücken Sie "Windows” + “R."Und geben Sie"ncpa.cpl“.
- Drücken Sie "Verschiebung"Und klicken Sie auf"LAN"Verbindung und die aktuelle"W-lan”Verbindung.
- Klicken auf der "Brücke VerbindungenOption, um eine Brücke zu bauen.
Hinweis: I.Wenn ein Fehler angezeigt wird, klicken Sie mit der rechten Maustaste auf WLAN und wählen Sie Eigenschaften. Klicken Sie auf "Freigabe" und deaktivieren Sie beide Optionen.
- Sobald die Bridge eingerichtet ist, öffnen Sie die IP-Scan-Anwendung erneut und klicken Sie auf "Scannen".
- EIN "HimbeerPi”Named Connection wird angezeigt, Kopieren die darin aufgeführte IP-Adresse und fügen Sie sie in das Feld „Gastgeber Name”Für die PuTTY-Konfiguration.
- Klicken Sie auf "Öffnen" und prüfen Sie, ob das Problem weiterhin besteht.
Lösung 2: Ausführen eines CLI-Befehls
Möglicherweise ist während des Anmeldevorgangs bei Raspberry Pi eine Fehlkonfiguration aufgetreten, aufgrund derer Sie sich nicht mit einem "ssh" -Befehl anmelden können. Daher wird empfohlen, sich mit dem unten aufgeführten Befehl anzumelden
$ sudo rm / etc / ssh / ssh_host_ * && sudo dpkg-opensfig-server neu konfigurieren