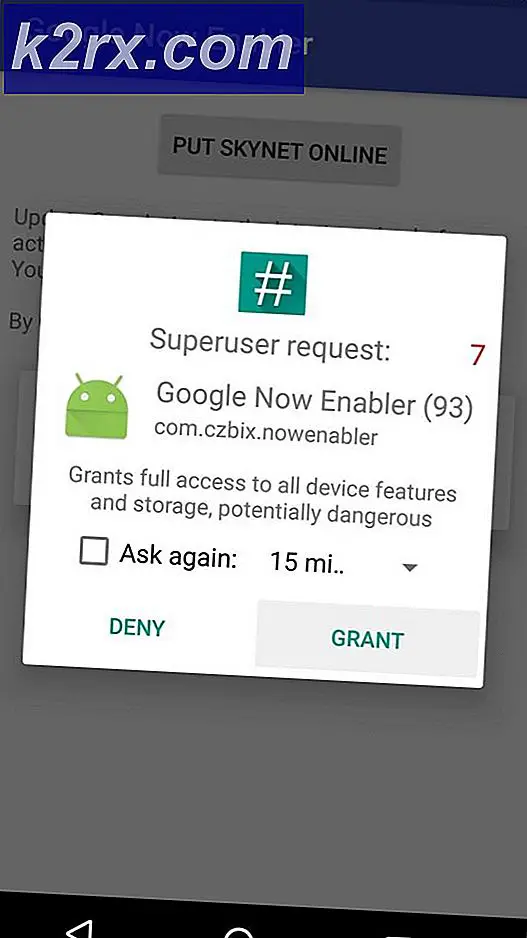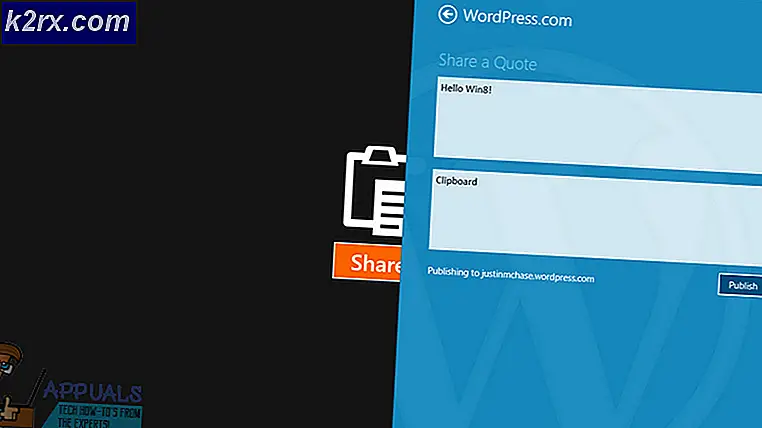Update: Windows erkannte ein Festplattenproblem
Windows (und fast alle Festplattenlaufwerke, die heute auf dem Markt verfügbar sind) verfügen über eine Reihe von unterschiedlichen HDD-Diagnose-Tools, die den Benutzer auf Probleme mit der Festplatte untersuchen und ihn darüber informieren. Ein solches Tool soll sicherstellen, dass es keine Probleme mit einem Festplattenlaufwerk gibt, die das Risiko eines Ausfalls verursachen könnten. Wenn dieses Tool Probleme erkennt, die zu einem drohenden Ausfall des Festplattenlaufwerks führen können, wird eine Warnmeldung ausgegeben, dass Windows bei jedem Start des betreffenden Computers ein Festplattenproblem festgestellt hat.
In der Meldung wird der Benutzer angewiesen, alle auf der Festplatte gespeicherten wichtigen Daten zu sichern und den Hersteller des Computers zu kontaktieren, um festzustellen, ob das Laufwerk repariert oder ersetzt werden muss. Während diese Nachricht durch Klicken auf " Frag mich später" oder durch einfaches Schließen der Warnung abgewiesen werden kann, wird die Warnung bei jedem Start des Computers wieder angezeigt. In einigen Fällen, egal wie oft diese Warnung abgewiesen wird, erscheint sie alle 5 bis 10 Minuten erneut.
Leider ist das Problem mit dieser Windows-Disk-Diagnose-Tool, dass es in vielen Fällen wird durch eine Art Phantom HDD-Problem-Syndrom beeinträchtigt und projiziert Windows erkannt eine Festplatte Problem Warnmeldungen, obwohl die Festplatte des Computers in Frage ist perfekt gesund und wird nicht bald versagen. Wenn sich jedoch herausstellt, dass die Warnungen, die das Diagnose-Tool projiziert, legitim sind und tatsächlich ein drohender Festplattenausfall droht, sollten Sie die Warnmeldungen lieber ernst nehmen. Dies kann sehr verwirrend sein, denn selbst wenn die Warnmeldungen legitim sind und eine drohende Bedrohung vorliegt, funktioniert der betroffene Computer weiterhin so, wie er es normalerweise tun würde, bis seine Festplatte tatsächlich ausfällt.
Der Trick, die von Windows erkannten Warnmeldungen eines Festplattenproblems loszuwerden, besteht darin festzustellen, ob sie etwas Wahres an sich haben oder nicht und ob die Festplatte des betroffenen Computers tatsächlich auf dem Weg zu einem unmittelbar bevorstehenden Ausfall ist. Glücklicherweise können Sie feststellen, ob es Probleme oder Probleme mit einer Festplatte gibt, indem Sie einfach eine Reihe von Tests durchführen, aber bevor Sie dies tun, behandeln Sie die Warnmeldungen ernst und stellen Sie sicher, dass Sie alle wichtigen Daten sichern auf der betroffenen Festplatte. Im Folgenden finden Sie die vier Tests, die Sie ausführen sollten, um festzustellen, ob Probleme mit der betroffenen Festplatte vorliegen oder nicht und ob sie gesund ist oder nicht:
Test 1: Führen Sie einen SFC-Scan aus
Befolgen Sie die hier aufgeführten Schritte, um den Test auszuführen.
Test 2: Scannen Sie Ihren Computer auf Viren
Hier können Sie eine kostenlose 30-Tage-Testversion von Kaspersky Anti-Virus herunterladen. Sie können auch andere Antivirus-Programme (wie die von BitDefender und McAfee angebotenen ) als Alternativen verwenden.
Installieren und starten Sie die Antivirensoftware.
Führen Sie eine vollständige systemweite Suche nach Viren und anderen schädlichen Elementen mit dem Antivirenprogramm durch.
Wenn Viren, Malware oder andere Bedrohungen vom Programm erkannt werden, entfernen Sie diese. Wenn das Programm keine Probleme meldet, fahren Sie mit dem nächsten Test fort.
Test 3: Führen Sie CHKDSK auf allen Partitionen der Festplatte aus und versuchen Sie, gefundene Probleme zu beheben
Drücken Sie die Windows Logo- Taste + E, um den Windows Explorer zu öffnen. Wenn Sie noch nicht dort sind, navigieren Sie zum Computer. Klicken Sie mit der rechten Maustaste auf eine Partition der betroffenen Festplatte. Klicken Sie auf Eigenschaften . Navigieren Sie zu den Tools Klicken Sie auf Jetzt überprüfen unter der Fehlerprüfung.
Aktivieren Sie die Optionen Dateisystemfehler automatisch beheben und Nach Wiederherstellung oder fehlerhafte Sektoren suchen und versuchen, indem Sie die Kontrollkästchen neben ihnen aktivieren und auf Start klicken, um den Vorgang zu starten. Wenn Sie auf Start klicken, wird das CHKDSK- Dienstprogramm gestartet und die ausgewählte Partition der Festplatte wird auf Probleme wie Dateisystemfehler und fehlerhafte Sektoren überprüft. Das Dienstprogramm versucht außerdem, alle gefundenen Probleme zu beheben und informiert Sie über alle Probleme, die nicht behoben werden konnten.
Wiederholen Sie den gleichen Vorgang immer wieder mit einer anderen Partition der Festplatte, die von dem Problem betroffen ist. Denken Sie daran, CHKDSK auf der Partition auszuführen, auf der das Betriebssystem zuletzt installiert ist. Wenn Sie das Dienstprogramm darauf ausführen, werden Sie aufgefordert, den Computer neu zu starten, damit der CHKDSK- Prozess vollständig abgeschlossen werden kann.
Wenn dieser Test ebenfalls keine Probleme oder Probleme verursacht, die nicht behoben werden konnten, führen Sie den nächsten Test auf der betroffenen Festplatte durch.
Test 4: Führen Sie einen kurzen und langen Diagnosetest mit SeaTools auf der Festplatte durch
Gehen Sie hier und laden Sie SeaTools für Windows herunter. SeaTools für Windows ist ein Festplatten-Diagnoseprogramm, das von keinem anderen als dem erfahrenen HDD-Hersteller Seagate entwickelt wurde. SeaTools für Windows kann Diagnosetests auf Festplatten aller Marken und Hersteller durchführen und feststellen, ob sie vollständig gesund sind oder nicht.
PRO TIPP: Wenn das Problem bei Ihrem Computer oder Laptop / Notebook auftritt, sollten Sie versuchen, die Reimage Plus Software zu verwenden, die die Repositories durchsuchen und beschädigte und fehlende Dateien ersetzen kann. Dies funktioniert in den meisten Fällen, in denen das Problem aufgrund einer Systembeschädigung auftritt. Sie können Reimage Plus herunterladen, indem Sie hier klickenNachdem Sie SeaTools für Windows heruntergeladen haben, navigieren Sie zu dem Verzeichnis, in dem Sie es gespeichert haben, führen Sie es auf Ihrem Computer aus und führen Sie einen kurzen und einen langen Diagnosetest auf der betroffenen Festplatte aus. Das Ausführen dieser beiden Tests kann einige Zeit in Anspruch nehmen, aber dann kann definitiv festgestellt werden, ob es irgendwelche Probleme mit dem fraglichen Laufwerk gibt. Eine Anleitung zur Verwendung von SeaTools für Windows finden Sie auf der Download-Seite. Alles, was Sie tun müssen, um darauf zuzugreifen, ist der SeaTools für Windows Guide im Bereich Software & App Support .
Wenn auch nur einer der vier oben aufgelisteten und beschriebenen Tests auf Festplattenprobleme oder Probleme oder Malware oder Viren zurückzuführen ist und diese nicht beheben konnte, besteht eine mehr als anständige Chance, dass Windows ein Festplattenproblem feststellt . Wenn das der Fall ist, sollten Sie eine neue Festplatte kaufen und Ihre alte Festplatte so bald wie möglich ersetzen, vorzugsweise bevor die alte eingibt und ausfällt.
Wenn jedoch keiner der vier oben genannten Tests Probleme oder Viren- oder Malware-Infektionen hervorruft, ist die fragliche Festplatte wahrscheinlich völlig gesund und die Ursache für das von Windows erkannte Problem mit Festplattenproblemen ist das für sie verantwortliche Diagnose-Tool gehen drunter und drüber und erkennen Probleme mit der Festplatte, wenn es keine gibt. Wenn dies der Fall ist, sollten Sie einfach das lästige Windows eine Festplatte Problem Warnmeldungen, die immer wieder auftauchen entdeckt. Die folgenden zwei Methoden können Sie dazu verwenden:
Methode 1: Deaktivieren Sie das Diagnoseprogramm über den Editor für lokale Gruppenrichtlinien
Der Editor für lokale Gruppenrichtlinien ist ein Tool, das in den meisten Versionen des Windows-Betriebssystems verfügbar ist. Es kann für alle Versionen vor Windows Vista und einige Versionen von Windows Vista und Windows 7 verwendet werden, sodass Benutzer lokale Gruppenrichtlinien anzeigen und bearbeiten können. Dieses Tool kann verwendet werden, um das Diagnosetool zu deaktivieren, das für die Windows-Erkennung von Problemen mit einem Festplattenproblem verantwortlich ist. Dazu müssen Sie Folgendes tun:
Drücken Sie Windows Logo- Taste + R, um einen Lauf zu öffnen . Geben Sie gpedit.msc in das Dialogfeld Ausführen ein und drücken Sie die Eingabetaste .
Navigieren Sie im Editor für lokale Gruppenrichtlinien zum folgenden Verzeichnis:
Administrative Vorlagen > System > Fehlerbehebung und Diagnose > Laufwerkdiagnose
Doppelklicken Sie auf Disk Diagnostic: Konfigurieren Sie die Ausführungsebene im rechten Bereich des Fensters.
Datenträgerdiagnose festlegen: Konfigurieren Sie die Ausführungsebene auf Deaktiviert .
Klicken Sie auf Übernehmen .
Klicken Sie auf OK .
Starten Sie Ihren Computer neu und die Warnmeldung wird nicht mehr angezeigt, wenn der Computer hochfährt. Anstatt das Diagnoseinstrument zu benachrichtigen, wenn Probleme mit der Festplatte auftreten und Probleme auftreten, werden diese einfach in das Protokoll des Computers geschrieben.
Methode 2: Deaktivieren Sie SMART im BIOS
Wenn Sie eine Version des Windows-Betriebssystems verwenden, die nicht über den Editor für lokale Gruppenrichtlinien verfügt, oder wenn Sie keine Gruppenrichtlinien ändern möchten, können Sie diese Methode verwenden. SMART ist die Technologie, die dafür verantwortlich ist, die Fehler und Probleme zu erkennen, die dazu führen, dass Windows ein Problem mit Warnmeldungen auf dem Festplattenlaufwerk entdeckt. Daher werden die Warnmeldungen im BIOS deaktiviert. Sie sollten jedoch verstehen, dass das Ausschalten von SMART auch andere SMART-Attribute wie die HDD-Temperaturüberwachung deaktiviert.
Um SMART zu deaktivieren, müssen Sie lediglich Ihren Computer neu starten und auf dem ersten Bildschirm, den Sie sehen, die Taste drücken, mit der Sie auf die BIOS- Einstellungen Ihres Computers zugreifen können. Dieser Schlüssel hängt vom Hersteller des Motherboards Ihres Computers ab und wird im Benutzerhandbuch Ihres Computers sowie auf dem ersten Bildschirm angezeigt, den Sie beim Hochfahren des Computers sehen. Wenn Sie im BIOS sind, blättern Sie durch die verschiedenen Registerkarten, um nach SMART zu suchen. Sobald Sie SMART finden und sehen, dass es aktiviert ist, deaktivieren Sie es einfach, speichern Sie die Änderung und beenden Sie das BIOS .
Hinweis : Bei einigen Computern kann SMART nicht über BIOS- Einstellungen deaktiviert werden. Wenn dies bei Ihrem Computer der Fall ist, können Sie die Warnmeldungen mit dieser Methode nicht löschen.
PRO TIPP: Wenn das Problem bei Ihrem Computer oder Laptop / Notebook auftritt, sollten Sie versuchen, die Reimage Plus Software zu verwenden, die die Repositories durchsuchen und beschädigte und fehlende Dateien ersetzen kann. Dies funktioniert in den meisten Fällen, in denen das Problem aufgrund einer Systembeschädigung auftritt. Sie können Reimage Plus herunterladen, indem Sie hier klicken