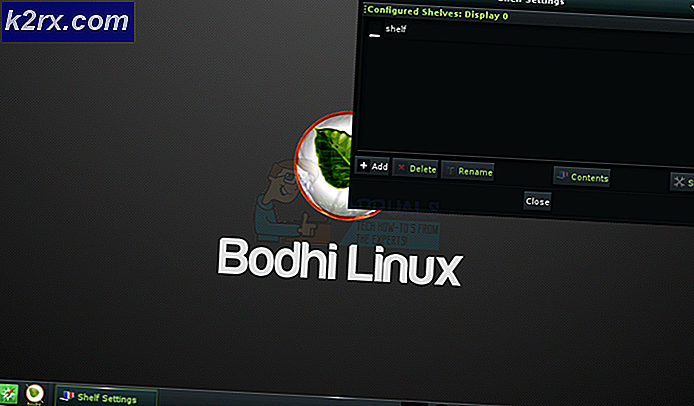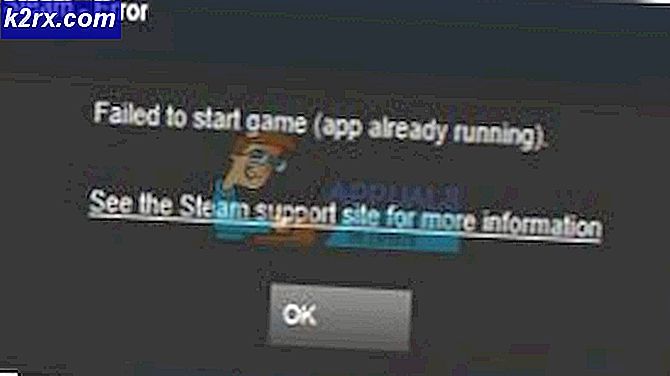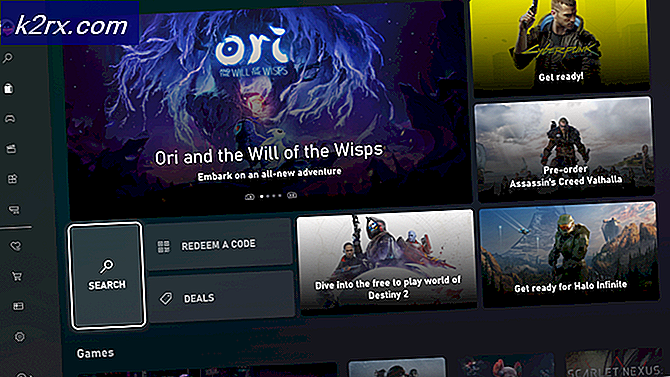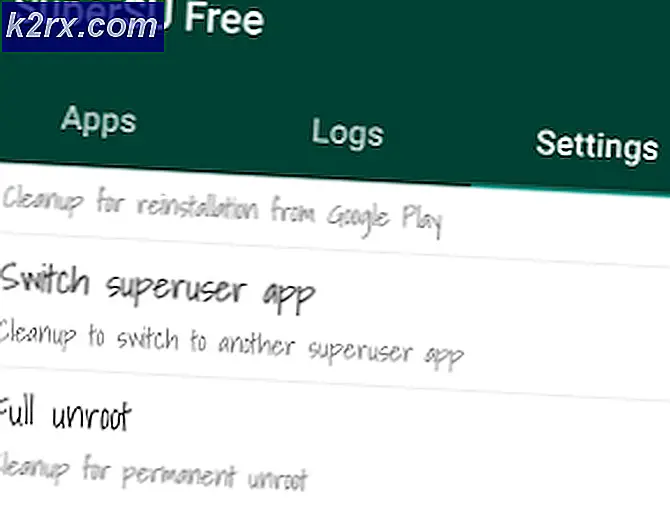Invertieren von Farben unter Windows 10 mithilfe von Farbfiltern und Vergrößerungs-App
Manchmal kann das Umkehren von Farben unter Windows hilfreich sein, um die Belastung der Augen zu verringern. Invertierte Farben können auch Menschen mit Farbenblindheit oder Sehproblemen auf einigen Webseiten helfen, die schwer zu betrachten sind. Für die Verwendung der invertierten Farben unter Windows 10 stehen Einstellungen zur Verfügung. Einige Benutzer bleiben auch bei invertierten Farben oder hohem Kontrast hängen, wenn sie versehentlich aktiviert werden. Daher müssen sie wissen, wie die invertierten Farben oder der hohe Kontrast unter Windows 10 deaktiviert werden In diesem Artikel erfahren Sie, wie Sie Farben mit verschiedenen Methoden invertieren und wieder normalisieren.
Invertieren von Windows-Farben durch Farbfilter
Windows verfügt über eine Funktion namens Farbfilter, mit der Benutzer die Farben ihres Systems in Invertiert, Graustufen oder eine andere verfügbare Option ändern können. Dies ist die Standardmethode für die Verwendung der invertierten Farben auf Ihrem Desktop. Sie können die invertierten Farben unter Windows innerhalb weniger Sekunden wie unten gezeigt aktivieren und deaktivieren:
- Halte das Windows Taste und drücken ich Taste, um die Windows-Einstellungen zu öffnen. Klick auf das Leichtigkeit des Zugangs Option in den Einstellungen.
- Wählen Farbe & hoher Kontrast Option aus der Liste. Schalten Sie die Umschalten unter dem Farbfilter anwenden Möglichkeit.
- Klicken Sie nun auf Wählen Sie a Filter Menü und wählen Sie die Umkehren Option in der Liste.
- Sie erhalten die invertierten Farben für Windows 10. To deaktivieren es zurück, nur Umschalten Schalten Sie den Farbfilterschalter aus.
Invertieren von Windows-Farben nach dem Öffnen der Lupen-App
Eine Lupe ist ein Werkzeug, mit dem ein Teil des Bildschirms vergrößert wird, damit der Benutzer Bilder und Wörter besser sehen kann. Es enthält zusätzliche Einstellungen, die Benutzer aus verschiedenen Gründen verwenden können. Eine der Einstellungen besteht darin, die Bildschirmfarben invertiert zu ändern, während die Lupen-App ausgeführt wird. Diese Funktion wird für die Zeit hinzugefügt, in der Benutzer aufgrund eines Farbproblems etwas nicht lesen oder sehen können. Befolgen Sie die folgenden Schritte, um Farben unter Windows mithilfe der Lupen-App einfach umzukehren:
- Halte das Windows Taste und drücken S. um die Suchfunktion zu öffnen. Art Lupe und drücke Eingeben. Sie können auch einfach die halten Windows Taste und drücken Sie die + Schaltfläche Lupe öffnen.
- Halten Sie nach dem Öffnen der Lupe gedrückt Strg + Alt Tasten und drücken ich um die Farben in Windows 10 zu invertieren.
Hinweis: Du kannst auch deaktivieren die invertierten Farben in der Lupe durch erneutes Drücken derselben Tasten. - Wenn Sie die Lupe schließen, wird auch der invertierte Farbeffekt geschlossen. Die Lupe speichert jedoch die zuletzt verwendeten Einstellungen. Wenn Sie die Lupe erneut öffnen, werden invertierte Farben angezeigt.
Optional: Verwenden der kontrastreichen Funktion unter Windows 10
Hoher Kontrast ist auch gut zur Verringerung der Augenbelastung und der Lichtempfindlichkeit. Wenn die invertierten Farben nicht funktionieren, können Sie den hohen Kontrast ausprobieren und prüfen, ob dies hilfreich ist. Diese Option kann in denselben Einstellungen wie invertierte Farben aktiviert werden. Es hat auch einen Vorschaumodus, um zu überprüfen, welche Vorlage für hohen Kontrast Sie möchten. Führen Sie die folgenden Schritte aus, um die kontrastreiche Funktion in Windows 10 zu aktivieren oder zu deaktivieren:
- Halte das Windows Taste und drücken ich -Taste, um die Windows-Einstellungen zu öffnen. Klick auf das Leichtigkeit des Zugangs Möglichkeit.
- Wählen Farbe & hoher Kontrast Option von der linken Seite. Klicken Sie nun auf die wähle ein Thema Menü und wählen Sie die Hoher Kontrast Möglichkeit. Wenn Ihnen der hohe Kontrast gefällt, wählen Sie ihn aus und klicken Sie auf Anwenden Knopf unter.
- Jetzt wird alles auf dem Desktop kontrastreich sein. Zu deaktivieren Hoher Kontrast, wählen Sie einfach Keiner erneut und klicken Sie auf die Anwenden Taste.