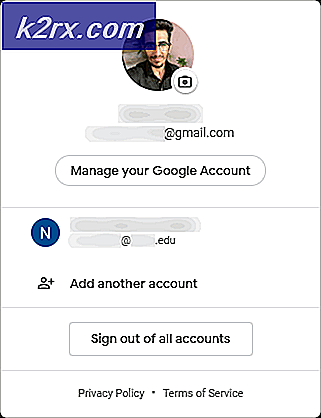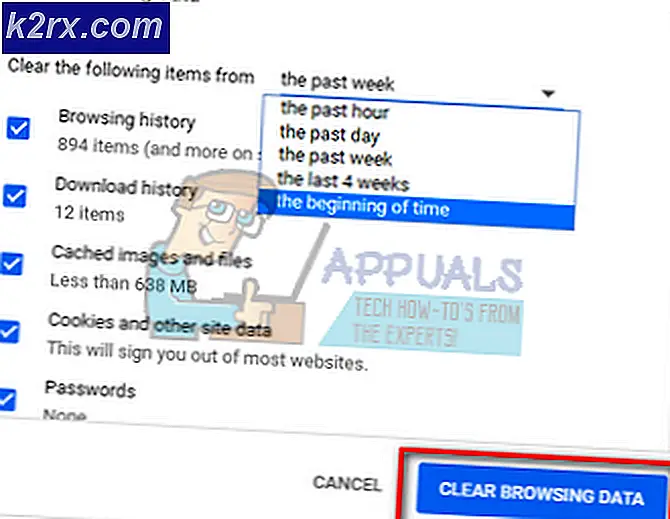[FIXED] „Etwas ist schief gelaufen. Versuchen Sie später, die Einstellungen in Windows 10 Update erneut zu öffnen
Möglicherweise tritt das Problem mit dem Windows 10-Update auf, wenn die für den Betrieb des Windows-Updates erforderlichen Dienste nicht ordnungsgemäß konfiguriert sind. Darüber hinaus kann eine beschädigte Windows-Installation den zur Diskussion stehenden Fehler verursachen.
Der Benutzer stößt auf das Problem, wenn er das Windows-Update in den Systemeinstellungen startet.Etwas ist schief gelaufen. Versuchen Sie, die Einstellungen später erneut zu öffnen" Botschaft.
Bevor Sie mit den Lösungen zur Behebung des Windows-Updates fortfahren, überprüfen Sie, ob das Problem durch sauberes Booten Ihres Systems behoben wird. Stellen Sie außerdem sicher, dass Nr. 3rd Das Dienstprogramm der Partei (z. B. StopUpdates10) zum Verwalten des Windows-Updates ist installiert auf Ihrem System.
Lösung 1: Ändern Sie den Starttyp des UOS-Dienstes in Automatisch
Der Update Orchestrator Service (UOS) ist für das ordnungsgemäße Funktionieren der Windows-Updates unerlässlich. Möglicherweise tritt der vorliegende Fehler auf, wenn der Starttyp des genannten Dienstes nicht auf automatisch eingestellt ist, da dies zu Inkompatibilitäten zwischen den Betriebssystemmodulen führen kann. In diesem Szenario kann das Problem möglicherweise behoben werden, indem der Starttyp des UOS-Dienstes auf automatisch geändert wird.
- Drücken Sie die Windows-Taste und suchen Sie nach Dienste. Klicken Sie dann im Suchergebnis mit der rechten Maustaste auf Dienstleistungen und wählen Sie Als Administrator ausführen.
- Doppelklicken Sie nun auf die Aktualisieren Sie den Orchestrator-Dienst seine Eigenschaften zu öffnen.
- Dann erweitern die Dropdown-Box von Starttyp und wählen Sie Automatisch.
- Klicken Sie nun auf Übernehmen / OK Tasten und Neustart dein PC.
- Überprüfen Sie beim Neustart, ob das Problem mit dem Windows 10-Update behoben ist.
- Wenn nicht, ändern Sie die Starttyp des Windows Update-Dienstes auf Automatisch Überprüfen Sie anschließend, ob das Problem behoben ist.
Lösung 2: Verwenden Sie die Eingabeaufforderung
Wenn die oben genannte Lösung Ihr Problem nicht gelöst hat, kann das Problem möglicherweise durch Verwenden der entsprechenden Cmdlets in der Eingabeaufforderung mit erhöhten Rechten zum Bearbeiten der relevanten Einstellungen / Konfigurationen Ihres Systems behoben werden.
- Starten Sie das Windows-Menü, indem Sie die Windows-Taste drücken und nach suchen Eingabeaufforderung. Klicken Sie dann mit der rechten Maustaste auf das Ergebnis der Eingabeaufforderung und wählen Sie Als Administrator ausführen.
- Dann ausführen die folgenden nacheinander:
Net Stop bits Net Stop wuauserv Net Stop appidsvc Net Stop cryptsvc Ren %systemroot%SoftwareDistribution SoftwareDistribution.bak Ren %systemroot%system32catroot2 catroot2.bak Net Start bits Net Start wuauserv Net Start appidsvc Net Start cryptsvc
- Jetzt Neustart Überprüfen Sie auf Ihrem PC und überprüfen Sie beim Neustart, ob das Windows-Update ordnungsgemäß funktioniert.
Lösung 3: Verwenden Sie den Registrierungseditor
Das Windows-Update funktioniert möglicherweise nicht ordnungsgemäß, wenn die entsprechenden Registrierungsschlüssel nicht ordnungsgemäß konfiguriert sind. In diesem Fall kann das Problem durch Bearbeiten der entsprechenden Registrierungsschlüssel behoben werden.
Warnung: Seien Sie sehr vorsichtig, da für die Bearbeitung der Systemregistrierung ein gewisses Maß an Fachwissen erforderlich ist. Wenn dies nicht ordnungsgemäß durchgeführt wird, können Sie das Betriebssystem, das System oder Ihre Daten dauerhaft beschädigen.
- Erstellen Sie eine Sicherungskopie der Registrierung Ihres Systems.
- Drücken Sie die Windows-Taste und suchen Sie in der Suchleiste nach Registierungseditor. Klicken Sie dann in den durch die Suche abgerufenen Ergebnissen mit der rechten Maustaste auf den Registrierungseditor und wählen Sie Als Administrator ausführen.
- Dann navigieren Zu dem Folgendem:
Computer \ HKEY_LOCAL_MACHINE \ SYSTEM \ CurrentControlSet \ Services \ UsoSvc
- Doppelklicken Sie nun im rechten Fensterbereich auf Start und ändern Sie dessen Wert zu 2.
- Beenden Sie dann den Registrierungseditor Ihres PCs und starten Sie den PC neu.
- Überprüfen Sie beim Neustart, ob das Windows-Update ordnungsgemäß funktioniert.
- Wenn nicht, überprüfen Sie, ob das Problem durch Wiederherstellen der Windows Update-Registrierungswerte auf die Standardeinstellungen behoben wird (Sie können den Schlüssel von einem anderen funktionierenden, aber sicheren PC verwenden).
Computer \ HKEY_LOCAL_MACHINE \ SYSTEM \ CurrentControlSet \ Services \ wuauserv
Lösung 4: Erstellen Sie ein neues Benutzerkonto
Die Windows-Updates funktionieren möglicherweise nicht ordnungsgemäß, wenn das Benutzerprofil Ihres Systems beschädigt ist. In diesem Zusammenhang kann das Problem möglicherweise durch Erstellen eines neuen Benutzerprofils und anschließendes Aktualisieren des Systems behoben werden.
- Erstellen Sie ein neues lokales Benutzerprofil auf Ihrem System (stellen Sie sicher, dass das Konto Administratorcharakter hat) und schalten Sie Ihren PC aus.
- Jetzt ein Ihr System und Einloggen Verwenden Sie dazu das neu erstellte Profil, um zu überprüfen, ob das Update-Problem behoben ist.
Lösung 5: Führen Sie einen SFC-Scan durch
Das Windows-Update funktioniert möglicherweise nicht ordnungsgemäß, wenn die für den Betrieb erforderlichen Dateien beschädigt sind. In diesem Zusammenhang kann das Problem durch Ausführen eines SFC-Scans (der möglicherweise die beschädigten Betriebssystemdateien findet und repariert) behoben werden.
- Führen Sie einen SFC-Scan Ihres Systems durch (möglicherweise müssen Sie den abgesicherten Modus Ihres Systems verwenden). Dieser Scan kann Nehmen Sie sich etwas Zeit, um fertig zu werdenFühren Sie es also aus, wenn Sie Ihr System ausreichend Zeit sparen können.
- Überprüfen Sie nun, ob Windows-Updates ordnungsgemäß funktionieren.
Lösung 6: Führen Sie ein direktes Upgrade Ihres Systems durch
Wenn keine der Lösungen für Sie funktioniert hat, kann das Problem möglicherweise durch ein direktes Upgrade des Windows Ihres Systems behoben werden.
- Etwas starten Webbrowser und herunterladen das Media Creation Tool von Microsoft.
- Dann starten das heruntergeladene Datei mit Administratorrechte und wählen Sie Aktualisieren Sie diesen PC jetzt.
- Wählen Sie nun die Option Behalten Sie die Windows-Einstellungen, persönlichen Dateien und Apps bei und warten für den Abschluss des Upgrade-Prozesses.
- Überprüfen Sie nach Abschluss des Upgrades, ob das Update-Problem behoben ist.
- Wenn nicht, führen Sie eine Reparaturinstallation des Windows Ihres Systems durch, und hoffentlich ist das Windows 10-Update-Problem behoben.
Wenn das Problem weiterhin besteht, dann auch nicht benutze eine 3rd Party-Dienstprogramm um das Windows-Update (z. B. StopUpdates10) zu verwalten oder eine Neuinstallation von Windows durchzuführen.