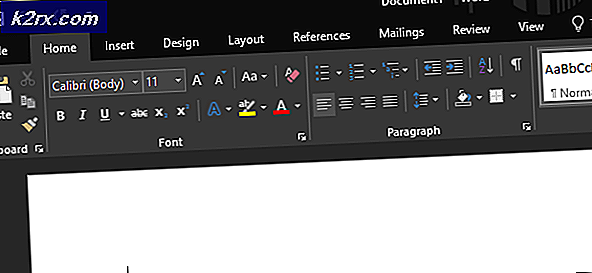Fix: Ihr Client hat keine Berechtigung zum Abrufen der URL
Personen, die Google Chrome verwenden, sind möglicherweise auf eine Fehlerbedingung gestoßen. Ihr Kunde hat keine Berechtigung, URL zu einem bestimmten Zeitpunkt zu erhalten, an dem er die Suchmaschine nicht verwendet. Dies geschieht normalerweise, wenn zu viele Suchvorgänge in einer sehr kurzen Zeitspanne durchgeführt werden.
Wenn Sie eine Suche durchführen, wird die Anfrage an den Server von Google weitergeleitet, der wiederum die Suchanfrage über Millionen von Websites durchsucht und Ihnen das Ergebnis in wenigen Millisekunden zurückgibt. All diese Berechnungen mögen mühelos erscheinen, verbrauchen aber viel Kraft. Um Menschen davon abzuhalten, die Website mit DDOS anzugreifen oder die Server stark zu belasten, verfügt Google über einen Mechanismus, der Ihren Zugriff auf die Suchmaschine automatisch blockiert, wenn Sie in kurzer Zeit viele Abfragen durchführen.
Wenn Sie Letzteres nicht getan haben, bedeutet dies wahrscheinlich, dass entweder Ihr Cache beschädigt ist oder Sie ein VPN verwenden. Wenn Sie eine VPN-Verbindung oder einen Proxy-Server verwenden, schalten Sie sie um und versuchen Sie erneut, auf Google zuzugreifen.
Lösung 1: Warten Sie ab
Wie bereits erwähnt, tritt dieser Fehler normalerweise auf, wenn Sie innerhalb kurzer Zeit eine große Anzahl von Abfragen durchführen. Wenn Sie Ihr Zeitlimit erschöpft haben, sollten Sie einen Moment warten und Google nicht verwenden, während Sie warten. Es gab nur wenige Berichte, in denen Nutzer angaben, dass selbst der einmalige Zugriff auf Google während der Wartezeit den Timer aktualisiert hat und sie erneut warten mussten.
Nachdem Sie etwa 20 bis 30 Minuten gewartet haben, versuchen Sie erneut, auf Google zuzugreifen und Ihre Suchanfrage zu übermitteln. Hoffentlich wird das Problem gelöst und Sie haben vollen Zugang ohne Probleme.
Lösung 2: Cache und Cookies löschen
Ihr Browser enthält möglicherweise fehlerhafte Dateien, die dazu führen können, dass Chrome Ihren Zugriff immer wieder blockiert. Wenn wir die Browserdaten löschen, wird alles zurückgesetzt und der Browser verhält sich so, als ob Sie Webseiten besuchen und zum ersten Mal surfen.
Hinweis: Wenn Sie diese Lösung verwenden, werden alle Ihre Browserdaten, der Cache, Passwörter usw. gelöscht. Stellen Sie sicher, dass Sie alle diese Daten gesichert haben, bevor Sie mit dieser Lösung fortfahren.
- Geben Sie chrome: // settings in die Adressleiste von Google Chrome ein und drücken Sie die Eingabetaste. Dies öffnet die Browsereinstellungen.
- Navigieren Sie zum Ende der Seite und klicken Sie auf Erweitert .
- Sobald das Erweitert-Menü erweitert wurde, klicken Sie im Abschnitt Datenschutz und Sicherheit auf Browserdaten löschen .
- Ein weiteres Menü wird eingeblendet, in dem die zu löschenden Elemente und das Datum bestätigt werden. Wählen Sie " Alle Zeit", aktivieren Sie alle Optionen und klicken Sie auf " Browserdaten löschen" .
- Starten Sie Ihren Browser neu, nachdem Sie alle Operationen ausgeführt haben, und prüfen Sie, ob das vorliegende Problem gelöst wurde. Sie können zunächst versuchen, nur Cache und Cookies zu löschen. Wenn dies nicht funktioniert, können Sie alles zurücksetzen und es erneut versuchen.
Lösung 3: Chrome neu installieren oder einen anderen Browser verwenden
Wenn beide oben genannten Methoden nicht funktionieren, sollten Sie Ihren Chrome-Browser neu installieren und prüfen, ob die Verwendung der neuen Version das Problem für Sie behebt. Es gibt Hunderte von Fällen, in denen einige Module des Browsers möglicherweise beschädigt sind oder nicht ordnungsgemäß konfiguriert sind. Neuinstallation wird dieses Problem für Sie beheben.
- Drücken Sie Windows + R und geben Sie appwiz ein. cpl in der Dialogbox und drücken Sie die Eingabetaste.
- Hier werden alle auf Ihrem Computer installierten Anwendungen aufgelistet. Klicken Sie mit der rechten Maustaste auf "Google Chrome" und wählen Sie " Deinstallieren" . Nachdem die Anwendung deinstalliert wurde, navigieren Sie mit einem anderen Browser oder Gerät zur offiziellen Google Chrome-Website und installieren Sie sie.
Wenn dies nicht funktioniert, können Sie einen anderen alternativen Browser ausprobieren. Browser wie Firefox, Opera usw. ausprobieren
Hinweis: Sie sollten auch versuchen, Ihr Netzwerk zu ändern und es erneut zu versuchen. Es gibt zahlreiche Fälle, in denen das Problem im Netzwerk und nicht im Browser auf Ihrem Computer liegt.
Zusätzlich zu den oben genannten Lösungen können Sie sich auch unseren verwandten Artikel ansehen:
Wie man '403 verboten' Fehler beheben kann
PRO TIPP: Wenn das Problem bei Ihrem Computer oder Laptop / Notebook auftritt, sollten Sie versuchen, die Reimage Plus Software zu verwenden, die die Repositories durchsuchen und beschädigte und fehlende Dateien ersetzen kann. Dies funktioniert in den meisten Fällen, in denen das Problem aufgrund einer Systembeschädigung auftritt. Sie können Reimage Plus herunterladen, indem Sie hier klicken