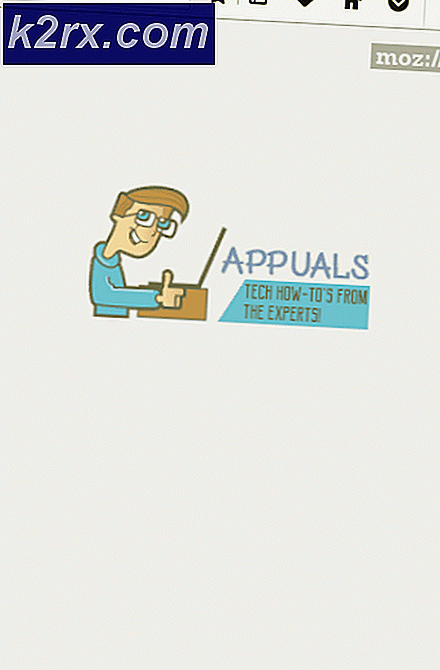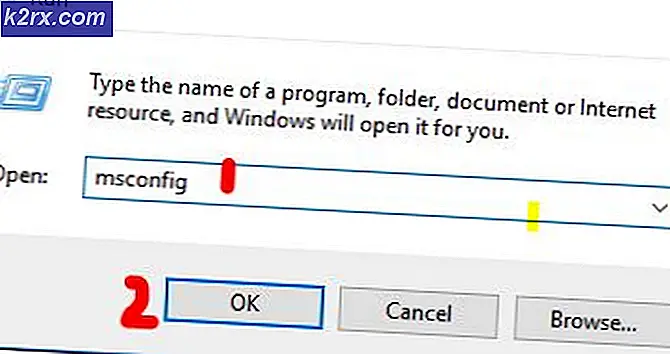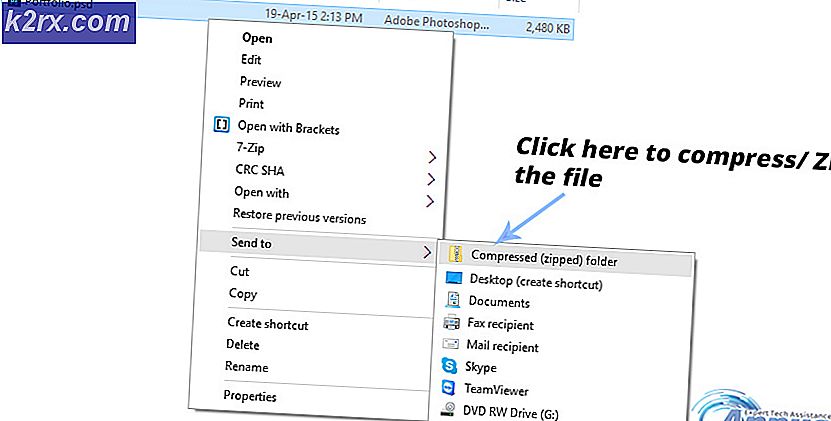Google Chrome zeigt keine YouTube-Kommentare an
Google Chrome ist einer der bekanntesten Browser überhaupt. Browser sind zu einem wichtigen Bestandteil unseres täglichen Lebens geworden, da sie für Unterhaltung, Arbeit und vieles mehr verwendet werden. Eines der Probleme, mit denen Nutzer bei der Verwendung von Google Chrome konfrontiert sind, ist in der Regel spezifisch für die YouTube-Plattform. Wie sich herausstellt, können Nutzer in einigen Fällen den Kommentarbereich von YouTube-Videos nicht anzeigen. Dies mag für einige nicht sehr ärgerlich sein, da Sie das Video immer noch anzeigen können. Für andere ist es jedoch wichtig, da damit Fragen gestellt werden können und so weiter. Das Problem ist nur auf Google Chrome beschränkt, da Berichten zufolge die Verwendung eines anderen Browsers für den Zugriff auf YouTube die Kommentare problemlos lädt.
Nun, es gibt nicht viele Gründe, aus denen dies verursacht werden kann. Eines der Dinge, die bei solchen Problemen häufig eine Rolle spielen, sind Add-Ons von Drittanbietern, die Sie in Ihrem Browser installiert haben. Dies ist jedoch nicht die einzige Ursache. Wir werden die Ursachen des Problems weiter unten ausführlich erläutern. Also, lasst uns darauf eingehen.
Lassen Sie uns mit den verschiedenen möglichen Ursachen des Problems, die jetzt aus dem Weg sind, auf die Korrekturen eingehen, die Sie implementieren können, um den Kommentarbereich wiederherzustellen. Fangen wir an.
Methode 1: Löschen von Browser-Cookies und -Historie
Wie sich herausstellt, sollten Sie beim Auftreten des genannten Problems als erster Schritt zur Behebung des Problems Ihre Browser-Cookies löschen. Sie werden von fast jeder Website im Internet verwendet, um Ihre Einstellungen und andere Daten in Ihrem Browser zu speichern. Wenn Sie die Website erneut besuchen, können sie Ihre Einstellungen leicht laden und so Ihre allgemeine Benutzererfahrung verbessern. In einigen Fällen können Cookies jedoch auch bestimmte Probleme mit der Website wie diesem verursachen. Daher besteht der erste Schritt zur Lösung dieses Problems darin, die Browser-Cookies zu löschen.
Neben Cookies kann auch Ihr Browserverlauf manchmal der Schuldige an diesem Problem sein. Gemäß mehreren Benutzerberichten wurde das Problem für sie behoben, nachdem sie ihren Browserverlauf gelöscht hatten. Anstatt dies einzeln zu tun, können wir daher beide auf einmal löschen. Beachten Sie jedoch, dass dadurch Ihr gesamter Verlauf gelöscht wird. Daher kann sich Ihr Browser an keine der von Ihnen besuchten Websites erinnern. Denken Sie also daran. Befolgen Sie dazu die nachstehenden Schritte:
- Öffnen Sie zunächst Ihre Chrom Browser.
- Klicken Sie dann oben rechts auf Mehr Taste durch die drei parallelen Punkte angezeigt.
- Gehen Sie im Dropdown-Menü zu Mehr Werkzeuge und dann auswählen Browserdaten löschen.
- Stellen Sie dann im Popup-Dialogfeld Browserdaten löschen die Option Folgendes sicher Browser-Verlauf und Kekse und andere Site-Datenoptionen sind angekreuzt.
- Schließlich für die Zeitspanne, gerade Alle Zeit aus der Dropdown-Liste. Falls Sie Ihren Allzeitverlauf nicht löschen möchten, können Sie auch einen bestimmten Zeitraum angeben, innerhalb dessen das Problem aufgetreten ist.
- Sobald Sie dies getan haben, klicken Sie auf die Daten löschen Option zum Löschen des Browserverlaufs und der Cookies.
- Öffne danach YouTube erneut, um zu sehen, ob die Kommentare geladen sind.
Methode 2: Deaktivieren Sie Add-Ons von Drittanbietern
Addons von Drittanbietern sind häufig nützlich und bieten zusätzliche Funktionen. In einigen Fällen verursachen sie jedoch auch bestimmte Probleme, und Sie müssen sie daher entfernen, bis das Problem vom Besitzer des Add-Ons behoben wurde. Die meisten Benutzer verwenden Adblock-Add-Ons, um die verschiedenen Anzeigen zu entfernen, die auf verschiedenen Websites geschaltet werden. Wie sich herausstellt, kann der Adblock das besagte Problem in einigen Fällen verursachen, wie von einem Benutzer bestätigt. Wenn Sie jedoch keinen Adblocker verwenden, können die anderen Erweiterungen das Problem ebenfalls verursachen. Daher müssen Sie das zuständige Add-On finden. Um dies zu tun, können Sie zunächst überprüfen, ob das Problem ohne Add-Ons weiterhin besteht. Ist dies nicht der Fall, bedeutet dies, dass das Problem durch die Add-Ons verursacht wird.
Befolgen Sie dazu die nachstehenden Anweisungen:
- Starten Chrom Ohne Add-Ons können Sie das Incognito-Fenster verwenden. Standardmäßig sind alle Add-Ons in deaktiviert inkognito Modus es sei denn, Sie erlauben sie manuell.
- Stellen Sie daher sicher, dass alle Add-Ons für den Inkognito-Modus deaktiviert sind, indem Sie auf gehen Mehr> Weitere Tools> Erweiterungen.
- Dort geh zum Einzelheiten Seite jedes Add-Ons, scrollen Sie nach unten und stellen Sie sicher, dass die Inkognito zulassen Option ist deaktiviert.
- Öffnen Sie danach einen Inkognito-Modus und prüfen Sie, ob das Problem behoben ist.
- Wenn dies der Fall ist, deaktivieren Sie alle Addons in Ihrem Browser und aktivieren Sie sie dann einzeln, um das verantwortliche Add-On zu finden.
- Wenn Sie das verantwortliche Add-On gefunden haben, entfernen Sie es und Sie können loslegen.