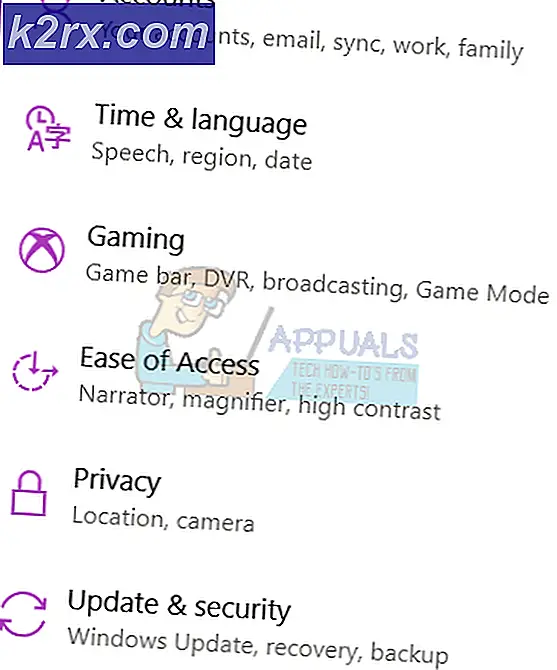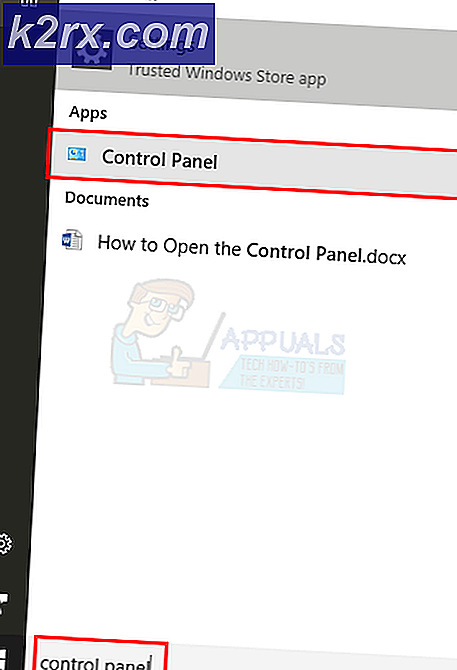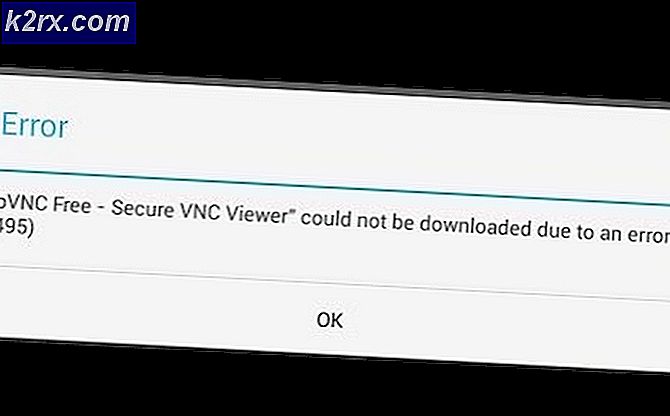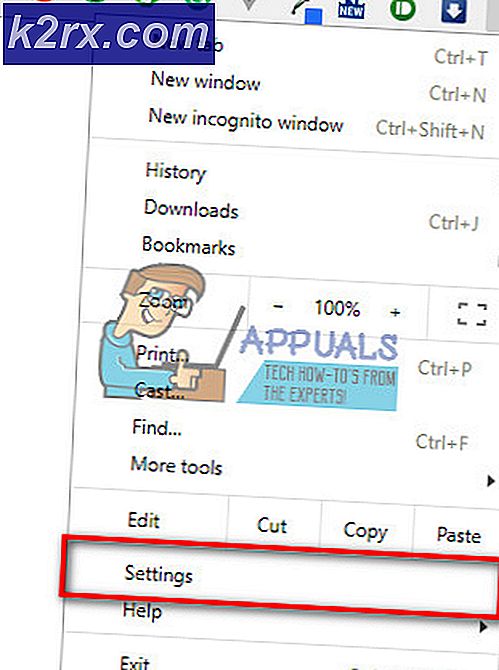Wie komprimiere / zip eine Datei in Windows 10
Benutzer verwenden häufig Software von Drittanbietern, um die Dateien zu komprimieren oder zu komprimieren . Diese Software von Drittanbietern ist ziemlich gut, wird aber nicht empfohlen, da die Sicherheit heutzutage eine ultimative Notwendigkeit ist. Die meisten Windows-Benutzer verwenden die integrierte Funktion zum Komprimieren / ZIP-Komprimieren von Dateien und Ordnern nicht, um die gewünschte Ausgabe zu erzielen. Windows 10 ist ziemlich fortgeschritten und das Komprimierungstool integriert funktioniert ziemlich gut. So können Sie definitiv eine Datei in Windows 10 komprimieren / zippen, anstatt die kostenpflichtigen Drittanbieter-Tools zu verwenden. Sie können eine einzelne Datei / einen einzelnen Ordner komprimieren oder mehrere Dateien / Ordner mithilfe des Komprimierungstools in Windows 10 komprimieren.
Eine komprimierte oder komprimierte Datei ist die bequemste Methode, um große Dateien und Ordner über das Internet zu übertragen. Dateien benötigen weniger Speicherplatz, wenn sie komprimiert werden, und können ohne große Bandbreite übertragen werden.
Möglichkeiten zum Komprimieren / Zippen einer einzelnen Datei oder eines Ordners in Windows 10:
Methode 1: Verwenden der Option Senden an, um eine einzelne Datei oder einen einzelnen Ordner zu komprimieren / zu komprimieren
Sie können eine einzelne Datei oder einen Ordner mithilfe der Option Senden an innerhalb von Windows 10 komprimieren / komprimieren. Folgen Sie den nachstehenden Anweisungen.
Um eine Datei / einen Ordner mit der Option Senden an zu komprimieren, klicken Sie mit der rechten Maustaste auf das Ziel, navigieren Sie zu Senden an und klicken Sie im daraufhin angezeigten Menü auf Komprimiert (gezippt) . Sie können auf das folgende Bild zur Veranschaulichung verweisen.
Nachdem die Datei komprimiert wurde, wird eine neue Datei mit einem herkömmlichen Ordnersymbol angezeigt. Standardmäßig wird die gezippte Datei entsprechend der ursprünglichen Datei / des ursprünglichen Ordners umbenannt, Sie können diese Datei jedoch auch umbenennen. Sie werden einen großen Unterschied zwischen der ZIP-Datei und der Originalversion dieser Datei feststellen.
Methode 2: Verwenden des oberen Menübands zum Komprimieren / Zippen einer einzelnen Datei oder eines Ordners
Es gibt eine andere Möglichkeit, eine Datei unter Windows 10 zu komprimieren / zu zippen, zB über das Menüband oben im Windows Explorer .
Wählen Sie die Datei oder den Ordner aus, den Sie komprimieren möchten, und bewegen Sie den Mauszeiger im Menüband des Menübands an den Anfang des Windows Explorers. Klicken Sie auf die Registerkarte Freigeben, um die relevanten Einstellungen zu öffnen.
PRO TIPP: Wenn das Problem bei Ihrem Computer oder Laptop / Notebook auftritt, sollten Sie versuchen, die Reimage Plus Software zu verwenden, die die Repositories durchsuchen und beschädigte und fehlende Dateien ersetzen kann. Dies funktioniert in den meisten Fällen, in denen das Problem aufgrund einer Systembeschädigung auftritt. Sie können Reimage Plus herunterladen, indem Sie hier klickenAuf der Registerkarte Freigabe sehen Sie eine Option namens Zip . Klicken Sie auf diese Option und die ausgewählte Datei wird gezippt / komprimiert.
Möglichkeiten zum Komprimieren / Zippen mehrerer Dateien oder Ordner in Windows 10:
Methode # 1: Verwenden der Option Senden an, um mehrere Dateien oder Ordner zu komprimieren / zu zippen
Sie können auch mehrere Dateien und Ordner mithilfe der Option Senden an in Windows 10 komprimieren.
Um mehrere Dateien oder Ordner zu komprimieren, halten Sie die STRG- Taste auf Ihrer Tastatur gedrückt und wählen Sie die Dateien mit der linken Maustaste aus.
Klicken Sie mit der rechten Maustaste auf die ausgewählte Datei oder den ausgewählten Ordner und wählen Sie die Option Senden an, gefolgt vom Ordner Komprimiert (gezippt) .
Es erstellt einen neuen komprimierten Ordner im selben Verzeichnis. Sie können den Ordner entsprechend umbenennen und freigeben.
Methode 2: Verwenden des oberen Menübands zum Komprimieren / ZIP mehrerer Dateien oder Ordner
Mehrere Dateien und Ordner können auch über das Menüband komprimiert / gezippt werden.
Wählen Sie die gewünschten Dateien und Ordner aus, indem Sie die STRG- Taste gedrückt halten und zum Menüband oben im Windows Explorer navigieren.
Navigieren Sie zur Registerkarte Freigabe und klicken Sie auf Zip, um einen komprimierten Ordner zu erstellen.
PRO TIPP: Wenn das Problem bei Ihrem Computer oder Laptop / Notebook auftritt, sollten Sie versuchen, die Reimage Plus Software zu verwenden, die die Repositories durchsuchen und beschädigte und fehlende Dateien ersetzen kann. Dies funktioniert in den meisten Fällen, in denen das Problem aufgrund einer Systembeschädigung auftritt. Sie können Reimage Plus herunterladen, indem Sie hier klicken