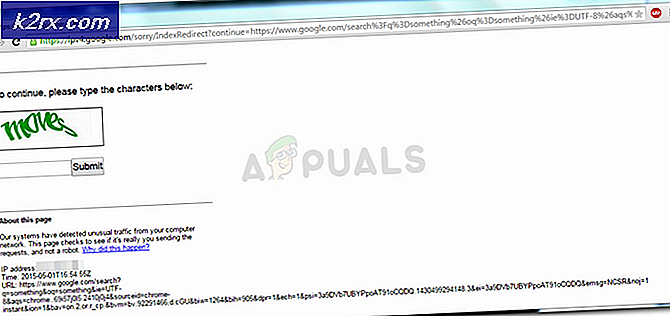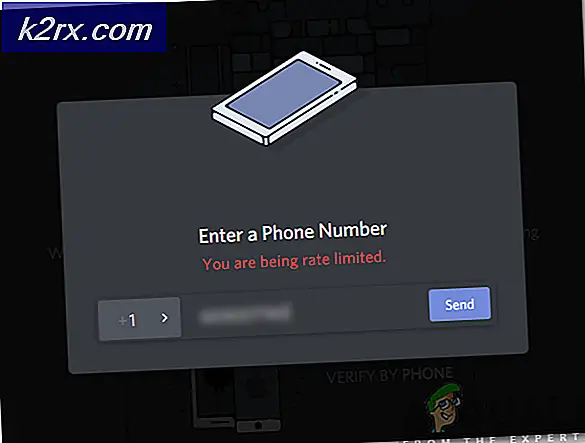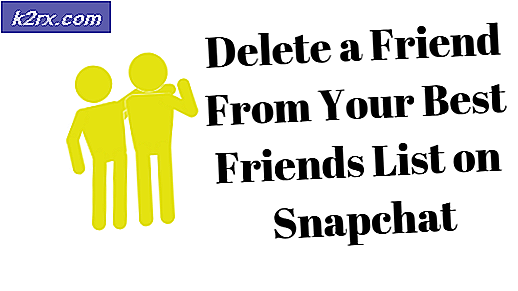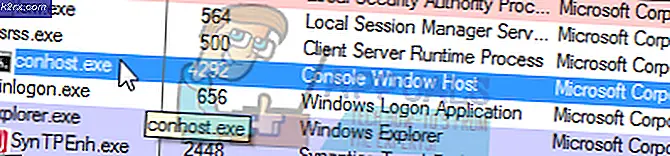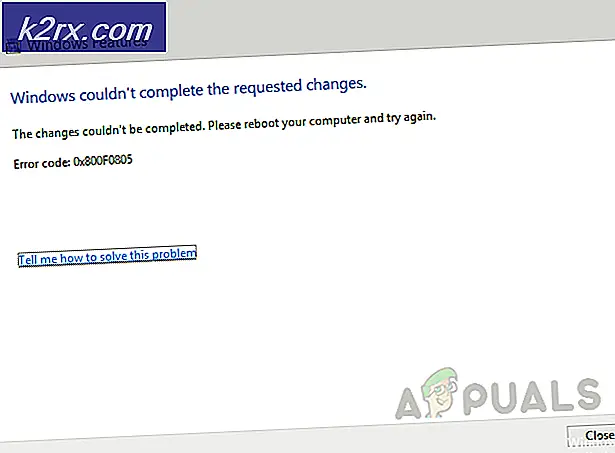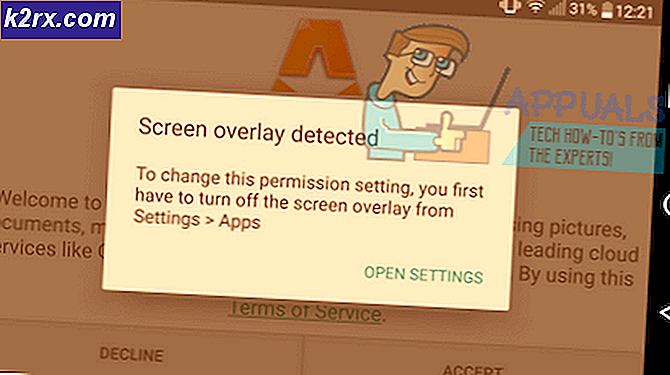Wie füge ich Thumbnails in Google Chrome hinzu?
Chrome ist aufgrund seiner schnellen Geschwindigkeit und der benutzerfreundlichen Oberfläche einer der am häufigsten verwendeten Browser. Darüber hinaus bietet der Browser unzählige Funktionen. Eines der herausragendsten Merkmale unter anderen ist das „Vorschaubilder" Feature; Grundsätzlich werden einige der am häufigsten besuchten Websites zu einer Miniaturansicht auf der Hauptseite hinzugefügt, auf die geklickt werden kann, um sofort auf die Website zuzugreifen.
Das Feature wurde jedoch während seiner gesamten Existenz kritisiert. Für den Anfang funktionierte die Funktion automatisch und in den älteren Versionen waren keine Anpassungsoptionen verfügbar. Zweitens unterstützt die Funktion trotz ausreichend Platz auf der Seite nur bis zu 8 Miniaturansichten. In diesem Artikel werden wir Sie durch einige der Methoden führen, mit denen Sie Miniaturansichten Ihrer Wahl hinzufügen können. Später werden wir Sie über die Methode informieren, mit der Sie die Anzahl der verfügbaren Miniaturansichten erhöhen können.
Wie füge ich Thumbnails in Google Chrome hinzu?
Diese Methode hängt stark von der verwendeten Chrome-Version ab. Es wird empfohlen, Chrome aus Bequemlichkeitsgründen auf die neueste Version zu aktualisieren, da Chrome kürzlich die Anpassungsoption für die Funktion "Miniaturansichten" hinzugefügt wurde. Es gibt zwei Möglichkeiten, den Miniaturansichten eine Website hinzuzufügen.
Methode 1: Automatisches Hinzufügen der Site
Die Entwickler von Chrome haben die Funktionalität der Miniaturansicht geändert und fügen nun automatisch die Site hinzu, zu der Sie navigieren, indem Sie die vollständige Adresse in die Adressleiste eingeben. Um eine Site automatisch in den Thumbnails zu registrieren:
- Starten Sie Chrome und öffnen eine neue Registerkarte.
- Drücken Sie die “Strg” + "Verschiebung" + “Del"Schaltflächen gleichzeitig und klicken Sie auf"klar Daten”, Um den Geräteverlauf vollständig zu löschen.
- Neu starten Chrome und öffne einen neuen Tab.
- Geben Sie die ein Adresse Klicken Sie auf der Miniaturansicht auf die gewünschte Site und drücken Sie auf „Eingeben“.
- Nachdem Sie die Website verlassen und neu starten Chrome wird automatisch zur Miniaturansicht hinzugefügt.
Methode 2: Manuelles Aufrufen der Site
Nach dem Hinzufügen der Anpassungsoptionen für die Funktion "Miniaturansichten" können Ihre bevorzugten Websites bequem zu den Miniaturansichten hinzugefügt werden. Um das zu tun:
- Starten Sie Chrome und öffnen eine neue Registerkarte.
- Klick auf das "Hinzufügen AbkürzungOption in den Miniaturansichten.
- Geben Sie die Name die Sie der Verknüpfung geben und die Site eingeben möchten Adresse in der Adressleiste.
- Klicke auf "Getan”, Um die Website zu Ihren Miniaturansichten hinzuzufügen.
Wie kann ich die Anzahl der in Chrome verfügbaren Miniaturansichten erhöhen?
Das zweite Problem mit dieser Funktion ist die Beschränkung auf 8 Miniaturansichten gleichzeitig. Dies kann für Benutzer frustrierend sein, die mehr als 8 Websites hinzufügen möchten. Da Chrome derzeit keine Option zum Erhöhen der Anzahl der verfügbaren Miniaturansichten bietet, können Sie jederzeit eine Erweiterung verwenden, um die Anzahl der Kacheln zu erhöhen. Um das zu tun:
- Öffnen Chrom und starten eine neue Registerkarte.
- Klicken Sie hier, um die offizielle Webseite für das zu öffnen Geschwindigkeit Wählen Erweiterung für Google Chrome.
- Klick auf das "Hinzufügen zu ChromOption, um die Erweiterung Ihrem Browser hinzuzufügen.
- Nachdem die Erweiterung installiert wurde, wird sie automatisch als betrachtet Main Seite für Ihren Browser und Sie fügen bequem so viele Miniaturansichten hinzu, wie Sie möchten.