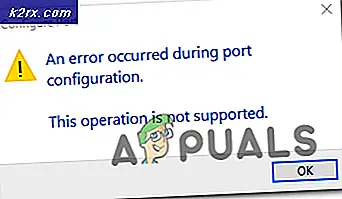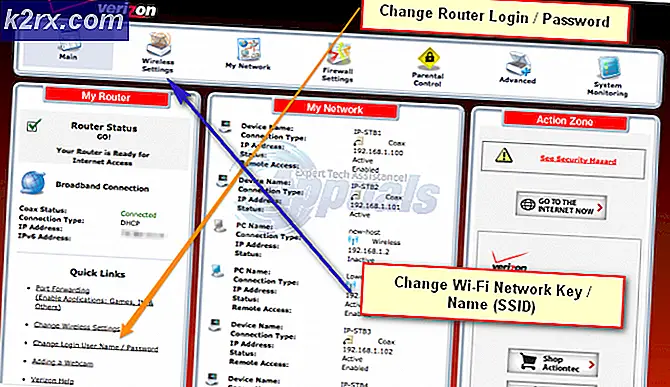So aktivieren Sie Linux USB-Dongles D-Link, Belkin usw.
Im Allgemeinen können Sie erwarten, dass ein USB-Gerät funktioniert, sobald Sie es an eine Maschine anschließen, auf der eine moderne Distribution von GNU / Linux ausgeführt wird. Alles von Debian bis openSUSE kann normalerweise jedes angeschlossene USB-Gerät identifizieren und es aktivieren, solange es einen geeigneten Open-Source-Treiber findet. Einige Distributionen, wie Ubuntu, haben sich dafür entschieden, Closed-Source-Treiber zu verwenden, wenn keine Open-Source-Version verfügbar ist.
Die Bereitstellung von USB-Dongles zur Bereitstellung von WLAN-Verbindungen kann jedoch sehr schmerzhaft sein. Ihre Linux-Distribution aktiviert das Gerät möglicherweise nicht automatisch, was bedeutet, dass Sie keine Bluetooth- oder Wi-Fi-Verbindungen mit diesem Gerät synchronisieren können. Glücklicherweise gibt es eine schnelle Lösung vom Terminal, die nach einem Neustart alles wieder normal machen soll.
Methode 1: Erkennen des Geräts mit hcitool
Sie müssen ein Terminalfenster öffnen, indem Sie auf dem Dash nach ihm suchen oder ihn öffnen, indem Sie auf das LXDE-, Whisker- oder KDE-Menü klicken und es in System Tools öffnen. Sie können auch Strg, Alt und T gedrückt halten, um es in fast jeder Desktop-Umgebung zu öffnen. Sie können die Super- oder Windows-Taste gedrückt halten und dann T drücken, wenn dieser Befehl von Ihrem Fenstermanager unterstützt wird.
Führen Sie sudo hcitool lescan vom Terminal aus, sobald es geöffnet wird. Möglicherweise finden Sie das gesuchte Bluetooth-Gerät. Wenn Sie einen Fehler sehen, der etwas wie liest Das Programm 'hcitool' ist derzeit nicht installiert. Sie können es installieren, indem Sie Folgendes eingeben: sudo apt install bluez, dann ist möglicherweise nicht der erforderliche Bluetooth-Dämon installiert. Dies könnte sehr wohl die Ursache Ihres Problems sein. Sie könnten auch einen Fehler von sudo selbst erhalten. Führen Sie sudo apt-get update aus, nachdem Sie sichergestellt haben, dass Ihre Repositorys aktiviert sind, und führen Sie dann sudo apt-get install bluez aus, um den Daemon zu installieren. Sobald Sie die Installation abgeschlossen haben, können Sie dies erneut versuchen. Vielleicht möchten Sie auch neu starten, was Sie einfach tun können, indem Sie reboot an der Eingabeaufforderung eingeben, um zu sehen, ob das hilft.
Methode 2: Bearbeiten der 99-local-bluetooth.rules-Datei
Wenn Sie das System unter hcitool nicht vollständig erkennen können, müssen Sie eine Regel in der Datei 99-local-bluetooth.rules erstellen, um sie zu identifizieren. Dies sollte mit so ziemlich jeder der Debian-basierten Distributionen und möglicherweise auch Red Hat Linux funktionieren. Dies sollte im weiteren für Linux Mint, Ubuntu und die verschiedenen Derivate von Ubuntu wie LXLE, Bodhi Linux und Kubuntu funktionieren.
PRO TIPP: Wenn das Problem bei Ihrem Computer oder Laptop / Notebook auftritt, sollten Sie versuchen, die Reimage Plus Software zu verwenden, die die Repositories durchsuchen und beschädigte und fehlende Dateien ersetzen kann. Dies funktioniert in den meisten Fällen, in denen das Problem aufgrund einer Systembeschädigung auftritt. Sie können Reimage Plus herunterladen, indem Sie hier klickenÖffnen Sie die Datei, indem Sie eingeben an der Eingabeaufforderung und drücken Sie die Eingabetaste. Wenn Sie möchten, können Sie Nano durch vi, vim oder einen anderen Texteditor ersetzen. Blättern Sie den ganzen Weg nach unten und fügen Sie dann die Zeile SUBSYSTEM == usb, ATTRS {idVendor} == ####, ATTRS {idProduct} == ####, RUN + = / bin / sh -c 'hinzu. Modprobe btusb; echo #### ####> / sys / bus / usb / drivers / btusb / new_id 'am Ende der Datei. Wenn Sie sich etwas Zeit sparen und es einfach kopieren möchten, aber einen Terminal-basierten Texteditor verwenden, dann klicken Sie entweder auf das Menü Bearbeiten im Terminal und verwenden Sie Einfügen oder halten Sie die Umschalttaste gedrückt, wenn Sie drücken Strg + V.
Sie müssen die octothorpe-Symbole durch die Hersteller-ID und die Produkt-ID Ihres Geräts ersetzen. Wenn Sie es wissen, füllen Sie es einfach aus. Andernfalls müssen Sie lsusb über die Befehlszeile ausführen, um es herauszufinden. Suchen Sie in der Liste nach dem Namen Ihres Geräts. Sie sollten die Buchstaben-ID sehen, gefolgt von vier hexadezimalen Ziffern, einem Doppelpunkt und dann vier weiteren hexadezimalen Ziffern. Verwenden Sie die ersten vier Ziffern, um die Oktothorpeln in ATTRS {idVendor} == #### zu ersetzen, und verwenden Sie dann die zweiten vier Ziffern, um das Segment ATTRS {idProduct} == #### zu ersetzen, bevor Sie beide verwenden, um die Menge von zu ersetzen Symbole nach Echo. Speichern Sie die Datei, beenden Sie den Computer und starten Sie ihn anschließend neu. Sie sollten keine anderen Probleme haben.
Stellen Sie sicher, dass das Gerät richtig angeschlossen ist, wenn es nach dem Ausführen des Befehls lsusb nicht angezeigt wird. Sie haben vielleicht bemerkt, dass das Bluetooth-Gerät in unserem Beispielbild nicht aufgeführt ist. Das bedeutete, dass es nicht richtig angeschlossen war. Warten Sie nach dem Anschließen einige Minuten, bevor Sie das Programm starten, andernfalls kann das Programm lsusb es möglicherweise nicht sofort finden.
PRO TIPP: Wenn das Problem bei Ihrem Computer oder Laptop / Notebook auftritt, sollten Sie versuchen, die Reimage Plus Software zu verwenden, die die Repositories durchsuchen und beschädigte und fehlende Dateien ersetzen kann. Dies funktioniert in den meisten Fällen, in denen das Problem aufgrund einer Systembeschädigung auftritt. Sie können Reimage Plus herunterladen, indem Sie hier klicken