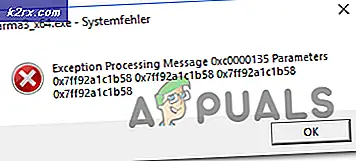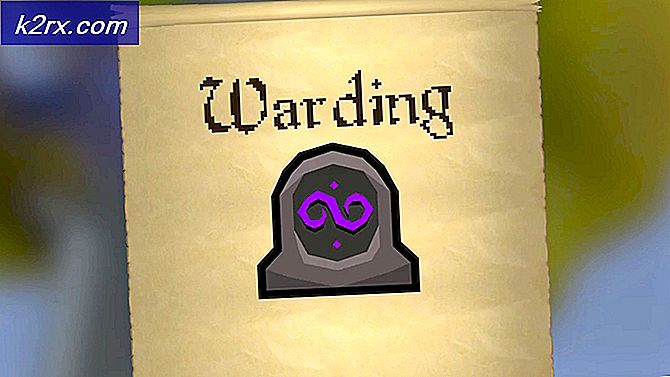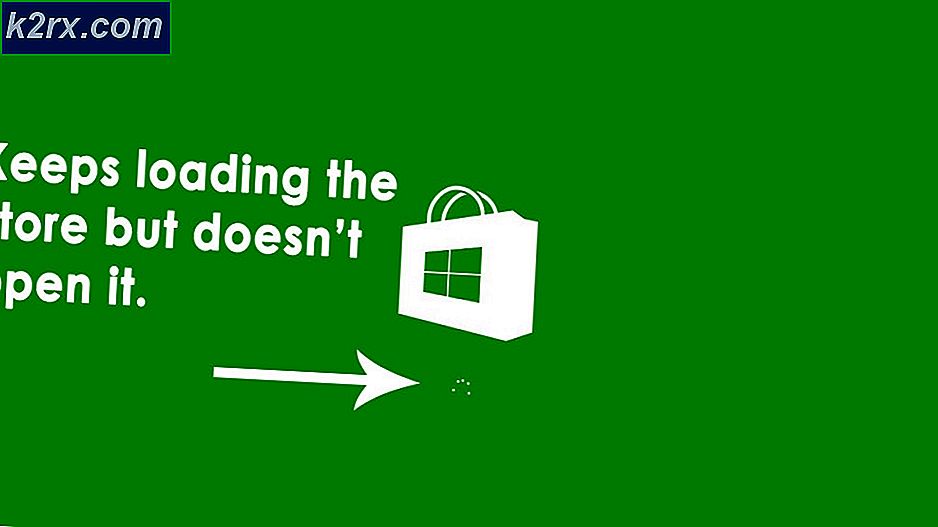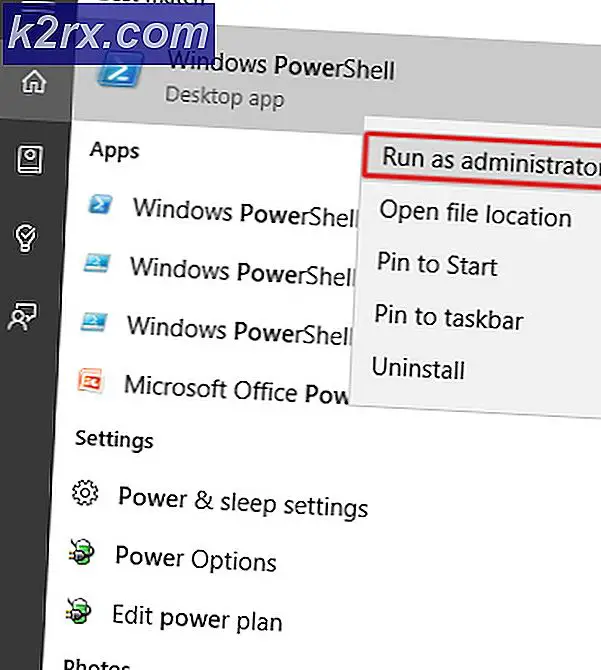Wie überprüfe ich den Aktionsverlauf eines Benutzerkontos in Active Directory?
Sicherheit ist eines der größten und wahrscheinlich wichtigsten Anliegen von IT-Administratoren. Das Sichern eines Netzwerks bedeutet nicht nur, alle Schwachstellen im Front-End zu beseitigen. Das ist zwar wirklich vorteilhaft, aber es führt nicht zu einem vollständig gesicherten System. Die Sache bei der Sicherung eines Netzwerks ist, dass es keine absolute Sicherheit gibt. Es wird irgendwann einen Fehler aufgrund menschlicher Fehler geben, egal wie hart Sie ein System oder ein Netzwerk durchsuchen. Sie können die Risiken nur minimieren, deshalb ist es wirklich wichtig.
Ein konformes und sicheres System fordert Sie auf, die in Ihrem Netzwerk vorhandenen Benutzerkonten zu kontrollieren und zu verfolgen. Die Benutzerkonten oder Gruppen, die in Ihrem Active Directory vorhanden sind, müssen Sie im Auge behalten. In einigen Fällen kann ein Datenleck darauf zurückzuführen sein, dass etwas intern erledigt wurde und nicht auf der Außenseite. Aus Sicherheitsgründen ist eine effiziente Verwaltung von Benutzerkonten und Gruppen daher von großer Bedeutung. Wenn Sie wissen, was in Ihrem Netzwerk getan wird und welche Änderungen vorgenommen werden, können Sie mehrere potenzielle Sicherheitsverletzungen oder andere verdächtige Verhaltensweisen verhindern.
Für solche Sachen braucht man einen Software zur Verwaltung von Zugriffsrechten an Ort und Stelle. Die Bedeutung von ARM besteht darin, dass es eine sehr einfache und benutzerfreundliche Benutzeroberfläche mit allen Funktionen zur Verwaltung von Zugriffsrechten integriert, damit Sie Ihr Netzwerk besser erfassen können.
Herunterladen des Solarwinds Access Rights Manager
Mit zunehmender Bedeutung von Software zur Verwaltung von Zugriffsrechten steigt die Anzahl der dafür verfügbaren Anbieter und Software sprunghaft an. Aus diesem Grund fällt es manchen Menschen oft schwer, ein anständiges Werkzeug zu finden, um ihre Arbeit zu erledigen. Es sollte nicht schwierig sein, die richtigen Tools zu finden, und wir zitieren dort ein sehr bekanntes Unternehmen im Bereich Netzwerk- und Systemmanagement. Solarwinds ist einer der Anbieter, die verschiedene Netzwerkprodukte anbieten, die häufig zum Branchenfavoriten werden.
Solarwinds Access Rights Manager (Hier herunterladen) ist in keiner Weise eine Ausnahme. Mithilfe einer sehr intuitiven Benutzeroberfläche wird die Verwaltung von Zugriffsrechten durch Solarwinds mit dem Access Rights Manager erheblich vereinfacht. Es werden verschiedene Informationen in verschiedenen Formaten angezeigt, mit denen Sie die Ursache eines Problems herausfinden können, falls es eines gibt. Die Überwachung Ihrer Active Directory- und Microsoft Exchange-Server wird mithilfe der erweiterten Funktionen, die sie bereitstellen, recht einfach.
Aus diesem Grund verwenden wir in diesem Handbuch das Solarwinds Access Rights Manager-Tool. Stellen Sie daher sicher, dass Sie das Tool herunterladen und auf Ihrem System installieren. Sie können die Testversion des Tools herunterladen, die für eine begrenzte Zeit voll funktionsfähig ist und in der Sie das Produkt selbst bewerten können. Während des Installationsassistenten müssen Sie den Installationstyp auswählen. Wenn Sie einen vorhandenen SQL Server verwenden möchten, müssen Sie Erweiterte Installation auswählen. Andererseits umfasst die Express-Installation einen SQL Server und alle anderen für das Tool erforderlichen Komponenten.
Ausführen des Access Rights Manager-Konfigurationsassistenten
Nachdem Sie das Tool auf Ihrem System installiert haben, müssen Sie es einrichten, bevor Sie die im Produkt enthaltenen Funktionen nutzen können. Der Konfigurationsprozess umfasst das Bereitstellen sowie Scannen von Active Directory-Anmeldeinformationen, das Einrichten einer Datenbank für den ARM-Server und vieles mehr. Wir werden Sie durch den Prozess führen, damit Sie sich um nichts kümmern müssen. Wenn Sie das Tool selbst ausführen oder den Installationsassistenten abschließen, sollte sich der Konfigurationsassistent automatisch öffnen. Wenn dies nicht der Fall ist, fahren Sie einfach mit Access Rights Manager fort, und das sollte es öffnen.
Wenn Sie zur Anmeldung aufgefordert werden, verwenden Sie die Anmeldeinformationen des Kontos, mit dem das Produkt installiert wurde. Befolgen Sie dann die nachstehenden Anweisungen, um den ARM-Server einzurichten.
- Geben Sie zunächst die ein Active Directory Anmeldeinformationen, die vom Access Rights Manager-Server verwendet werden, um auf das Active Directory selbst zuzugreifen.
- Geben Sie danach die SQL Server Details und wählen Sie dann eine Authentifizierungsmethode. Klicken Sie anschließend auf Nächster.
- Auf der Datenbank Seite müssen Sie auswählen, ob Sie eine neue Datenbank erstellen oder eine vorhandene verwenden möchten. Dann klick Nächster.
- Dann auf die Webkomponenten Seite können Sie die Einstellungen für die Webkomponenten ändern, die zum Ausführen des Webclients des ARM-Servers erforderlich sind.
- Sie werden zum gebracht RabbitMQ Registerkarte jetzt. Hier können Sie die Einstellungen ändern, es wird jedoch empfohlen, die Standardwerte zu verwenden.
- Schließlich wird eine Zusammenfassung Ihrer angegebenen Einstellungen angezeigt. Überprüfen Sie alles und klicken Sie dann auf speichern Taste.
- Dadurch wird der ARM-Dienst neu gestartet. Sobald dies erledigt ist, erhalten Sie möglicherweise eine Server nicht verbunden Botschaft. Dies ist völlig normal, sodass Sie sich keine Sorgen machen müssen.
- Danach die Scan-Konfigurationsassistent wird gestartet.
- Dort auf der Active Directory Geben Sie auf der Registerkarte die Anmeldeinformationen an, die zum Scannen des Active Directory verwendet werden.
- Wählen Sie außerdem die Domain aus, zu der das angegebene Konto gehört. Klicken Nächster.
- Wählen Sie auf der nächsten Seite die Domain aus, die gescannt werden soll.
- Wählen Sie dann die Dateiserver aus, die Sie scannen möchten, und klicken Sie dann auf Nächster Taste.
- Gehen Sie abschließend die von Ihnen angegebenen Scaneinstellungen durch und klicken Sie auf, sobald alles ausgecheckt ist Speichere den Scan Taste.
- Dadurch wird der Scan gestartet. Sie können den Konfigurationsassistenten an dieser Stelle schließen, während der Scan im Hintergrund fortgesetzt wird.
Verfolgen Sie den Aktionsverlauf eines Benutzerkontos in Active Directory
Nachdem Sie mit allem fertig sind, d. H. Sie das Tool installiert und eingerichtet haben, können wir den Aktionsverlauf eines Benutzerkontos in AD verfolgen. Benutzerkonten und Benutzergruppen haben ihren eigenen Verlauf, weshalb sie von Zeit zu Zeit überprüft werden müssen. Befolgen Sie dazu die nachstehenden Anweisungen:
- Wechseln Sie auf dem ARM-Desktop-Client zu Konten Seite.
- Anschließend können Sie nach jedem Benutzerkonto oder jeder Benutzergruppe suchen, deren Verlauf Sie verfolgen möchten.
- Das Notizbuchsymbol in der Ecke zeigt an, dass die Aktivitäten für den jeweiligen Benutzer oder die jeweilige Gruppe im Logbuch von Access Rights Manager aufgezeichnet sind.
- Klicken Sie mit der rechten Maustaste auf den gewünschten Benutzer oder die gewünschte Gruppe und wählen Sie dann aus Öffnen Sie das Logbuch aus dem Menü, das erscheint.
- Von dort aus können Sie die früheren Aktivitäten des Benutzers oder der Gruppe überprüfen.