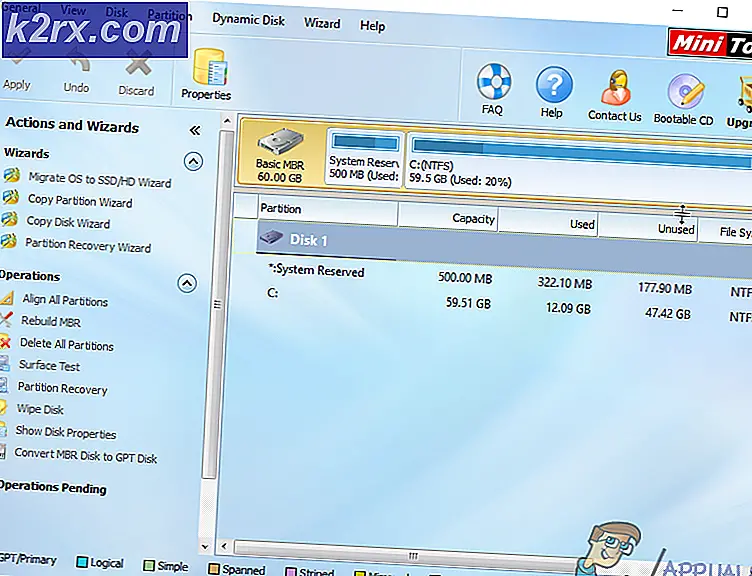Korrektur: WMPLOC.DLL hat einen Versionsfehler
Windows hat einen eigenen Media Player, der Mediendateien recht gut abspielt. Dieser Media Player unterstützt eine Reihe von bekannten Video- und Audioformaten. Einige Benutzer haben beim Versuch, Windows Media Player in Windows 8.1 zu öffnen, ein Problem mit der Fehlermeldung angezeigt, dass die Datei wmploc.dll die Versionsnummer 12.0.9600.xxxxx hat, wobei 12.0.9600.yyyyy erwartet wurde und Windows Media Player nicht installiert war richtig und muss neu installiert werden.
Die Versionsnummer kann je nach Media Player-Version abweichen.
Dieser Fehler ist mit der wmploc.dll verknüpft. Dies kann mit den folgenden Methoden behoben werden.
Gründe für die Datei wmploc.dll hat einen Versionsnummernfehler
Der Konflikt zwischen verschiedenen Versionen der wmploc.dll- Datei ist der Grund für diesen Fehler. Die Datei wmploc.dll ist mit den Vorgängen von Windows Media Player verknüpft. Diese Datei kann auch andere Dateien beschädigen, die das ganze Programm zum Absturz bringen. Sie können also folgen, um diesen Fehler zu beheben, der dazu führt, dass Windows Media Player nicht mehr funktioniert.
Lösungen zum Beheben von wmploc.dll hat einen Versionsnummernfehler
Eine Reihe von möglichen Lösungen kann verwendet werden, um diese Fehlermeldung zu beheben. Befolgen Sie die folgenden Methoden.
Methode 1: Synchronisieren der Versionsnummern mithilfe der Eingabeaufforderung
Dieses Problem mit der Datei wmploc.dll kann gelöst werden, indem die Windows Media Player-Versionsnummer mit der Windows-Registrierung synchronisiert wird .
1. Öffnen Sie die Eingabeaufforderung, indem Sie mit der rechten Maustaste auf das Startmenü-Symbol klicken und die Eingabeaufforderung (Admin) aus der Liste auswählen.
2. Geben Sie nach jeder Codezeile nacheinander die folgende Codezeile gefolgt von der Eingabetaste ein .
unregmp2.exe / updatewmpversion
regsvr32wmp.dll
Hinweis: Geben Sie beide Codezeilen getrennt gefolgt von der Eingabetaste nach jeder Zeile ein.
Es würde eine Popup-Nachricht anzeigen, die anzeigt, dass der Prozess erfolgreich war. Drücken Sie OK und überprüfen Sie Windows Media Player.
PRO TIPP: Wenn das Problem bei Ihrem Computer oder Laptop / Notebook auftritt, sollten Sie versuchen, die Reimage Plus Software zu verwenden, die die Repositories durchsuchen und beschädigte und fehlende Dateien ersetzen kann. Dies funktioniert in den meisten Fällen, in denen das Problem aufgrund einer Systembeschädigung auftritt. Sie können Reimage Plus herunterladen, indem Sie hier klickenMethode 2: Windows-Funktionen ein- und ausschalten
Sie können dies versuchen, wenn die oben genannte Methode Ihr Problem nicht löst.
1. Klicken Sie mit der rechten Maustaste auf das Startmenü-Symbol und wählen Sie Systemsteuerung aus der Liste. Sie können auch zur Systemsteuerung gelangen, indem Sie danach suchen.
2. Suchen Sie Programme und Funktionen in der Systemsteuerung und klicken Sie darauf. Wenn Sie es nicht finden können, ändern Sie die Ansicht des Bedienfelds in Kleine Symbole, die sich oben rechts im Bedienfeld befindet.
3. Klicken Sie im Bereich Programme und Funktionen auf Windows-Funktionen ein- oder ausschalten und erweitern Sie die Medienfunktionen, indem Sie auf das Pluszeichen klicken.
4. Deaktivieren Sie das Kontrollkästchen Windows Media Player und drücken Sie OK. Starten Sie Ihren PC neu.
5. Wechseln Sie nach dem Neustart des PCs erneut zu den Windows-Funktionen, indem Sie die oben aufgeführten Schritte ausführen und das Kontrollkästchen von Windows Media Player in den Medienfunktionen aktivieren . Drücken Sie OK und starten Sie den PC neu. Öffnen Sie den Windows Media Player und prüfen Sie, ob es funktioniert.
PRO TIPP: Wenn das Problem bei Ihrem Computer oder Laptop / Notebook auftritt, sollten Sie versuchen, die Reimage Plus Software zu verwenden, die die Repositories durchsuchen und beschädigte und fehlende Dateien ersetzen kann. Dies funktioniert in den meisten Fällen, in denen das Problem aufgrund einer Systembeschädigung auftritt. Sie können Reimage Plus herunterladen, indem Sie hier klicken