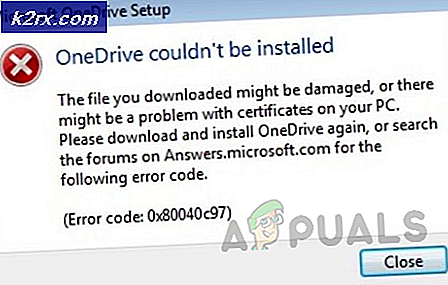Gelöst: Internet Explorer kann die Webseite nicht anzeigen
Sie sind immer noch eine große Anzahl von Benutzern, die den Internet Explorer verwenden, und viele von ihnen haben gemeldet, dass der Fehler Internet Explorer die Webseite nicht anzeigen kann . wenn sie versuchen, auf eine Website auf IE zuzugreifen. Dieser Fehler verhindert, dass Internet Explorer auf Websites zugreift. Da der Fehler nicht erklärt, warum die Site nicht geöffnet werden kann, müssen wir einige Annahmen treffen und mit der Fehlerbehebung fortfahren. Das Problem, das hinter diesem Fehler steht, kann ein Softwareproblem sein, das für den Internet Explorer oder ein Konnektivitätsproblem isoliert ist und daher Ihr gesamtes System beeinträchtigt.
Bevor Sie mit den folgenden Methoden fortfahren, vergewissern Sie sich, dass Ihre Internetverbindung funktioniert und dass auf Ihrem System keine VPNs ausgeführt werden. Es empfiehlt sich außerdem, alle Antivirus- oder Firewall-Software, die Sie ausführen, zu deaktivieren, bis das Problem behoben ist. Die in diesem Handbuch aufgelisteten Methoden sind am besten geeignet, um Ihnen Zeit und Energie zu sparen. Wenn das Problem durch eine Methode behoben wird, müssen Sie nicht mit den anderen Methoden fortfahren.
Methode 1: Zurücksetzen von Internet Explorer
Dadurch werden alle Einstellungen und benutzerdefinierten Optionen in Internet Explorer zurückgesetzt. Ihre Lesezeichen werden nicht gelöscht.
Halte die Windows-Taste gedrückt und drücke R. Geben Sie in dem Dialogfeld Ausführen inetcpl.cpl ein, und klicken Sie auf OK.
Klicken Sie auf die Registerkarte Erweitert . Klicken Sie auf die Schaltfläche Zurücksetzen . Setzen Sie ein Häkchen neben " Persönliche Einstellungen löschen" und klicken Sie auf " Zurücksetzen" . Der Internet Explorer wird nun auf die Standardeinstellungen zurückgesetzt.
Nachdem der Internet Explorer zurückgesetzt wurde, öffnen Sie ihn erneut und testen Sie ihn. Halten Sie die Tasten STRG + UMSCHALT + B gedrückt, um die Lesezeichenleiste wiederherzustellen.
Methode 2: Überprüfen Sie die Proxyeinstellungen
Ungültige Proxyeinstellungen können dazu führen, dass der Internet Explorer vom richtigen Pfad abweicht, wodurch dieser Fehler auftritt. Um die Einstellungen zu überprüfen. Schließen Sie den Internet Explorer.
Halte die Windows-Taste gedrückt und drücke R. Geben Sie in dem Dialogfeld Ausführen inetcpl.cpl ein, und klicken Sie auf OK.
Wechseln Sie zur Registerkarte Verbindungen. Klicken Sie auf der Registerkarte auf die Schaltfläche LAN-Einstellungen .
Stellen Sie sicher, dass neben Einstellungen automatisch erkennen aktiviert ist und die anderen beiden Kontrollkästchen deaktiviert sind. Klicken Sie auf OK, und schließen Sie alle Fenster. Starten Sie Internet Explorer neu.
Methode 3: Überprüfen Sie die IP-Adresse
IP-Adresskonflikte und falsche Einstellungen können den Zugriff auf das Internet einschränken, wodurch auch der Webseitenfehler nicht angezeigt werden kann. Etwas reparieren,
PRO TIPP: Wenn das Problem bei Ihrem Computer oder Laptop / Notebook auftritt, sollten Sie versuchen, die Reimage Plus Software zu verwenden, die die Repositories durchsuchen und beschädigte und fehlende Dateien ersetzen kann. Dies funktioniert in den meisten Fällen, in denen das Problem aufgrund einer Systembeschädigung auftritt. Sie können Reimage Plus herunterladen, indem Sie hier klickenHalten Sie die Windows- Taste gedrückt und drücken Sie R. Geben Sie im Dialogfeld "Ausführen" ncpa.cpl ein und klicken Sie auf " OK".
Klicken Sie mit der rechten Maustaste auf LAN- Verbindung, wenn Sie Kabelverbindung verwenden, oder klicken Sie mit der rechten Maustaste auf Drahtlose Netzwerkverbindung, wenn Sie WLAN verwenden. Klicken Sie im Dropdown-Menü auf Eigenschaften .
Doppelklicken Sie auf Internetprotokoll Version 4 (TCP / IPv4) . Wählen Sie IP-Adresse automatisch beziehen . Wählen Sie DNS-Serveradresse automatisch beziehen . Klicken Sie auf OK > OK und schließen Sie alle Fenster. Starten Sie Ihr System neu. Wenn das Problem weiterhin besteht, fahren Sie mit der nächsten Lösung fort.
Methode 4: Starten Sie Router / Modem neu
Ihr Router könnte einen Fehler haben, wenn er eine Verbindung zu Ihrem ISP herstellt. Wenn jedoch Ihre anderen Geräte wie Smartphones, Tablets und andere Computer usw. mit dem Internet über Wi-Fi oder Ethernet mit diesem Router verbunden sind, erhält der Router das Internet. Ein Neustart des Routers ist immer noch bevorzugt.
Schalten Sie dazu Ihren Router aus und trennen Sie ihn vom Netzteil.
Stecken Sie den Adapter nach 30 Sekunden wieder in Ihren Router und schalten Sie ihn ein .
Jetzt testen und sehen, ob das Problem behoben ist.
Methode 5: Windows Socket TCP / IP-Stack zurücksetzen
Windows-Socket ist das Programm, das für die Verarbeitung aller eingehenden und ausgehenden Netzwerkanforderungen von Programmen wie Internet Explorer verantwortlich ist. Wenn ein Problem auftritt, kann das Problem durch Zurücksetzen behoben werden.
Drücken Sie dazu die Windows- Taste und geben Sie cmd ein, klicken Sie mit der rechten Maustaste auf cmd, und wählen Sie Als Administrator ausführen aus .
Geben Sie im schwarzen Eingabeaufforderungsfenster die folgenden Befehle ein und drücken Sie nach jeder Eingabe die Taste:
ipconfig / flushdns
nbtstat -R
nbtstat -RR
netsh int setzt alle zurück
netsh int IP-Reset
netsh winsock zurückgesetzt
Starten Sie Ihr System neu, damit Änderungen wirksam werden.
Methode 6: Deaktivieren Sie den erweiterten geschützten Modus (für Windows 8)
In Windows 8 wurde der erweiterte Schutzmodus dem Internet Explorer 10 hinzugefügt, was die Sicherheit erhöht, aber dafür bekannt ist, dass sie solche Browserprobleme verursacht.
Halte die Windows-Taste gedrückt und drücke R. Geben Sie in dem Dialogfeld Ausführen inetcpl.cpl ein, und klicken Sie auf OK. Gehe zur Registerkarte " Erweitert" . Suchen Sie unter Einstellungen den erweiterten geschützten Modus und deaktivieren Sie das Kontrollkästchen . Klicken Sie auf OK. Starten Sie Internet Explorer neu und überprüfen Sie, ob das Problem behoben wurde.
PRO TIPP: Wenn das Problem bei Ihrem Computer oder Laptop / Notebook auftritt, sollten Sie versuchen, die Reimage Plus Software zu verwenden, die die Repositories durchsuchen und beschädigte und fehlende Dateien ersetzen kann. Dies funktioniert in den meisten Fällen, in denen das Problem aufgrund einer Systembeschädigung auftritt. Sie können Reimage Plus herunterladen, indem Sie hier klicken