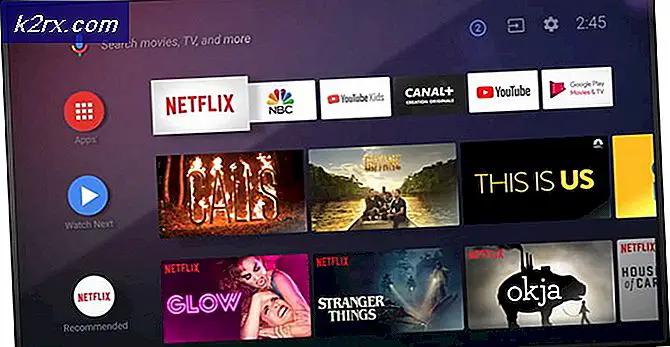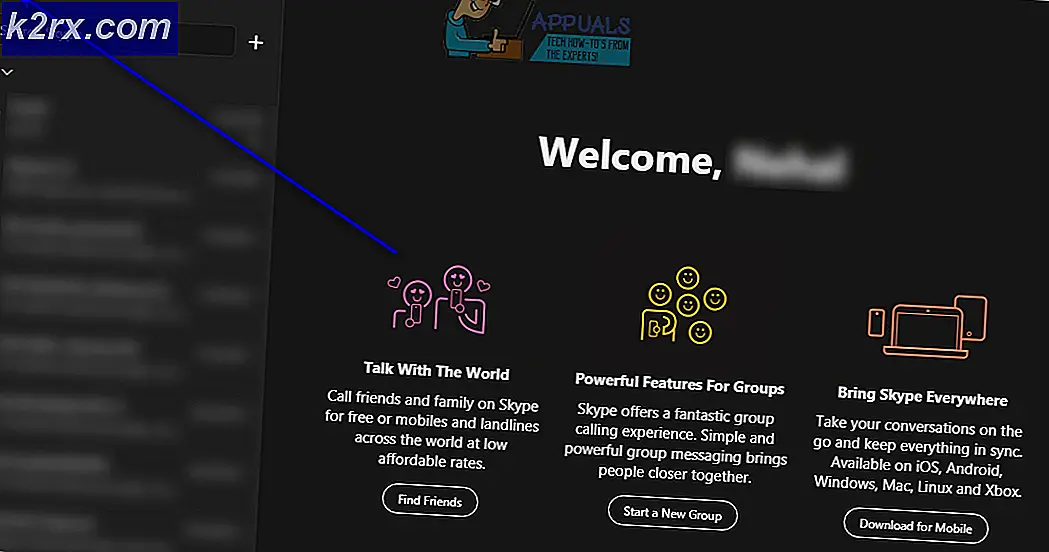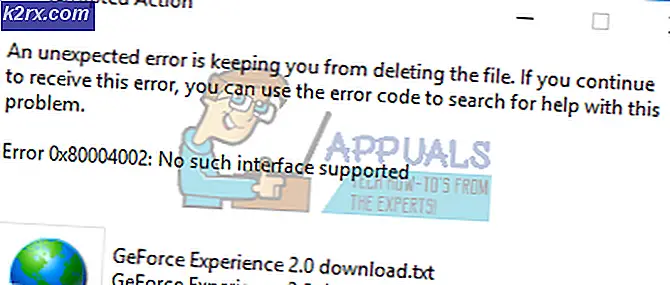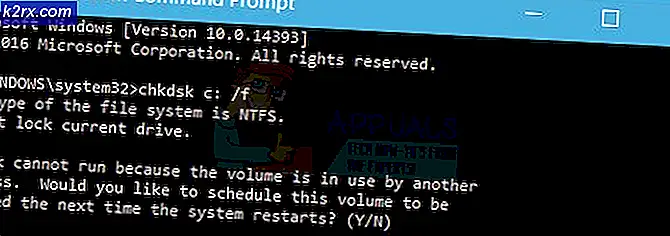So beheben Sie den MSI-Motherboard-Fehler 99
Einige PC-Benutzer, die MSI-Motherboards verwenden, können ihren Computer Berichten zufolge nicht starten. Das Fehlercode 99 wird in der unteren rechten Ecke des Bildschirms angezeigt und verschwindet nicht, unabhängig von den Hardwareänderungen, die der Benutzer vornehmen möchte.
Nach der Untersuchung dieses speziellen Problems stellt sich heraus, dass es verschiedene Szenarien gibt, die diesen bestimmten Fehlercode verursachen können. Hier ist eine Auswahlliste möglicher Schuldiger:
Methode 1: Löschen der CMOS-Batterie
Wie sich herausstellt, ist dies einer der häufigsten Gründe, warum Sie damit rechnen können, das zu sehen 99 Fehlercode Bei MSI-Motherboards besteht eine Inkonsistenz mit den UEFI- oder BIOS-Einstellungen. In den meisten Fällen tritt dieses Problem aufgrund temporärer Daten auf, die zwischen den Starts von der gespeichert werden CMOS-Batterie (komplementärer Metalloxidhalbleiter).
Wenn dieses Szenario zutrifft, sollten Sie in der Lage sein, das Problem zu beheben, indem Sie Ihr PC-Gehäuse öffnen und die CMOS-Batterie vorübergehend entfernen, um alle Informationen zu löschen, die zwischen dem Start des Computers erhalten bleiben.
Wenn Sie nicht wissen, wie Sie die CMOS-Batterie löschen können, befolgen Sie die nachstehenden Anweisungen, um eine schrittweise Anleitung dazu zu erhalten:
Hinweis: Die folgenden Anweisungen gelten nur für Desktop-PCs. Wenn Sie bei einem MSI-Laptop auf dieses Problem stoßen, ist das Entfernen des CMOS-Akkus weitaus komplizierter und erfordert, dass Sie alles auseinander nehmen, bevor Sie es erreichen können.
- Schalten Sie Ihren Computer aus und ziehen Sie den Netzstecker aus der Steckdose.
Hinweis: Es reicht nicht aus, Ihren Computer herkömmlich auszuschalten. Außerdem müssen Sie das Netzkabel abziehen. - Entfernen Sie anschließend die Seitenabdeckung Ihres PCs und statten Sie sich mit einem statischen Armband aus, falls Sie eines bereit haben.
Hinweis: Ein statisches Armband erdet Sie am Rahmen Ihres Computers. Dies ist erforderlich, wenn Sie das Risiko eines Kurzschlusses vermeiden möchten, der die Innenteile Ihres Computers beschädigen könnte. Ein Armband erdet Sie am Rahmen des Computers, wodurch die im PC verbreitete elektrische Energie ausgeglichen wird. - Wenn Sie die richtige Ausrüstung verwendet haben und es erfolgreich geschafft haben, Ihre Computergehäuse zu öffnen, sehen Sie sich Ihr MSI-Motherboard an und identifizieren Sie die CMOS-Batterie. Wenn Sie es sehen, entfernen Sie es mit Ihrem Fingernagel oder einem nicht leitenden Gegenstand aus dem Schlitz.
- Warten Sie nach dem erfolgreichen Entfernen des CMOS-Akkus mindestens 10 Sekunden, um sicherzustellen, dass Ihr Motherboard die Informationen „vergisst“, die der CMOS-Akku zuvor erhalten hat.
- Setzen Sie nach Ablauf der Zeit den CMOS-Akku wieder in den Steckplatz ein und setzen Sie die Seitenabdeckung Ihres PCs wieder ein, bevor Sie die Stromversorgung wieder herstellen und den Computer normal starten.
- Starten Sie Ihren Computer und prüfen Sie, ob Sie mit dieser Methode den 99-Fehlercode Ihres MSI-Motherboards überwinden können.
Wenn das gleiche Problem weiterhin besteht, fahren Sie mit der nächsten möglichen Lösung fort.
Methode 2: Zurücksetzen des BIOS / UEFI auf den Standardwert (falls zutreffend)
Wenn dieses Problem nur sporadisch auftritt (manchmal können Sie den Startbildschirm überschreiten), können Sie dieses Problem möglicherweise beheben, indem Sie Ihr Problem zurücksetzen BIOS (Basic Input / Output System) oder UEFI (Unified Extensible Firmware Interface) die Einstellungen.
Wenn dieses Problem durch einen BIOS- oder UEFI-Fehler oder eine Einstellung verursacht wird, die das System instabil macht, sollten Sie in der Lage sein, das Problem durch Zurücksetzen von zu beheben BIOS / UEFI Menü auf die Standardwerte. Diese potenzielle Korrektur wurde von vielen betroffenen Benutzern als wirksam bestätigt.
Beachten Sie jedoch, dass die Anweisungen zum Zurücksetzen je nach verwendeter Software auf niedriger Ebene unterschiedlich sind.
Aus diesem Grund haben wir zwei verschiedene Unterhandbücher zusammengestellt, die Sie durch diesen Prozess führen, unabhängig davon, ob Sie BIOS oder UEFI verwenden:
A. Zurücksetzen der BIOS-Einstellungen auf die Standardeinstellungen
- Schalten Sie Ihren PC ein und drücken Sie wiederholt die Taste Startschlüssel (Setup-Schlüssel) unmittelbar nachdem Sie den ersten Startbildschirm gesehen haben. Wenn Sie nicht wissen, welcher Schlüssel Ihr Startschlüssel ist, sollte er normalerweise am unteren Bildschirmrand angezeigt werden.
Hinweis: Wenn der Setup-Bildschirm nicht auf dem Bildschirm angezeigt wird, suchen Sie online nach dem Startschlüssel, der für Ihr Motherboard-Modell spezifisch ist. In den meisten Fällen ist das Setup (Startschlüssel) entweder das Entf-Taste (Dell-Computer), das Esc Schlüssel oder einer der F-Tasten (F1, F2, F4, F8, F12).
- Sobald Sie endlich in der BIOS Einstellungen, suchen Sie nach einem Menü mit dem Namen Setup-Standardeinstellungen (Zurücksetzen, Standardeinstellungen, oder Werkseinstellung). Verwenden Sie als Nächstes die Standardeinstellungen laden Option, um Ihre Einstellungen auf die Standardwerte zurückzusetzen.
- Speichern Sie die Änderungen, die Sie gerade vorgenommen haben, bevor Sie die BIOS-Einstellungen beenden, und warten Sie, bis der nächste Start abgeschlossen ist.
B. Zurücksetzen der UEFI-Einstellungen auf die Standardeinstellungen
- Wenn Sie den Startbildschirm nicht überschreiten können, erzwingen Sie 3 aufeinanderfolgende Startsequenzen (schalten Sie Ihren PC aus, während er hochfährt), um ihn in den Bildschirm zu zwingen Wiederherstellung Speisekarte.
- Sobald Ihr Computer endlich in die startet Wiederherstellung Menü, gehen Sie zu Fehlerbehebung> ErweitertKlicken Sie dann aufUEFI-Firmware-Einstellungen.
- Klicken Sie abschließend auf Neu starten Schaltfläche und bestätigen Sie Ihre Wahl. Nachdem Sie dies getan haben, wird Ihr Computer direkt in der neu gestartet UEFI-Menü.
- Als nächstes startet Ihr Computer direkt mit den UFI-Einstellungen. Wenn Sie endlich drinnen sind, schauen Sie sich nach dem um Wiederherstellen Menü und wählen Standard wiederherstellen.Beachten Sie, dass der Standardspeicherort und der Standardname dieser Option abhängig von Ihrem UEFI-Typ und Ihrem Motherboard-Hersteller variieren.
- Bestätigen Sie an der Bestätigungsaufforderung das Zurücksetzen Ihrer UEFI-Einstellungen und prüfen Sie, ob der nächste Start ohne denselben 99-Fehlercode erfolgt.
Wenn Sie bereits versucht haben, Ihre BIOS- oder UEFI-Einstellungen zurückzusetzen, und immer noch derselbe MSI-Motherboard-Fehlercode angezeigt wird, fahren Sie mit der folgenden Methode fort.
Methode 3: Entfernen von Peripheriegeräten (falls zutreffend)
Der 99-Fehlercode bei MSI-Motherboards ist häufig mit einem Fehler verbunden, der auf fehlerhafte USB-Geräte zurückzuführen ist, die über Frontpanel-Ports (drahtlose Tastaturen, Festplatten, Drucker, USB-Hubs usw.) verbunden sind.
Und wie sich herausstellt, ist es einigen betroffenen Benutzern, die ebenfalls mit diesem Problem zu kämpfen hatten, gelungen, das Problem zu beheben, nachdem bestimmte unnötige Peripheriegeräte getrennt wurden. Einige betroffene Benutzer haben bestätigt, dass das Problem behoben wurde, nachdem sie eine externe Festplatte / SSD getrennt haben, während andere den 99-Fehlercode durch Trennen ihres USB-Headsets vermeiden konnten.
Die Tatsache, dass diese Problemumgehungen effektiv waren, scheint darauf hinzudeuten, dass Sie sich möglicherweise auch mit einem E / A-Problem (Eingabe / Ausgabe) befassen oder dass es sich um einen klassischen Fall einer unzureichenden Problemumgehung handelt Netzteil (Power Source Unit) Dies kann nicht genug Strom für jede Komponente liefern, die derzeit an Ihren PC angeschlossen ist.
Wenn Sie Ihr Netzteil nicht auf ein neues Gerät mit einer größeren Kapazität aufrüsten möchten, können Sie nur alle nicht wesentlichen Geräte trennen, die derzeit die von Ihrem Netzteil gelieferte Energie verbrauchen.
Wenn Sie bereits versucht haben, alle nicht wesentlichen Geräte zu entfernen, die an Ihren PC angeschlossen sind, und immer noch der gleiche 99-Fehler auftritt, fahren Sie mit der nächsten Methode fort.
Methode 4: Verbinden von Maus und / oder Tastatur über PS / 2-Anschlüsse
Denken Sie daran, dass Sie, wenn Sie ein älteres MSI-Motherboard verwenden, das noch über PS/2-Steckplätze verfügt, möglicherweise ein E/A-Problem haben, das durch über USB angeschlossene Peripheriegeräte verursacht wird. Seltsamerweise haben einige betroffene Benutzer das Problem behoben, indem sie USB und Tastatur getrennt und ältere Peripheriegeräte über den alten PS / 2-Anschluss angeschlossen haben.
Dies mag seltsam erscheinen, aber es gibt viele Benutzerberichte, die bestätigen, dass diese Methode es ihnen erfolgreich ermöglicht hat, den von MSI-Motherboards ausgelösten 99-Fehlercode zu überwinden.
Wenn Sie also PS / 2-Steckplätze auf Ihrem Motherboard haben und noch ältere Peripheriegeräte haben, um diese mit den Steckplätzen zu verbinden, tun Sie dies und prüfen Sie, ob Sie den 99-Fehlercode vollständig vermeiden können.
Wenn dieses Szenario jedoch nicht anwendbar ist, fahren Sie mit dem endgültigen potenziellen Fix unten fort.
Methode 5: Senden Sie es zum Austausch (falls zutreffend)
Wenn keine der oben genannten Methoden für Sie funktioniert hat, sollten Sie die Tatsache in Betracht ziehen, dass Sie möglicherweise mit einem Kurzschluss zu tun haben, der Ihre Interna durcheinander gebracht hat.
Mehrere Benutzer, die sich in einer ähnlichen Situation befanden, haben es geschafft, das Problem zu beheben, indem sie ihr Motherboard (oder den gesamten PC) zum Austausch einsendeten, wenn sie noch unter Garantie stehen.
Falls Ihre Garantie abgelaufen ist und Sie ein anderes Motherboard haben, das mit Ihrer CPU, GPU und Ihrem RAM kompatibel ist, können Sie diese auf das andere Motherboard verschieben und prüfen, ob Ihr Computer ohne Probleme hochfährt.