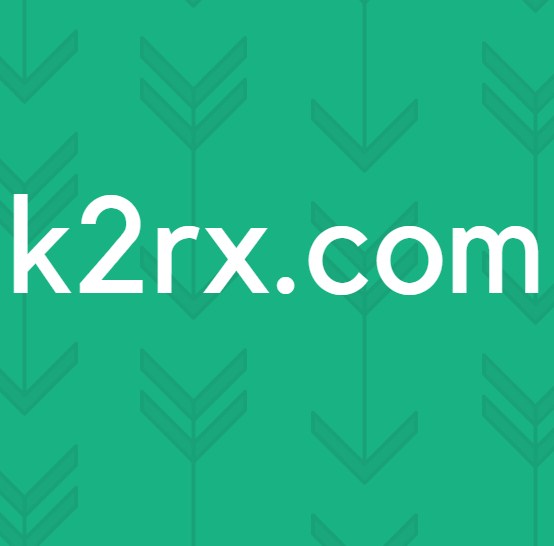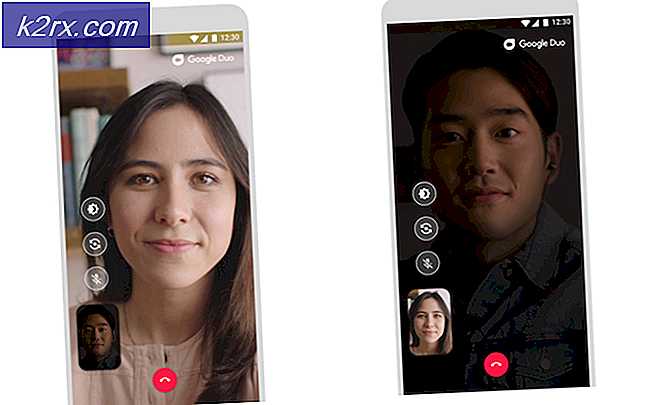So deinstallieren Sie Skype
Alle Programme und Anwendungen für das Windows-Betriebssystem sind relativ einfach zu installieren. Einige Programme und Anwendungen können jedoch den Benutzern bei der Deinstallation Probleme bereiten. Eine solche Anwendung ist Skype. Skype ist eine der beliebtesten Instant-Messaging- und VoIP-Telefonplattformen, die heute verwendet werden. Es ist ein Produkt von Microsoft, die für Windows zuständig sind. Herunterladen und Installieren von Skype auf Ihrem Computer ist ziemlich einfach und kann auf eine Vielzahl von verschiedenen Arten durchgeführt werden. Es ist jedoch bekannt, dass Skype ziemlich anhänglich ist - viele Benutzer haben Probleme, den Desktop-Skype-Client von ihren Computern zu entfernen.
Benutzer haben berichtet, dass bei der Deinstallation von Skype von ihren Computern verschiedene Probleme aufgetreten sind. Egal, wie hart Skype versucht, sich festzuhalten, eine Deinstallation ist jedoch nicht unmöglich. Wenn Sie Skype for Business deinstallieren möchten, sollten Sie stattdessen skype für das Geschäft deinstallieren . Wenn Sie jedoch den Desktop-Client für Skype deinstallieren möchten, sind Sie definitiv an der richtigen Stelle. Gehen Sie folgendermaßen vor, um Skype vollständig von Ihrem Windows-Computer zu deinstallieren:
PRO TIPP: Wenn das Problem bei Ihrem Computer oder Laptop / Notebook auftritt, sollten Sie versuchen, die Reimage Plus Software zu verwenden, die die Repositories durchsuchen und beschädigte und fehlende Dateien ersetzen kann. Dies funktioniert in den meisten Fällen, in denen das Problem aufgrund einer Systembeschädigung auftritt. Sie können Reimage Plus herunterladen, indem Sie hier klicken- Schließen Sie Skype vollständig. Klicken Sie dazu mit der rechten Maustaste auf das Skype- Symbol im Benachrichtigungsbereich Ihres Computers und klicken Sie auf Beenden oder Beenden von Skype . Alternativ können Sie den Task-Manager auch durch Drücken von Strg + Umschalt + Esc öffnen, auf der Registerkarte Anwendungen nach Skype suchen und dort klicken und auf Task beenden klicken, um das Schließen zu erzwingen.
- Drücken Sie die Windows-Logo- Taste + R, um ein Dialogfeld zum Ausführen zu öffnen.
- Geben Sie appwiz.cpl in das Dialogfeld " Ausführen " ein und drücken Sie die Eingabetaste, um das Dienstprogramm " Programme hinzufügen oder entfernen" von Windows zu starten.
- Suchen Sie in der Liste der auf Ihrem Computer installierten Anwendungen und Programme den Eintrag Skype, und klicken Sie mit der rechten Maustaste darauf. Klicken Sie dann im Kontextmenü auf Deinstallieren oder Entfernen .
- Folgen Sie den Anweisungen auf dem Bildschirm und den Anweisungen, um den gesamten Deinstallationsassistenten zu durchlaufen. Nachdem Sie den Deinstallationsassistenten durchlaufen haben, wurde Skype erfolgreich deinstalliert. Anschließend werden alle von der Anwendung zurückgelassenen Dateien und Registrierungseinträge gelöscht.
- Drücken Sie die Windows-Logo- Taste + R, um ein Dialogfeld zum Ausführen zu öffnen.
- Geben Sie% appdata% in das Dialogfeld Ausführen ein und drücken Sie die Eingabetaste .
- Suchen Sie den Skype- Ordner in der sich öffnenden Instanz des Datei-Explorers, klicken Sie mit der rechten Maustaste darauf, klicken Sie im Kontextmenü auf Löschen und bestätigen Sie die Aktion.
- Drücken Sie die Windows-Logo- Taste + E, um eine neue Instanz des Datei-Explorers zu starten.
- Navigieren Sie zu C: \ Programme (oder C: \ Programme (x86) wenn Sie Windows 8 oder höher verwenden).
- Überprüfen Sie, ob sich im Verzeichnis Ordner mit dem Namen Skype und / oder SkypePM befinden . Wenn Sie solche Ordner finden, löschen Sie sie. Wenn keine solchen Ordner vorhanden sind, fahren Sie einfach mit dem nächsten Schritt fort.
- Drücken Sie die Windows-Logo- Taste + R, um ein Dialogfeld zum Ausführen zu öffnen.
- Geben Sie regedit in das Dialogfeld Ausführen ein und drücken Sie die Eingabetaste, um den Registrierungseditor zu starten.
- Klicken Sie auf Bearbeiten > Suchen .
- Geben Sie Skype in das Feld Suchen nach ein und klicken Sie auf Weitersuchen .
- Löschen Sie den Registrierungseintrag, den der Registrierungseditor findet, und spülen Sie für jeden einzelnen anderen Registrierungseintrag, den der Registrierungseditor auf Ihrem Computer findet (ca. 50 davon), erneut aus.
Danach haben Sie Skype nicht nur deinstalliert, sondern Sie haben auch alle Daten, die Skype auf Ihrem Computer hinterlassen hat, losgeworden. Wenn Sie, aus welchen Gründen auch immer, nicht in der Lage sind, Skype von Ihrem Computer mit den oben aufgeführten Schritten zu deinstallieren, fürchten Sie nicht - Sie können immer noch die in den Deinstallationsprogrammen aufgelisteten und beschriebenen Methoden in Windows 10 ausprobieren ( Methode 4) Die Verwendung von Revo Uninstaller ist besonders für Benutzer zu empfehlen, die Skype scheinbar nicht auf herkömmliche Weise deinstallieren können.
PRO TIPP: Wenn das Problem bei Ihrem Computer oder Laptop / Notebook auftritt, sollten Sie versuchen, die Reimage Plus Software zu verwenden, die die Repositories durchsuchen und beschädigte und fehlende Dateien ersetzen kann. Dies funktioniert in den meisten Fällen, in denen das Problem aufgrund einer Systembeschädigung auftritt. Sie können Reimage Plus herunterladen, indem Sie hier klicken