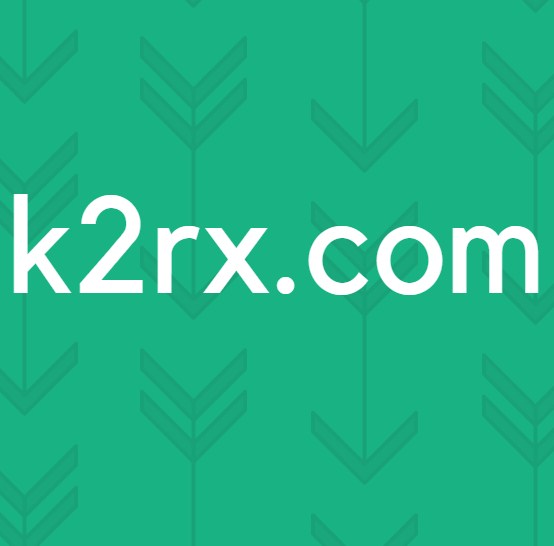Wie man Musik oder Audio zu PowerPoint hinzufügt
Die Musik, die Sie zu Ihrer Präsentation in Microsoft PowerPoint hinzufügen möchten, kann ein Hintergrundmusikeffekt für die gesamte Präsentation oder eine Aufzeichnung für jede Folie sein. Sie können die Wirkung Ihrer Präsentation erheblich verbessern, da sie den Zuhörer auch durch ihren Gehörsinn anzieht und Ihre Präsentation dadurch fesselnder macht.
Sobald Sie die Musikdatei haben, die Sie Ihrer Präsentation hinzufügen möchten, müssen Sie noch ein paar einfache Schritte ausführen, um sie der Präsentation hinzuzufügen. Oder wenn Sie Microsoft PowerPoint verwenden möchten, können Sie Audio für Ihre Präsentation mit der Verfügbarkeit eines Mikrofons auf Ihrem System aufnehmen. Die Methode zum Hinzufügen von Musik zu einer PowerPoint-Präsentation ist in den verschiedenen Versionen von PowerPoint relativ unverändert geblieben. Daher kann die folgende Methode allgemein zum Hinzufügen von Musik verwendet werden, die in allen Versionen von Microsoft PowerPoint mit einigen Ausnahmen im Konfigurationsteil verwendet werden kann.
Um Ihrer Präsentation Musik hinzuzufügen, öffnen Sie sie.
Klicken Sie oben auf die Registerkarte Einfügen . Klicken Sie auf die kleine Pfeilschaltfläche unter dem Audio- Symbol und wählen Sie wie folgt aus:
Klicken Sie für Microsoft PowerPoint 2010 auf Audio aus Datei . Klicken Sie für Microsoft PowerPoint 2013 oder höher auf Audio auf meinem PC .
Navigieren Sie zu dem Ort, an dem Ihre Audiodatei platziert ist, und wählen Sie sie aus. Klicken Sie dann auf Einfügen .
Die Audiodatei wird zur ausgewählten Folie hinzugefügt. Außerdem erscheint auf der Folie, die die Audiodatei darstellt, ein Lautsprechersymbol .
PRO TIPP: Wenn das Problem bei Ihrem Computer oder Laptop / Notebook auftritt, sollten Sie versuchen, die Reimage Plus Software zu verwenden, die die Repositories durchsuchen und beschädigte und fehlende Dateien ersetzen kann. Dies funktioniert in den meisten Fällen, in denen das Problem aufgrund einer Systembeschädigung auftritt. Sie können Reimage Plus herunterladen, indem Sie hier klickenWenn Sie ein Audio aufnehmen und es der Präsentation hinzufügen möchten, gehen Sie zur Registerkarte Einfügen und klicken Sie auf den kleinen Pfeil unter dem Audio- Symbol ganz rechts. Klicken Sie im Dropdown-Menü auf Audio aufnehmen .
Klicken Sie auf die Aufnahmetaste, um die Aufnahme zu starten, und halten Sie die Taste an, um sie zu stoppen. Geben Sie ihm einen Namen und klicken Sie auf OK, um es zu speichern. Ihre aufgenommene Audiodatei wird nun durch ein Lautsprechersymbol angezeigt, das nun auf Ihrer Folie angezeigt wird. Sie können das Lautsprechersymbol verschieben, wenn Sie möchten.
Die Audiodatei wird wiedergegeben, wenn Sie während der Präsentation auf das Lautsprechersymbol klicken. Um die Audiodatei automatisch abzuspielen, wenn Sie diese Folie erreichen, klicken Sie auf das Lautsprechersymbol und gehen Sie zur Registerkarte Wiedergabe . Neben Start: Wählen Sie Automatisch aus dem Dropdown- Menü.
Sie können das Lautsprechersymbol während der Diashow ausblenden, wenn Sie möchten. Klicken Sie dazu auf das Lautsprechersymbol . Dann gehe zur Registerkarte Wiedergabe . Setzen Sie ein Häkchen neben Hide während der Show .
Um Audio über alle Folien in PowerPoint 2010 abzuspielen, klicken Sie auf das Lautsprechersymbol und wechseln Sie zur Registerkarte Wiedergabe . Neben dem Start: Wählen Sie im Dropdown- Menü die Option Folienübergreifend abspielen.
Um dies auch in PowerPoint 2013 und später zu tun, klicken Sie auf das Lautsprechersymbol und gehen Sie zur Registerkarte " Wiedergabe" und aktivieren Sie das Kontrollkästchen " Über Folien" .
Wenn Ihre Präsentation länger als die Audiodatei dauert, müssen Sie sie wiederholen, bis die Präsentation beendet ist. Um dies zu tun, klicken Sie auf das Lautsprecher- Symbol und gehen Sie zur Registerkarte " Wiedergabe" und setzen Sie ein Häkchen neben " Schleife" bis " Angehalten" .
Sie werden eine schöne Präsentation mit Ihrem gewünschten Musik-Effekt bereit haben.
PRO TIPP: Wenn das Problem bei Ihrem Computer oder Laptop / Notebook auftritt, sollten Sie versuchen, die Reimage Plus Software zu verwenden, die die Repositories durchsuchen und beschädigte und fehlende Dateien ersetzen kann. Dies funktioniert in den meisten Fällen, in denen das Problem aufgrund einer Systembeschädigung auftritt. Sie können Reimage Plus herunterladen, indem Sie hier klicken