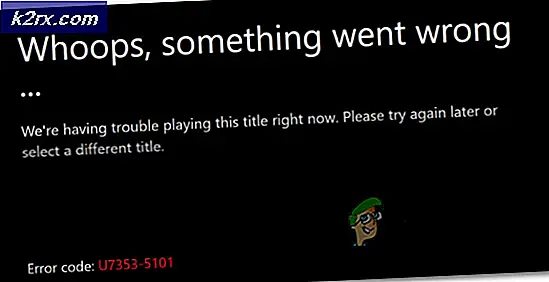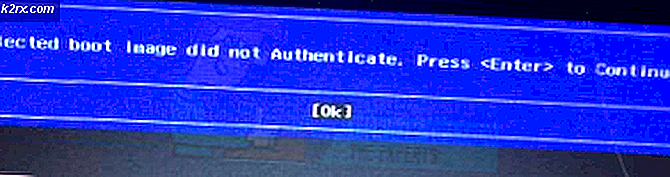Zugriff auf ein USB-Flash-Laufwerk in Oracle VM VirtualBox
Es ist wichtig zu verstehen, wie mit virtuellen Festplatten und externem Speicher innerhalb der virtuellen Maschine gearbeitet wird. Wir haben bereits erklärt, wie Sie eine primäre und sekundäre virtuelle Festplatte erstellen und der virtuellen Maschine zuweisen. Falls Sie diese Artikel verpasst haben, empfehlen wir Ihnen dringend, auf unserer Website nachzuschauen.
In diesem Artikel zeigen wir Ihnen, wie Sie auf ein USB-Flash-Laufwerk in der virtuellen Maschine zugreifen. Um Ihnen zu zeigen, wie es geht, schließen wir ein 16-GB-Flash-Laufwerk an den USB-Anschluss unserer Host-Maschine an und laden es dann in die virtuelle Maschine. Der Name des USB-Sticks lautet USB 16. So lass uns anfangen.
Wie greife ich in VirtualBox VM auf ein USB-Gerät zu?
Der Zugriff auf ein USB-Gerät über VirtualBox ist recht einfach und unkompliziert. Sie können darauf zugreifen, nachdem Sie einige Treiber installiert und Änderungen an der VM vorgenommen haben.
- Anmeldung in Windows 10
- Einfügen das USB-Flash-Laufwerk in den USB-Port (2.0 oder 3.0) Ihres Host-Rechners.
- Öffnen Oracle VM VirtualBox
- Wählen die virtuelle Maschine und fahren Sie sie von Oracle VM VirtualBox oder vom Gastbetriebssystem herunter
- Rechtsklick auf der ausgewählten virtuellen Maschine und klicken Sie dann auf die Einstellungen und klicken Sie auf die USB.
- Wähle aus Aktivieren Sie den USB-Controller und dann wählen USB 2.0 (EHCI) Controller. Für die Verwendung von USB 2.0 muss das Oracle VM VirtualBox Extension Pack installiert sein. Installieren Sie das Erweiterungspaket von der VirtualBox-Download-Site oder deaktivieren Sie USB 2.0 / 3.0, um den Computer starten zu können.
- Öffnen den Internetbrowser (Google Chrome, Mozilla Firefox, Edge oder andere)
- Öffnen die VirtualBox-Website und herunterladen VirtualBox 6.1.4 Oracle VM VirtualBox-Erweiterungspaket vom Link. Dadurch wird eine Datei mit dem Namen heruntergeladen Oracle_VM_VirtualBox_Extension_Pack-6.1.4, Das sind ungefähr 10 MB. Bitte beachten Sie, dass die Version des Erweiterungspakets mit der Version der Oracle VM VirtualBox kompatibel sein muss. Erweiterungspakete ergänzen die Funktionalität von VirtualBox und kann Software auf Systemebene enthalten, die möglicherweise schädlich für Ihr System sein kann. Bitte überprüfen Sie die Beschreibung und fahren Sie fort, wenn Sie das Erweiterungspaket von einer vertrauenswürdigen Quelle erhalten haben. Das Erweiterungspaket unterstützt USB 2.0- und USB 3.0-Geräte, VirtualBox RDP, Festplattenverschlüsselung, NVMe und PXE-Boot für Intel-Karten.
- Klicken Klicken Sie in der Installationsdatei auf Installieren
- Klicke auf Installieren
- Lesen Klicken Sie auf die VirtualBox-Lizenzvereinbarung und klicken Sie dann auf Genau
- Klicken Ja um die Installation des Erweiterungspakets zu bestätigen. Es ist erforderlich, ein Konto mit Administratorrechten zu verwenden.
- Wenn alles in Ordnung war, sehen Sie ein Bestätigungsfenster mit der Aufschrift Das Erweiterungspaket Oracle VM VirtualBox Extension Pack wurde erfolgreich installiert. bitte klicken auf OK.
- Wählen die virtuelle Maschine in der Liste der virtuellen Maschinen und Start Klicken Sie dazu auf Start Schaltfläche oder gehen Sie wie folgt vor: Rechtsklick auf der virtuellen Maschine - Start und dann klicken Normaler Start
- Rechtsklick auf der ausgewählten virtuellen Maschine und klicken Sie dann auf die Einstellungen
- Klick auf das USB
- Klicken Sie auf der rechten Seite auf die Schaltfläche. Wenn Sie mit der Maus über die Schaltfläche fahren, wird "Fügt neuen USB-Filter hinzu" angezeigt, wobei alle Felder auf die Werte des ausgewählten USB-Geräts eingestellt sind Host-PC.
- Wählen Sie Ihr USB-Flash-Laufwerk. In unserem Fall ist es JetFlash-Massenspeichergerät (1100)
- Sobald Sie das USB-Flash-Laufwerk ausgewählt haben, wird es in der USB-Liste angezeigt. Bitte klicken Sie auf OK.
- Klicke auf OK.
- Anmeldung Melden Sie sich im Gastbetriebssystem mit anderen Worten in der virtuellen Maschine an
- Öffnen Dateimanager (Halten Sie das Windows-Logo gedrückt und drücken Sie E)
- Überprüfen Wenn ein USB-Flash-Speicher als Speichergerät verfügbar ist. Wie Sie sehen, ist das USB-Flash-Laufwerk verfügbar und kann für den Zugriff, die Freigabe oder das Verschieben der Daten verwendet werden.