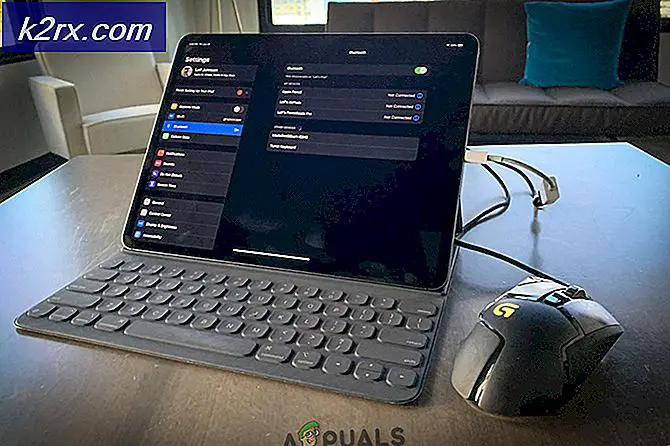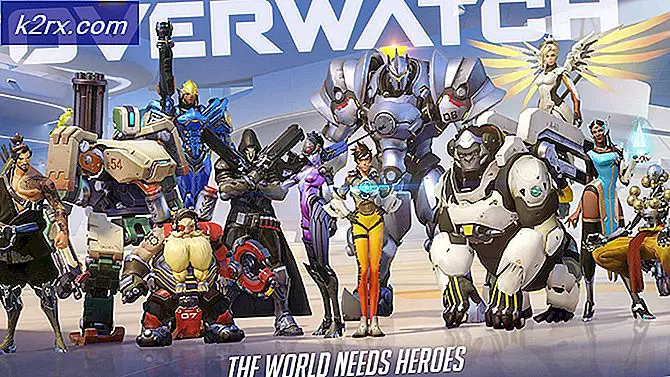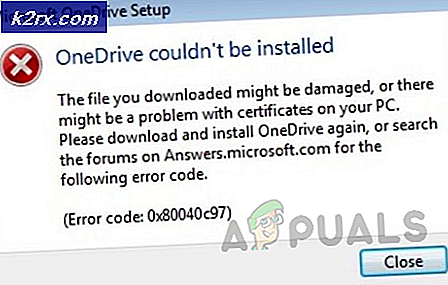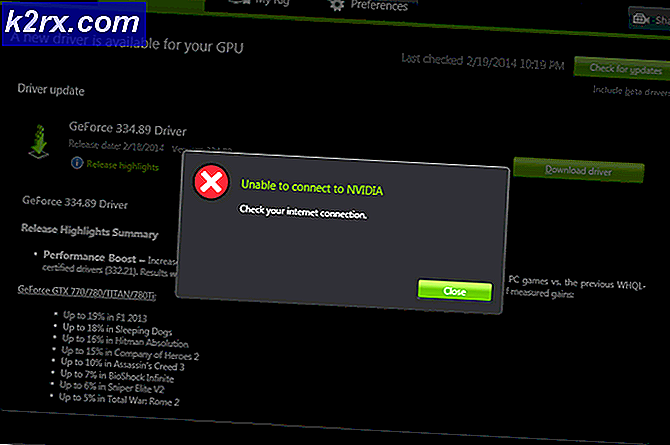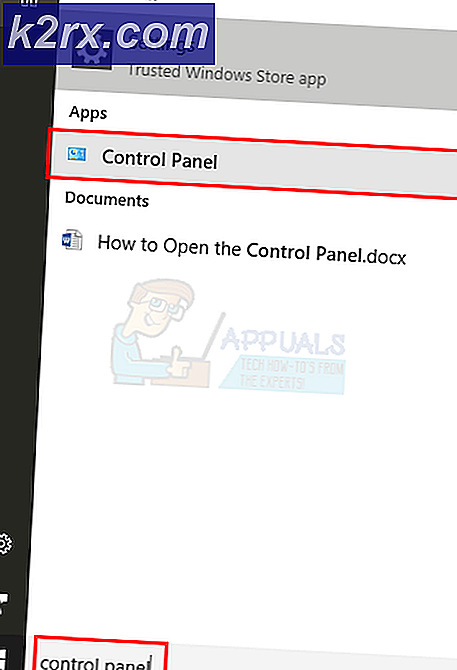Fix Windows 10 Installationsfehler 0XC1900101 - 0x20017
Fehler 0xC1900101 - 0x20017 ist ein Windows 10-Installationsfehler, der auftritt, wenn das Upgrade / die Installation auf Windows 10 fehlschlägt. Die Nachricht, die es gibt, liegt außerhalb des normalen Benutzerverständnisses und lässt sie den Kopf kratzen, um nach einer Lösung zu suchen. Er besagt, dass die Installation in der Phase SAFE_OS mit einem Fehler während der BOOT-Operation fehlgeschlagen ist Dieser Fehler kann auch auftreten, wenn Sie versuchen, von Windows 7 auf Windows 8 zu aktualisieren. Nachdem ich verschiedene Methoden versucht habe, das Problem zu beheben, werde ich diejenigen vorschlagen, die für mich gearbeitet haben und hoffentlich auch für dich arbeiten werden.
Erstellen Sie einen Wiederherstellungspunkt in Ihrem Windows
Bevor Sie fortfahren, müssen Sie einen Wiederherstellungspunkt erstellen, falls etwas schief geht. Sie sollten das System wieder an den Punkt zurückbringen können, an dem es funktioniert hat. So erstellen Sie einen Systemwiederherstellungspunkt Halten Sie die Windows-Taste gedrückt und drücken Sie R auf Ihrer Tastatur. Im Ausführungsdialog, der sich öffnet; Art
SystemPropertiesProtection.exe
Klicken Sie dann auf Erstellen, geben Sie den Namen eines Wiederherstellungspunkts an, klicken Sie auf OK und bestätigen Sie es. Warten Sie auf den Dialog, der die Erstellung des Wiederherstellungspunkts bestätigt.
Deinstallieren Sie widersprüchliche Treiber im Geräte-Manager
Halten Sie nun die Windows-Taste erneut gedrückt und drücken Sie R und geben Sie hdwwiz.cpl im Ausführen-Dialog ein.
Wenn du die OK-Taste drückst; Sie werden zum Gerätemanager gebracht . Deinstallieren Sie im Geräte-Manager die Treiber für Ihren WLAN-Adapter und das Bluetooth-Gerät.
PRO TIPP: Wenn das Problem bei Ihrem Computer oder Laptop / Notebook auftritt, sollten Sie versuchen, die Reimage Plus Software zu verwenden, die die Repositories durchsuchen und beschädigte und fehlende Dateien ersetzen kann. Dies funktioniert in den meisten Fällen, in denen das Problem aufgrund einer Systembeschädigung auftritt. Sie können Reimage Plus herunterladen, indem Sie hier klickenAußerdem müssen Sie Ihren Bluetooth-Adapter in der Liste finden und deinstallieren. Wenn Sie die Deinstallationsoption wählen; Es kann Sie fragen, ob Sie es nur deinstallieren oder Treiberpaket entfernen möchten. Wählen Sie einfach Deinstallieren, damit der ursprüngliche Treiber beibehalten werden kann. Die Rückinstallation sollte Teil der automatischen Installation oder des schlimmsten Falls sein. Sie können sie erneut von der Website des Herstellers herunterladen und auf USB Flash Disk kopieren, um sie erneut zu installieren oder über Ethernet, da wir nur Wireless deinstallieren; Das Ethernet sollte funktionieren.
Deaktivieren Sie Ihren drahtlosen Adapter / Bluetooth aus dem BIOS
Jetzt seit der Treiber deinstalliert wurde; Starten Sie den PC im BIOS neu. Sie sehen die Optionen, um das BIOS während des Neustarts aufzurufen. Es wird nur für ein paar Sekunden auf dem POST-Bildschirm verfügbar sein, so dass Sie schnell die entsprechende Taste drücken müssen, um ins BIOS zu gelangen. Auf den meisten Systemen ist F2 der Schlüssel zum BIOS.
Sobald Sie im BIOS sind, wechseln Sie mit den Pfeiltasten nach links auf die Registerkarte Erweitert . Dann gehen Sie zum WLAN-Bereich. Deaktivieren Sie Ihr WLAN von hier und das Bluetooth, falls verfügbar. Sie müssen sie auf die gleiche Weise wieder aktivieren, wie Sie sie deaktiviert haben.
Letzter Schliff
Alles Gute bis jetzt! Wenn zusätzliche RAMs installiert sind, entfernen Sie sie. Und wenn externe Geräte angeschlossen sind (trennen Sie sie), z. B. externe Festplatten, USB-Drucker usw.
Installieren von Windows 10
Starten Sie den PC und es sollte Sie dorthin bringen, wo Sie ursprünglich ohne Internet-Zugang waren. (Anmerkung): Wir haben nur das WLAN deaktiviert, nicht das Ethernet. Bei Bedarf können Sie ein Ethernet-Kabel verwenden, um es direkt mit dem Router zu verbinden.
Halten Sie die Windows-Taste gedrückt und drücken Sie und im Dialogfeld "Ausführen"
C: \ $ Windows. ~ WS \ Quellen \ Windows
Doppelklicken Sie auf die Datei setup.exe, um das Setup auszuführen. Es wird jetzt eine erfolgreiche Installation ohne den Fehler sein. Sobald alles fertig ist; Aktivieren Sie Ihr WLAN und Bluetooth erneut und überprüfen Sie, ob Windows die Treiber automatisch übernommen hat. Wenn nicht, können Sie sie von der Website des Herstellers herunterladen, indem Sie entweder die Treiber über einen anderen Computer auf USB oder den betreffenden Computer anschließen das Internet und Herunterladen direkt von der Herstellerseite.
In den meisten Fällen; Dies behebt das Problem, da die Einstellungen normalerweise generisch sind. Bei einigen Herstellern ist dies möglicherweise nicht der Fall. Wenn die oben genannten Methoden für Sie nicht funktionieren; Dann empfehle ich, die Netzwerkkarte (RAM) vorübergehend zu entfernen, um die Installation durchzuführen.
PRO TIPP: Wenn das Problem bei Ihrem Computer oder Laptop / Notebook auftritt, sollten Sie versuchen, die Reimage Plus Software zu verwenden, die die Repositories durchsuchen und beschädigte und fehlende Dateien ersetzen kann. Dies funktioniert in den meisten Fällen, in denen das Problem aufgrund einer Systembeschädigung auftritt. Sie können Reimage Plus herunterladen, indem Sie hier klicken