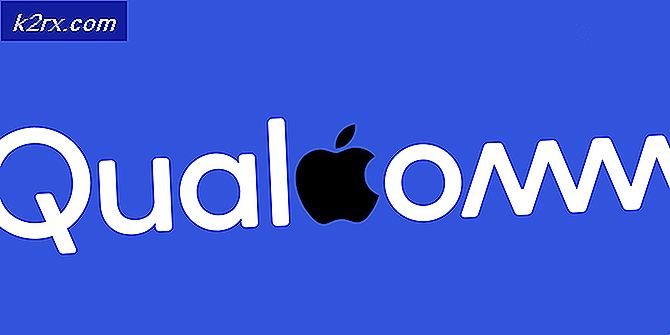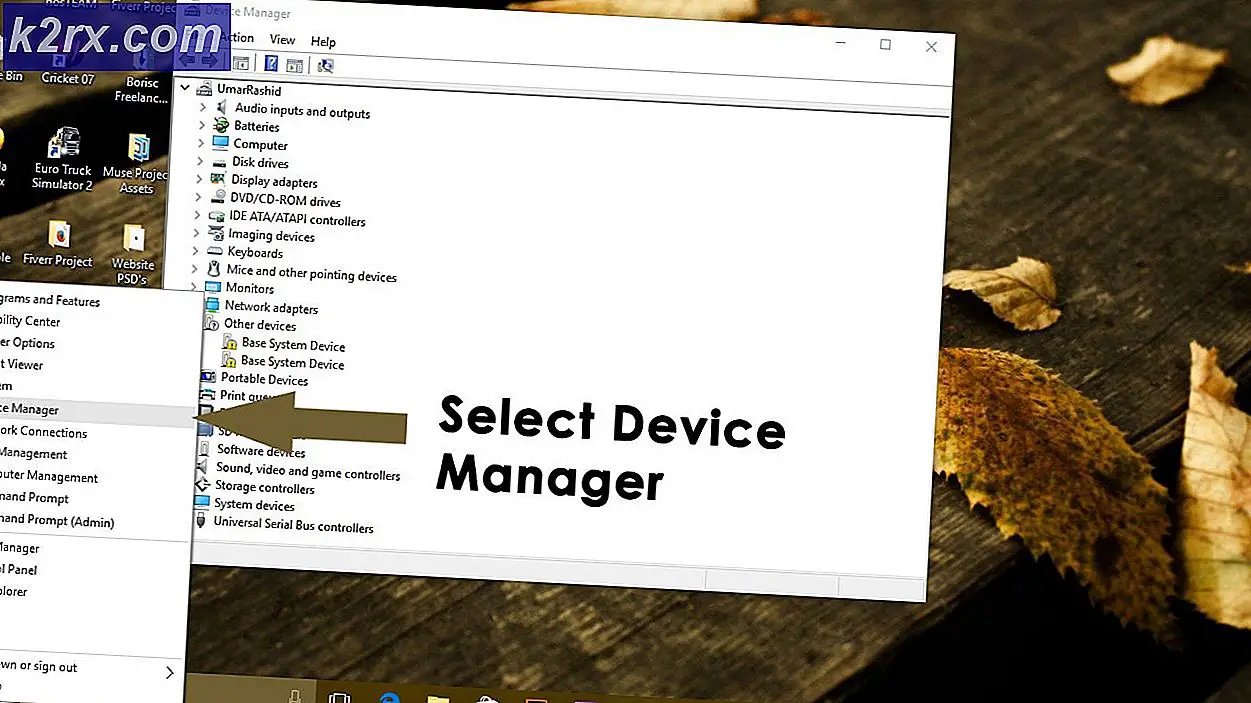Fix: Windows kann nicht mit dem Gerät oder der Ressource kommunizieren (Primärer DNS-Server)
Der Fehler Windows Kann nicht mit dem Gerät oder der Ressource (Primärer DNS-Server) kommunizieren, wenn Ihr Computer keine Verbindung zum primären DNS-Server herstellen kann, der von Ihrem Internetdienstanbieter festgelegt wurde. Diese Fehlermeldung wird in der Netzwerkdiagnose angezeigt, die ausgeführt wird, wenn Sie keine Verbindung zum Internet herstellen können.
Diese Fehlermeldung kann verschiedene Gründe haben, z. B. dass Ihre IPv4- oder IPv6-Einstellungen nicht ordnungsgemäß konfiguriert wurden, wenn Sie einen Proxyserver ausführen, ein Konflikt mit den Netzwerkeinstellungen vorliegt oder wenn der DNS-Server, auf den Sie zugreifen möchten, vorübergehend nicht verfügbar ist. Wir werden alle Problemumgehungen durchgehen, indem wir mit dem einfachsten anfangen und uns zu komplexeren Lösungen hinarbeiten.
Hinweis: Versuchen Sie, Proxy-Server zu deaktivieren, bevor Sie mit den hier aufgeführten Lösungen beginnen. Auch wenn Sie in irgendeiner Institution (Hochschule, Universität usw.) eingeschränktes Internet benutzen, ist es am besten, den Richtlinien zu folgen, da sie ihre eigenen Internet-Einstellungen haben, verglichen mit dem unbeschränkten Internet, das wir in unseren Heimen benutzen.
Lösung 1: Ändern der IPv4- und IPv6-Einstellungen
Das Internet Protocol Version 4 (IPv4) ist ein Protokoll zur Verwendung in paketvermittelten Link-Layer-Netzwerken (z. B. Ethernet). IPv4 bietet eine Adressierungsmöglichkeit von etwa 4, 3 Milliarden Adressen. Das Internet Protocol Version 6 (IPv6) ist fortschrittlicher und hat bessere Funktionen als IPv4. Es hat die Fähigkeit, eine unendliche Anzahl von Adressen bereitzustellen.
Wir werden versuchen, beide Einstellungen auf Ihrem Computer zu ändern und zu sehen, ob dies das Problem löst. Dies ist die häufigste Problemumgehung für die Lösung dieses Problems und löst die Fehlermeldung meist sofort.
- Drücken Sie Windows + R, geben Sie in der Dialogbox Systemsteuerung ein und drücken Sie die Eingabetaste.
- Klicken Sie in der Systemsteuerung auf den Untertitel Netzwerk und Internet .
- Wählen Sie im nächsten Fenster, zu dem Sie navigieren, das Netzwerk- und Freigabecenter aus.
- Hier finden Sie das Netzwerk, mit dem Sie verbunden sind. Klicken Sie auf das Netzwerk, das vor den Verbindungen angezeigt wird, wie im folgenden Screenshot gezeigt.
- Klicken Sie nun auf Eigenschaften, die sich am unteren Rand des kleinen Fensters befinden.
- Doppelklicken Sie auf Internetprotokoll Version 4 (TCP / IPv4) . Legen Sie die Optionen IP-Adresse automatisch beziehen und DNS-Serveradresse automatisch beziehen fest .
- Drücken Sie OK, um die Änderungen zu speichern. Klicken Sie nun auf Internet Protocol Version 6 (TCP / IPv6), führen Sie die gleichen Schritte wie im vorherigen Schritt aus.
- Drücken Sie OK, um die Änderungen zu speichern und zu beenden. Überprüfen Sie nun, ob Sie erfolgreich eine Verbindung zum Internet herstellen können.
Lösung 2: Verwenden der Eingabeaufforderung zum Zurücksetzen der Verbindungseinstellungen
Wir können eine andere Problemumgehung versuchen, die Ihren Computer dazu zwingt, die IP- und DNS-Konfigurationen zu löschen. Es ist möglich, dass diese Einstellungen entweder beschädigt oder nicht wie erwartet konfiguriert sind. Wir können versuchen, sie zurückzusetzen und zu sehen, ob dies das Problem gelöst hat. Beachten Sie, dass Sie Administratorzugriff haben, um dieser Lösung zu folgen.
- Drücken Sie Windows + R, geben Sie im Dialogfeld die Eingabeaufforderung ein, klicken Sie mit der rechten Maustaste auf die Anwendung, und klicken Sie auf Als Administrator ausführen.
- Führen Sie an der Eingabeaufforderung mit erhöhten Rechten nacheinander die folgenden Befehle aus.
ipconfig / flushdns
ipconfig / registerdns
ipconfig / release
ipconfig / erneuern
- Schließen Sie die Eingabeaufforderung, nachdem Sie die Problemumgehungen ausgeführt haben, und starten Sie den Computer neu. Überprüfen Sie nun, ob das vorliegende Problem gelöst wurde.
Lösung 3: Zurücksetzen von TCP / IP
Wenn diese Fehlermeldung Ihnen angezeigt wird, ist Ihr Internetprotokoll oder Ihr TCP / IP möglicherweise beschädigt worden. TCP / IP ist eine der Hauptkomponenten, die das Windows-Betriebssystem für die erfolgreiche Verbindung mit dem Internet benötigt. In dieser Situation können Sie die Pakete auch dann nicht senden, wenn Sie physisch mit dem Internet verbunden sind oder die Verbindung besteht. Wir versuchen, das TCP / IP Ihres Computers zurückzusetzen und zu sehen, ob dies den Trick macht.
Wir können unser Ziel erreichen, indem wir ein Tool von Microsoft herunterladen und es auf dem betroffenen Computer ausführen. Beachten Sie, dass Sie ein anderes Gerät mit einer aktiven Internetverbindung benötigen.
- Besuchen Sie die offizielle Website von Microsoft und laden Sie das Dienstprogramm herunter.
- Doppelklicken Sie auf die heruntergeladene Datei, klicken Sie auf Weiter und folgen Sie den Anweisungen auf dem Bildschirm.
Alternativ können Sie dieselbe Funktion ausführen, indem Sie eine Eingabeaufforderung mit erhöhten Rechten öffnen und den Befehl netsh int ip reset ausführen. Sie können auch einen bestimmten Pfad für die zu erstellende Protokolldatei definieren, indem Sie netsh int ip reset c: \ resetlog.txt ausführen . Denken Sie daran, Ihren Computer neu zu starten, nachdem Sie diesen Vorgang ausgeführt haben, und prüfen Sie, ob das vorliegende Problem gelöst wurde.
Lösung 4: Zurücksetzen der Treiber Ihres Netzwerkgeräts
Die Möglichkeit, dass Sie falsche Treiber installiert haben, wird fast ignoriert, wenn dieser Fehler auftritt. Windows aktualisiert automatisch alle Treiberupdates mit Windows Update. Es ist möglich, dass der auf Ihrem Computer installierte aktuelle Treiber nicht kompatibel oder für Ihren Computer geeignet ist. Es kann auch sein, dass es beschädigt ist. Wir können versuchen, die Treiber zurückzusetzen und zu überprüfen, ob das Problem dadurch gelöst wird.
- Drücken Sie Windows + R, geben Sie devmgmt ein. msc und drücken Sie die Eingabetaste.
- Erweitern Sie im Geräte-Manager Netzwerkadapter und suchen Sie Ihre Hardware . Klicken Sie mit der rechten Maustaste darauf und wählen Sie Deinstallieren .
- In Windows wird möglicherweise eine UAC angezeigt, die Ihre Aktionen bestätigt. Drücken Sie Ja und fahren Sie fort. Klicken Sie nach der Deinstallation des Treibers mit der rechten Maustaste auf einen leeren Bereich und wählen Sie Nach geänderter Hardware suchen aus . Windows erkennt nun automatisch Ihre Hardware und installiert die Standardtreiber. Starten Sie Ihren Computer neu und überprüfen Sie, ob das Problem gelöst wurde.
Wenn das Zurücksetzen von Treibern nicht funktioniert, können wir versuchen, die neuesten Treiber zu installieren. Sie sollten zur Website Ihres Herstellers gehen und die neuesten Treiber an einen zugänglichen Ort herunterladen. Stellen Sie sicher, dass Sie die Treiber gemäß Ihren Systemspezifikationen herunterladen.
- Öffnen Sie den Geräte-Manager, klicken Sie mit der rechten Maustaste auf Ihre Ethernet-Hardware und wählen Sie Treibersoftware aktualisieren .
- Wählen Sie die zweiten Optionen Durchsuchen Sie meinen Computer nach Treibersoftware . Navigieren Sie zum heruntergeladenen Treiber und installieren Sie ihn entsprechend. Starten Sie Ihren Computer neu und überprüfen Sie, ob die Adapter wie erwartet funktionieren.
Lösung 5: Neustart von Modem und Router
Möglicherweise ist Ihr Internet-Router in der falschen Konfiguration gespeichert. Oder die letzten Einstellungen haben möglicherweise dazu geführt, dass es nicht richtig funktioniert. Natürlich sollten Sie versuchen, den Router zuerst neu zu starten und überprüfen, aber wenn das nicht funktioniert, können wir versuchen, den Router (Hard-Reset) manuell zurücksetzen und sehen, ob es unsere Situation verbessert.
- Heben Sie Ihren Router ab und drehen Sie ihn zurück, so dass alle Anschlüsse vor Ihnen liegen.
- Suchen Sie auf der Rückseite nach einer Schaltfläche namens reset . Die meisten Router haben diese Tasten nicht, so dass Sie sie nicht versehentlich auf die Werkseinstellungen zurücksetzen. Stattdessen müssen Sie etwas dünn wie einen Stift verwenden, um nach dem Loch zu drücken, das Reset sagt.
- Setzen Sie Ihren Router zurück und verbinden Sie Ihren Computer erneut mit dem Wi-Fi-Netzwerk. Starte Steam erneut und überprüfe, ob das Problem behoben wurde.
Hinweis: Es ist erwähnenswert, dass Ihr Router nach dem manuellen Zurücksetzen Ihres Routers keine SSID (Passwort) hat und der Name Ihres WLANs auf den Standardwert (etwa TPlink121) gesetzt wird. Darüber hinaus werden alle Interneteinstellungen, die Ihr Internet-Provider festgelegt hat, entfernt. Führen Sie diese Methode nicht durch, es sei denn, Sie kennen diese Einstellungen oder Ihr Router funktioniert als Plug-and-Play. Es kann ein echter Schmerz sein, den Anbieter anzurufen und ihn zu fragen, wie er das Internet wieder funktionstüchtig machen kann. Behalte diesen Faktor im Hinterkopf. Alle verbundenen Geräte werden getrennt und Sie müssen alle Geräte nacheinander erneut verbinden.
Lösung 6: Google DNS einstellen
Wenn alle oben genannten Methoden nicht funktionieren, können wir versuchen, Ihre DNS manuell zu ändern. Wir werden Googles DNS verwenden und prüfen, ob das Verbindungsproblem verschwindet. Wenn dies nicht der Fall ist, können Sie die Änderungen mit derselben Methode wiederherstellen, mit der wir sie implementiert haben.
- Navigieren Sie zu den Eigenschaften Ihrer Internet-Hardware, indem Sie dieselben Richtlinien wie in Lösung 1 befolgen.
- Doppelklicken Sie auf Internet Protocol Version 4 (TCP / IPv4), damit wir den DNS-Server ändern können.
- Klicken Sie auf die folgenden DNS-Server-Adressen verwenden, damit die folgenden Dialogfelder bearbeitet werden können. Stellen Sie nun die Werte wie folgt ein:
Bevorzugter DNS-Server: 8.8.8.8
Alternativer DNS-Server: 8.8.4.4
- Drücken Sie OK, um die Änderungen zu speichern und zu beenden. Starten Sie jetzt Ihren Computer neu und sehen Sie, ob das Ihr Problem gelöst hat.
Hinweis: Sie können diese Methode auch verwenden, um andere DNS-Server einzurichten, die von Ihrem Internetdienstanbieter (ISP) bereitgestellt werden. Bitten Sie sie, Ihnen eine Liste der DNS-Server zu geben, die im Netzwerk implementiert wurden, und versuchen Sie, sie entsprechend einzugeben. Wenn keine der Lösungen funktioniert, liegt möglicherweise ein Problem mit dem verwendeten Netzwerk vor. Wenden Sie sich an Ihren Netzwerkadministrator oder ISP.
PRO TIPP: Wenn das Problem bei Ihrem Computer oder Laptop / Notebook auftritt, sollten Sie versuchen, die Reimage Plus Software zu verwenden, die die Repositories durchsuchen und beschädigte und fehlende Dateien ersetzen kann. Dies funktioniert in den meisten Fällen, in denen das Problem aufgrund einer Systembeschädigung auftritt. Sie können Reimage Plus herunterladen, indem Sie hier klicken