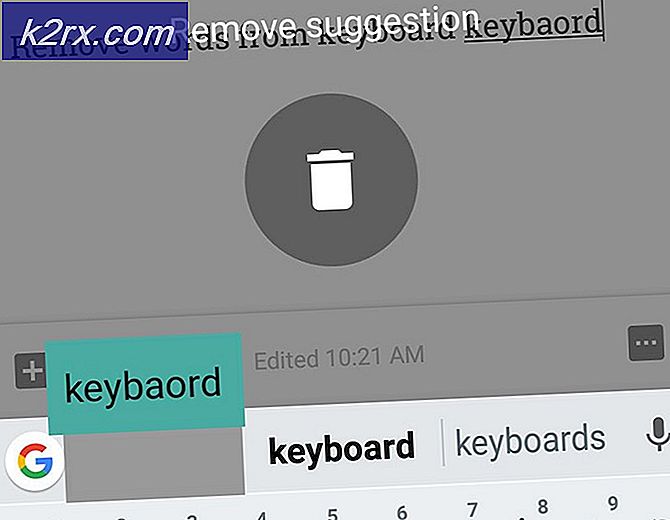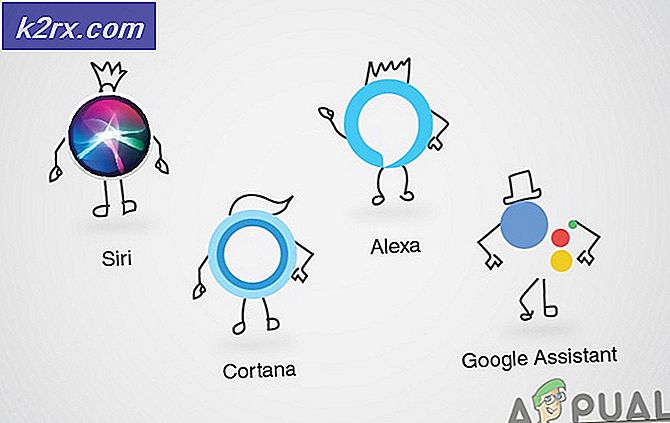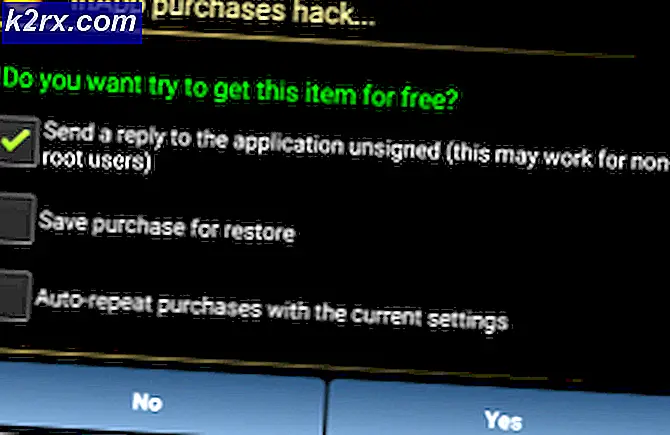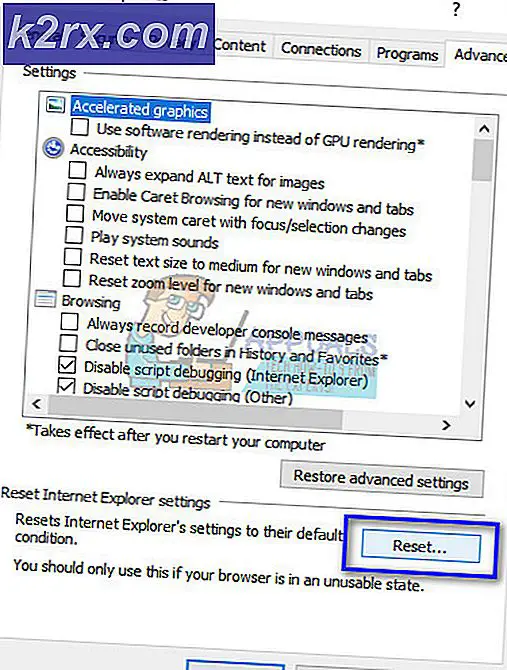So passen Sie die Lüftergeschwindigkeiten Ihres Apple Mac manuell an
Die Herstellereinstellungen auf Ihrem Mac-Gerät weisen die Lüfter an, im mittleren Kompromiss zwischen Leistung und Erfahrung zu arbeiten. Ihr Gerät versucht, ein Gleichgewicht zwischen dem Geräuschpegel Ihrer Lüfter und der Kühlleistung Ihres Systems zu finden. Je nach persönlichem Geschmack und Computernutzung möchten (oder müssen) Sie möglicherweise die Lüftergeschwindigkeit erhöhen, um das System stärker abzukühlen, auch wenn dies bedeutet, dass Sie mit einem lauteren Setup sitzen müssen. Umgekehrt können Sie auch von den geringsten Geräuschen abgeschreckt werden und die Geschwindigkeit verringern, um Ihr System leiser zu halten. Unabhängig von Ihrer Motivation, die Lüftergeschwindigkeit Ihres Mac anzupassen, finden Sie in diesem Handbuch die praktischen Schritte, um diese Anpassungen vorzunehmen.
Vorsichtsmaßnahmen: Einige Dinge zu beachten
Die Herstellereinstellungen für Computergeräte betreiben Ihre Lüfter im sicheren Bereich, um sicherzustellen, dass Ihre CPU nicht überhitzt. Wenn die Temperatur Ihres Systems steigt, schalten sich Ihre Lüfter ein, um es abzukühlen. Wenn Sie die Drehzahl dieser Lüfter unter den sicheren oder empfohlenen Wert reduzieren, kann Ihr System überhitzen. Das Erhöhen der Lüfterdrehzahl kann andererseits bei nominalen Erhöhungen vorteilhaft sein. Wenn die Lüfter jedoch maximal genutzt werden, können sie auch überarbeitet und beschädigt werden. Wenn Sie den Lüfterverwaltungszyklus insgesamt in beide Richtungen stören, werden sie möglicherweise überhaupt nicht gestartet, wenn die Implementierung fehlerhaft ist und Ihr System durch mangelnde Kühlung nur bei grundlegender Verwendung beschädigt werden kann. Berücksichtigen Sie bei Lüftereinstellungen die Auswirkungen einer Änderung der Drehzahl in beide Richtungen und testen Sie kleinere Änderungen, bevor Sie größere versuchen.
Lassen Sie uns kontrollieren!
Schritt 1: Einrichten Ihres Systems
Um zu beginnen, müssen Sie zuerst die Macs Fan Control-Anwendung auf Ihrem System installieren. Sie können es für MacOS von diesem Link herunterladen. Suchen Sie nach Abschluss des Downloads die Datei auf Ihrem System und verschieben Sie sie in den Anwendungsordner. Starten Sie das Installationsprogramm von hier aus. Die Installation fordert den Zugriff auf Berechtigungen an, die Sie akzeptieren müssen. Befolgen Sie die Anweisungen auf dem Bildschirm im Installationsprogramm, bis die Installation abgeschlossen ist.
Schritt 2: Durchführen von Anpassungen
Starten Sie die Anwendung auf Ihrem System. Sie werden eine Liste aller Lüfter in Ihrem Computer sehen, die im Fenster angezeigt wird. Neben jedem Lüfter können Sie die Steuerungseinstellung auf "Benutzerdefiniert" ändern. Standardmäßig ist "Auto" eingestellt. Durch Umschalten dieser Einstellung können Sie die Lüfterdrehzahl (über die Drehzahl) sowie sensorische Variablen wie die eingestellten Temperaturen anpassen, bei denen die Lüfter ihre Ein- und Ausschalter auslösen sollen. Von Anfang an können Sie auch die Temperaturen Ihres Systems über die Anwendung an verschiedenen sensorischen Punkten in Ihrem Build anzeigen.
Gehen Sie wie folgt vor, um die Drehzahl eines Lüfters einzustellen oder den Temperaturwert einzustellen:
- Klicken Sie auf den Lüfter aus der Liste der angezeigten verfügbaren Lüfter.
- Schalten Sie die Steuerelementkonfiguration auf "Benutzerdefiniert" anstatt auf "Automatisch".
- Klicken Sie erneut auf den Lüfter und ein Fenster wird geöffnet. In diesem Fenster können Sie zwischen "Konstanter Drehzahlwert" und "Sensorbasierter Wert" wählen. Mit Ersterem können Sie eine feste Geschwindigkeit für Ihre Fans einstellen. Mit letzterem können Sie minimale und maximale Temperaturen für das Ein- und Ausschalten Ihres Lüfters definieren. Wählen Sie den Ansatz, den Sie wählen möchten. Sensorbasierte Werte sind dynamischer und passen ihre Geschwindigkeit an die Temperaturen an. Die konstanten Drehzahlwerte sind linear und starr.
- Wenn Sie sich für den sensorgestützten Wert entscheiden, geben Sie im selben Fenster eine minimale und maximale Temperatur darunter ein und klicken Sie auf "OK".
- Wenn Sie sich für den Wert für die konstante Drehzahl entscheiden, geben Sie diesen Wert einfach neben dem Wert für die konstante Drehzahl ein und klicken Sie auf "OK".
- Wiederholen Sie die obigen Schritte für alle Fans, die Sie möchten.
Hinweis: Sie sollten die Standardeinstellungen Ihres MacBook in Bezug auf die minimalen / maximalen Lüfterauslösetemperaturen sowie die durchschnittliche Basisdrehzahl studieren und versuchen, nahe an diesen Werten zu bleiben. Das drastische Versetzen von Werten kann gefährlich sein und dazu führen, dass Ihr System herunterfährt oder sich selbst beschädigt, wenn es überhitzt.
Schritt 3: Minimieren der Anwendung
Diese Anwendung muss kontinuierlich ausgeführt werden, da sie Ihre Lüfter während des gesamten Einschaltens Ihres Computers betreibt. Es kann entweder im Vordergrund laufen oder in den Hintergrund geschoben werden, damit es Ihnen nicht sichtbar im Weg steht. Um es in den Hintergrund zu verschieben, klicken Sie unten im Hauptbildschirm auf die Schaltfläche Einstellungen und stellen Sie es so ein, dass es im Hintergrund ausgeführt wird. Wenden Sie diese Einstellungen an.
Sie können nun aus dem Fenster entkommen und die Anwendung in ein Menü in der Menüleiste oben rechts auf Ihrem Bildschirm minimieren. Das Anwendungsmenü in der Menüleiste kann angepasst werden, um die Temperatur und die Drehzahl auch live anzuzeigen. Klicken Sie einfach in der Menüleiste darauf und wählen Sie den Lüfter aus, den Sie anzeigen möchten. Stellen Sie sicher, dass diese Anwendung auch beim Start gestartet wird.
Abschließende Gedanken
Diejenigen, die ihre Computernutzung verstehen und die Lüfter benötigen, um auf ihrem Mac-Gerät auf eine bestimmte Weise zu arbeiten, können mithilfe der Macs Fan Control-Anwendung die Lüftergeschwindigkeit oder die auf sensorischen Eingaben basierenden Lüfterauslösertemperaturen für jeden einzelnen Lüfter in ihrem Mac-Build anpassen. Die Anwendung wird im Hintergrund ausgeführt, um Ihre Lüfter mit den von Ihnen konfigurierten Einstellungen zu betreiben. Aus Sicherheitsgründen wird empfohlen, innerhalb des vom Hersteller verwendeten Standardwerts zu bleiben, um Hitzeschäden oder Systemfehler zu vermeiden.