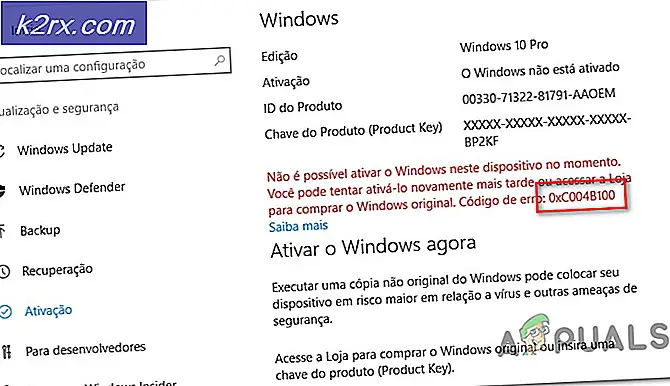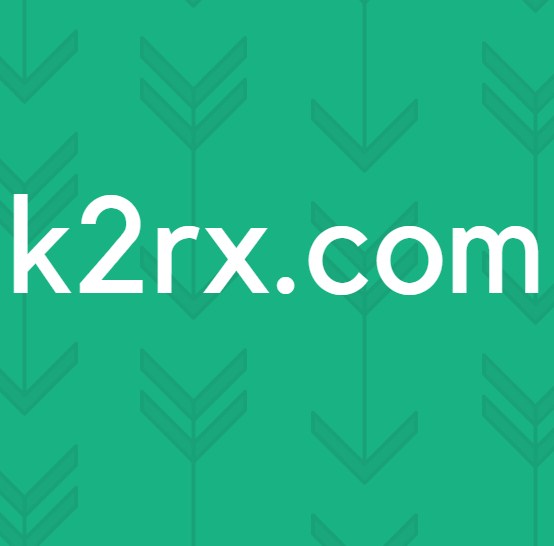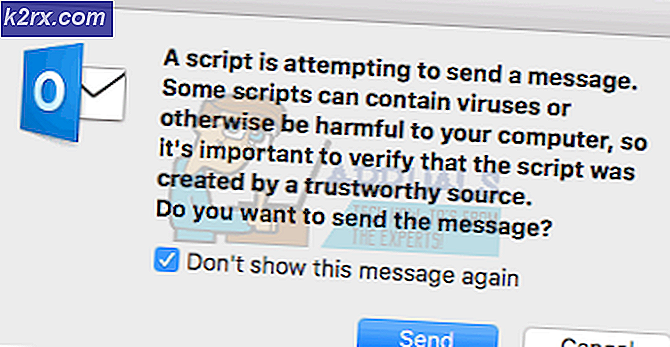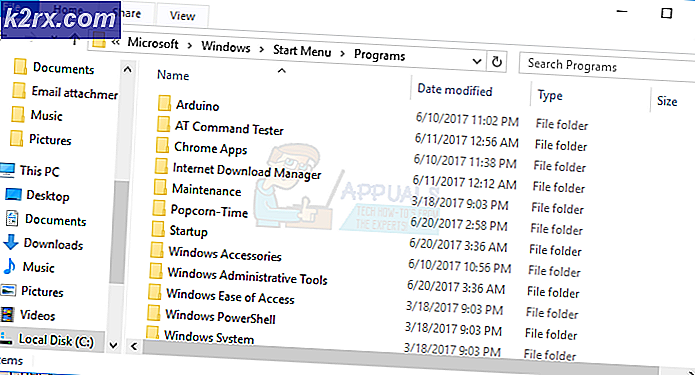Wie man den CentOS Hostnamen ändert
CentOS-, Red Hat- und Fedora Linux-Implementierungen funktionieren etwas anders als Debian-basierte. CentOS 7 und neuer enthalten einige Debian-ähnliche Steuerelemente wie das aber einige Programmierer fühlen, dass dies nicht Teil der Red Hat-Erfahrung ist. Daher gibt es eine separate Möglichkeit, CentOS-Hostnamen-Werte zu ändern, die auch für Benutzer von Fedora und Red Hat Enterprise Linux funktionieren sollten. Nichtsdestoweniger haben sie die Dinge in CentOS 7 ein bisschen verändert und das könnte Dinge verwirrend für diejenigen machen, die sich den Debian-ähnlichen Steuerelementen zuwenden.
Wenn Sie mit einer grafischen Benutzeroberfläche arbeiten, klicken Sie auf das Menü Anwendungen und zeigen Sie auf Systemprogramme. Klicken Sie auf Terminal, um zu einer CLI-Eingabeaufforderung zu gelangen. Sie können auch die Tasten Strg, Alt und T gedrückt halten. Bei Verwendung eines Headless-Fedora oder CentOS-Rechners sollten Sie Strg, Alt und F2 gedrückt halten, um zu einem virtuellen Terminal zu gelangen. Möglicherweise möchten Sie sich als root anmelden, wenn Sie den Befehl sudo nie konfiguriert haben.
Methode 1: Ändern Sie vorübergehend den CentOS-Hostnamen
Wenn Sie nur den Hostnamen Fedora, Red Hat oder CentOS bis zum nächsten Neustart ändern möchten, können Sie dies vorübergehend tun. Geben Sie als Benutzer root hostname newname ein und drücken Sie die Eingabetaste. Dies ändert Ihren Hostnamen in newname, obwohl Sie diese Phrase durch den tatsächlichen Wert ersetzen sollten, zu dem Sie CentOS-Hostnamensdaten ändern möchten. Sie können einen beliebigen gültigen Hostnamen verwenden. Geben Sie hostname ein und drücken Sie die Eingabetaste, um zu sehen, dass der Name tatsächlich geändert wurde.
Vielleicht möchten Sie sudo hostname newname verwenden, wenn Sie als normaler Benutzer angemeldet sind und Zugriff auf den Befehl sudo haben. Nicht alle CentOS- und Fedora-Installationen verwenden Sudo so, wie es die meisten Debian-basierten Distributionen verwenden.
Methode 2: Ändern Sie den CentOS-Hostnamen dauerhaft
Sie müssen weiterhin als root agieren, bleiben also als solcher angemeldet, wenn Sie während Ihrer Installation keinen Zugriff auf den Befehl sudo haben. Art und drücke Enter. Vielleicht möchten Sie sudo eingeben wenn Sie ein normaler Benutzer sind und dies tun können. Übrigens, wenn Sie lieber einen anderen Texteditor als vi verwenden möchten und ihn installiert haben, ersetzen Sie das Wort vi durch den von Ihnen bevorzugten Editor.
PRO TIPP: Wenn das Problem bei Ihrem Computer oder Laptop / Notebook auftritt, sollten Sie versuchen, die Reimage Plus Software zu verwenden, die die Repositories durchsuchen und beschädigte und fehlende Dateien ersetzen kann. Dies funktioniert in den meisten Fällen, in denen das Problem aufgrund einer Systembeschädigung auftritt. Sie können Reimage Plus herunterladen, indem Sie hier klickenAbhängig von Ihrer Konfiguration haben Sie möglicherweise nur zwei Zeilen in der Datei oder möglicherweise viele. Stellen Sie sicher, dass NETWORKING = yes in der Datei ist und suchen Sie dann die Zeile, die mit HOSTNAME = beginnt, damit Sie Ihren neuen Hostnamen unmittelbar danach eingeben können. In unserem Fall haben wir HOSTNAME in newname geändert und die Datei gespeichert. Wenn Sie vi verwenden, drücken Sie die Esc-Taste und geben Sie dann Folgendes ein: wq, um Ihre Arbeit zu speichern und zu beenden.
Gib nun vi ein und ändern Sie den in der zweiten Zeile angegebenen Hostnamen auf Ihren aktuellen neuen Hostnamen. Speichern Sie die Datei und beenden Sie sie. Sie sind für den nächsten Neustart bereit, solange Sie CentOS 6 oder kompatible Versionen von Fedora und Red Hat Enterprise Linux verwenden.
Methode 3: Ändern CentOS Hostname Daten auf CentOS 7
Es ist sogar einfacher, wenn Sie eine neuere Version von CentOS verwenden, und dies könnte für neuere Red Hat und Fedora Benutzer der Fall sein. Sie müssen immer noch öffnen und bearbeiten Sie dort den Hostnamen, aber Sie müssen nicht mit dem arbeiten Datei wie bei CentOS 6 Servern.
Art Drücken Sie die Eingabetaste und ändern Sie den Namen in der einzigen nicht leeren Zeile in der Datei. Sie müssen dann die Esc-Taste drücken und tippen Sie: wq vor dem Drücken von Enter zum Beenden. Dadurch wird sichergestellt, dass Ihre Änderungen am Hostnamen beim nächsten Neustart beibehalten werden.
Für eine temporäre Änderung, vorausgesetzt, Sie arbeiten immer noch als Root-Benutzer, geben Sie einfach hostnamectl set-hostname newname ein, wobei die Phrase newname durch den neuen Hostnamen ersetzt wird. Diese Änderung bleibt bestehen, bis Sie CentOS erneut starten. Beachten Sie, dass dies alles mit einem grafischen Befehlszeilensystem funktionieren sollte, aber wir haben ein paar virtuelle Maschinen verwendet, um diese Designs zu testen, um Screenshots zu machen, die komplett kopflos laufen. Dies erklärt den Mangel an visueller Definition in ihnen.
PRO TIPP: Wenn das Problem bei Ihrem Computer oder Laptop / Notebook auftritt, sollten Sie versuchen, die Reimage Plus Software zu verwenden, die die Repositories durchsuchen und beschädigte und fehlende Dateien ersetzen kann. Dies funktioniert in den meisten Fällen, in denen das Problem aufgrund einer Systembeschädigung auftritt. Sie können Reimage Plus herunterladen, indem Sie hier klicken