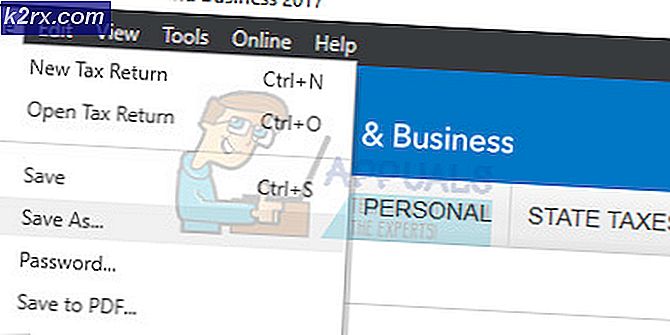So verwenden Sie einen Nintendo Switch Pro-Controller für PC-Spiele
PC-Gaming ist besser geeignet, wenn Sie einen externen Controller an Ihr PC-Setup anschließen, um Ihnen mehr praktische Funktionen zu bieten. Sie können entweder Controller kaufen, die speziell für den Anschluss an Ihren PC entwickelt und für PC-Spiele verwendet werden, oder Sie können einige Ihrer verfügbaren Konsolencontroller recyceln, um denselben Zweck zu erfüllen. Wenn Sie einen Nintendo Switch Pro besitzen und dessen Controller mit Ihrem PC für Spiele konfigurieren möchten, führt Sie dieser Leitfaden durch alle wesentlichen Schritte, um dies zu tun.
Es gibt zwei Spielszenarien, für die Sie Ihren Nintendo Switch Pro-Controller möglicherweise für Ihren PC konfigurieren müssen. Die erste besteht darin, Spiele über die Steam Engine zu spielen. Die zweite Möglichkeit besteht darin, Nicht-Steam-PC-Spiele mit ihren eigenen unabhängigen Kunden zu spielen. Für jedes der beiden Szenarien unterscheiden sich die Konfigurationsschritte geringfügig. Sie können den Controller über das Kabel oder drahtlos über Bluetooth verbinden. Sie benötigen lediglich Ihren PC, den Sie konfigurieren möchten, Ihren Nintendo Switch Pro-Controller und ein USB-C-Kabel, um die Kopplung durchzuführen.
Konfigurieren für Steam
- Starten Sie Ihre Steam Engine auf Ihrem PC-Gerät.
- Gehen Sie zu den Einstellungen und zu den hier verfügbaren Controller-Einstellungen.
- Aktivieren Sie das Kontrollkästchen neben "Switch Pro-Konfigurationsunterstützung", um die Unterstützung für Ihren Nintendo Switch Pro-Controller zu aktivieren.
- In diesem Menü können Sie auch Ihr Tastenlayout ändern, um es an Ihre bevorzugte Verwendung Ihres Controllers anzupassen. Bei bestimmten Spielen in Steam kann dies später erfolgen, indem Sie mit der rechten Maustaste auf die Spieltitel auf dem Hauptbildschirm klicken und ihre Steam-Controller-Konfigurationen einzeln bearbeiten. Sie können jede einzelne Ihrer Controller-Tasten virtuell der gewünschten Funktionalität zuordnen und sie an jedes Spiel anpassen. Sie können sogar die Beleuchtung Ihres Controllers anpassen und ob die Gyro-Technologie integriert werden soll oder nicht. Beachten Sie, dass es empfohlen wird, zuerst bei den Standardeinstellungen zu bleiben (außer offensichtlichen Änderungen der Steuerungszuordnung) und den Controller im Spiel zu testen, bevor Sie mit den Controller-Optimierungen in seinen Konfigurationseinstellungen fortfahren.
- Ihr Nintendo Switch Pro-Controller sollte erkannt und unten im Menübildschirm angezeigt werden.
Nachdem Sie Ihren Controller mit Ihrer Steam Engine eingerichtet haben, müssen Sie ihn nur noch an Ihren PC anschließen, bevor Sie ein Spiel spielen können. Das System erkennt Ihren Controller automatisch und Ihre Control-Mapping- und Latenzprofile werden für jedes Spiel gespeichert, sobald Sie es einsatzbereit gemacht haben.
Konfiguration für einzelne PC-Spiele
Kabelverbindung
Um Ihren Nintendo Switch Pro-Controller für Spiele zu konfigurieren, die nicht auf der Steam Engine oder auf unabhängigen Clients laufen, müssen Sie den Controller im Allgemeinen mit Windows konfigurieren. Steam macht es viel einfacher, Ihren Controller zu konfigurieren. Das Verfahren zur Konfiguration mit Windows ist etwas anspruchsvoller, aber dennoch machbar. Wenn Sie eine drahtlose über Bluetooth-Konfigurationsroute wählen möchten, können Sie sich für den einfacheren Weg entscheiden, der Sie 20 USD kostet. Dazu benötigen Sie zwei zusätzliche Geräte, nämlich einen Bluetooth-Dongle und einen 8Bitdo-Wireless-Bluetooth-Adapter (das Kostenelement).
Wenn Sie die reguläre Windows-Installation ohne diese beiden Geräte kostenlos durchführen möchten, befolgen Sie die nachstehenden Anweisungen:
- Verwenden Sie das USB-C-Kabel, um Ihren Nintendo Switch Pro-Controller mit Ihrem PC-Gerät zu verbinden.
- Windows erkennt automatisch, dass ein neues Gerät angeschlossen wurde.
- Dies scheint einfach genug zu sein, dass Sie Ihren Controller angeschlossen haben, Windows ihn erkannt hat und das System die relevanten Treiber installiert hat, damit Ihr Controller mit Ihrem PC funktioniert. Das Hindernis hierbei ist, dass Ihr Controller ohne zusätzliche Konfiguration möglicherweise nicht für alle Ihre gewünschten Spiele ordnungsgemäß funktioniert, da es keine optimierte Engine gibt, die alle Ihre Spielaktivitäten für Nicht-Steam-PC-Spiele abwickelt.
- Laden Sie x360ce (einen Controller-Emulator) in der 32-Bit- und 64-Bit-Version herunter und installieren Sie sie. Während Ihr PC entweder 32-Bit oder 64-Bit sein kann, können einige Spiele beides sein und Sie müssen möglicherweise die eine oder andere Version installieren. Die App x360ce selbst lässt Sie wissen, welche für jedes Spiel installiert werden soll. Der Zweck dieser Software besteht darin, alle Ihre Gaming-Controller-Konnektivitäten über eine optimierte Plattform zu vereinen.
- Finden Sie heraus, wo die „.exe“-Datei Ihres Spiels installiert ist. Gehen Sie in diesen Ordner und fügen Sie Ihre x360ce „.zip“ ein. Extrahiere diese hier. Die x360ce-Anwendung informiert Sie an dieser Stelle darüber, ob Sie eine 32-Bit-Version oder eine 64-Bit-Version einfügen müssen. Sobald Sie die richtige eingefügt und extrahiert haben, führen Sie die Datei aus und ein Fenster wird angezeigt, in dem Sie aufgefordert werden, eine ".dll" -Datei zu erstellen. Erstellen Sie diese.
- Als Nächstes werden Sie aufgefordert, die Einstellungen für Ihren Nintendo Switch Pro-Controller zu konfigurieren. Aktivieren Sie "Internet durchsuchen" und warten Sie, bis das System das Layout für Ihren Controller gefunden hat. Sobald dies erscheint, können Sie die Einstellungen einfach speichern und auf „Fertig stellen“ klicken.
Beachten Sie, dass das obige Verfahren im Ordner jedes einzelnen ausführbaren Spiels ausgeführt werden muss, das Sie installiert haben, um den Nintendo Switch Pro-Controller für jedes der Spiele zu konfigurieren. In allen Spielen können Probleme mit der Tastenzuordnung auftreten, bei denen die Tasten, obwohl sie gemäß der von Ihrem System heruntergeladenen Vorlage konfiguriert sind, im Spiel möglicherweise nicht auf diese Weise funktionieren. Um dies zu beheben, können Sie in die Einstellungen im Spiel gehen und Ihre Schlüssel für dieses Spiel erneut zuordnen. Dadurch wird sichergestellt, dass sie so funktionieren, wie Sie es möchten.
Drahtlose Verbindung (über Bluetooth)
Eine Standard-Windows-Bluetooth-Konfiguration für drahtloses Gameplay erfordert, dass Sie auch die oben genannten Schritte ausführen. Stellen Sie jedoch zuvor sicher, dass der Controller vom USB C-Kabel getrennt ist, das ihn mit Ihrem PC-System verbindet. Schalten Sie die Bluetooth-Einstellungen Ihres Computers ein und suchen Sie nach neuen Geräten. Drücken Sie gleichzeitig die Taste oben auf Ihrer Steuerung, um sie in den Kopplungsmodus zu versetzen und die beiden Geräte zu koppeln. Führen Sie anschließend die oben aufgeführten Schritte 1 bis 6 für die generische Windows-Konfiguration mit x360ce für jedes gewünschte Spiel aus. In diesem Prozess können Sie das drahtlose 8bitdo-Bluetooth-Adaptermodul verwenden (so wie diese) als Anschluss anstelle der integrierten Windows-Bluetooth-Verarbeitung.
Abschließende Gedanken
Das Anschließen eines Nintendo Switch Pro-Controllers an Ihr PC-Gerät für PC-Spiele ist ein überschaubarer Vorgang. Die einzige Hürde ergibt sich, wenn Sie es für mehrere Spiele verwenden möchten. PC-Spiele können im Allgemeinen in Steam- und Nicht-Steam-Spiele unterteilt werden. Für beides wird ein Client benötigt, der Ihre Controller-Konfigurationen auf alle Ihre Spiele projizieren kann. Im Fall von Steam-Spielen fungiert der Steam-Client als zentrale Konfigurationsmöglichkeit für Sie, um Ihren Nintendo Switch Pro-Controller einzurichten (mit integrierter Kompatibilität in Steam) und projiziert diese Einstellungen auf alle Ihre Steam-Spiele. Sie können Ihre Controller-Tasten auch für jedes Spiel in der Steam-Engine individuell anpassen. Bei Nicht-Steam-Spielen konfiguriert der x360ce-Controller-Emulator Ihren Controller für jedes Spiel individuell. Mit diesen beiden Lösungen haben Sie alle Ihre Gaming-Konfigurationen abgedeckt.