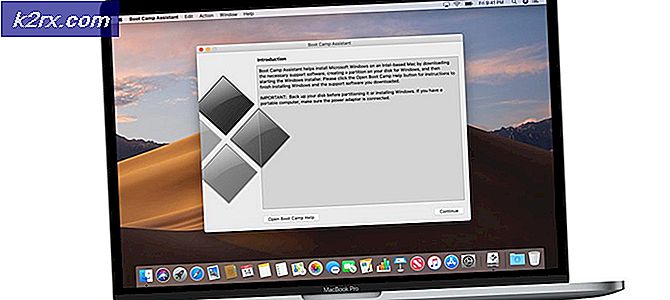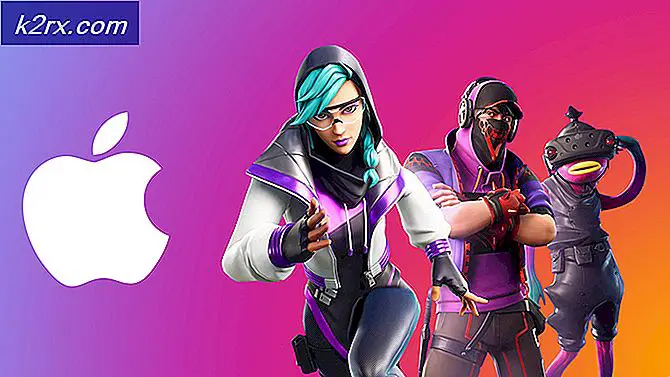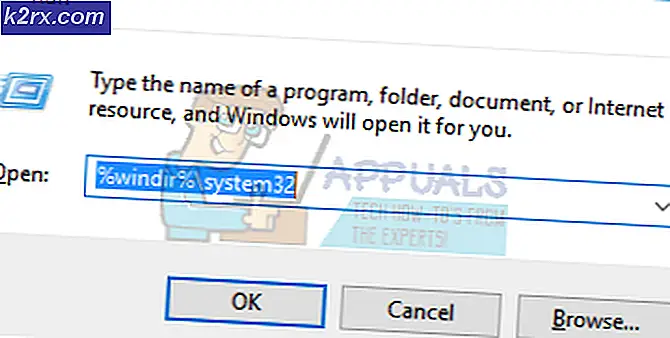So ändern Sie Ihren Kontonamen unter Windows 10
Auf dem Anmeldebildschirm eines Computers, auf dem das Betriebssystem Windows 10 ausgeführt wird, werden alle auf dem Computer vorhandenen Konten sowie die vollständigen Namen der einzelnen Benutzerkonten aufgeführt. Sie können zwei verschiedene Arten von Benutzerkonten unter Windows 10 erstellen - ein lokales Benutzerkonto, dessen Name Sie beim Erstellen des Kontos selbst bestimmen, und ein Microsoft-Konto, dessen Name der Computer selbst vom Microsoft-Konto des Benutzers abruft Konto ist zugeordnet. Viele Windows 10-Benutzer müssen oft die Namen ihrer Benutzerkonten ändern, wissen aber nicht genau, wie man das machen kann, da das Ändern des Kontonamens unter Windows 10 nicht genau das Gleiche ist wie bei älteren Versionen von Windows 10 Windows.
Unter Windows 10 können Sie den Namen Ihres Benutzerkontos auf zwei verschiedene Arten ändern: Die Art der Verwendung hängt davon ab, ob es sich bei dem Benutzerkonto, dessen Namen Sie ändern möchten, um ein lokales Benutzerkonto oder ein Microsoft-Konto handelt.
Wie ändere ich den Namen eines lokalen Benutzerkontos?
Das Ändern des Namens eines lokalen Benutzerkontos unter Windows 10 ist ein ziemlich einfaches Verfahren, ähnlich wie es früher auf älteren Versionen des Windows-Betriebssystems war. Um den Namen eines lokalen Benutzerkontos unter Windows 10 zu ändern, müssen Sie Folgendes tun:
- Klicken Sie mit der rechten Maustaste auf die Schaltfläche Start Menu oder drücken Sie die Windows Logo- Taste + X, um das WinX-Menü zu öffnen.
- Klicken Sie im WinX-Menü auf Systemsteuerung .
- Klicken Sie auf Kontotyp ändern .
- Klicken Sie auf Ihr lokales Benutzerkonto, um es auszuwählen.
- Klicken Sie auf Ändern Sie den Kontonamen .
- Geben Sie den neuen Namen, den das Benutzerkonto haben soll, in das Feld Neuer Kontoname ein.
- Klicken Sie auf Name ändern .
Danach wird der Name des lokalen Benutzerkontos überall geändert - vom Windows 10-Anmeldebildschirm in das Betriebssystem selbst wird das lokale Benutzerkonto mit seinem neuen Namen bezeichnet.
Wie ändere ich den Namen eines Microsoft-Accounts?
Das Ändern des Namens eines Benutzerkontos wird etwas komplizierter, wenn es um Benutzerkonten geht, die an Microsoft-Konten gebunden sind. Die Kontonamen von Microsoft-Konten unter Windows 10 werden aus den ihnen zugeordneten Microsoft-Konten abgerufen, was bedeutet, dass Ihr Benutzerkonto auf Ihrem Windows 10-Computer denselben Namen wie der Name des Microsoft-Kontos hat, mit dem Sie ihn erstellt haben. Um den Namen Ihres Windows 10-Benutzerkontos zu ändern, müssen Sie daher den Namen des zugehörigen Microsoft-Kontos ändern. Um dies zu tun, einfach:
PRO TIPP: Wenn das Problem bei Ihrem Computer oder Laptop / Notebook auftritt, sollten Sie versuchen, die Reimage Plus Software zu verwenden, die die Repositories durchsuchen und beschädigte und fehlende Dateien ersetzen kann. Dies funktioniert in den meisten Fällen, in denen das Problem aufgrund einer Systembeschädigung auftritt. Sie können Reimage Plus herunterladen, indem Sie hier klicken- Drücken Sie die Windows Logo- Taste + I, um Einstellungen zu öffnen. Alternativ können Sie auch das Startmenü öffnen und auf Einstellungen klicken, um das gleiche Ergebnis zu erzielen.
- Klicken Sie auf Konten .
- Klicken Sie im linken Bereich auf Ihre E-Mail-Adresse und Konten .
- Klicken Sie im rechten Bereich auf Mein Microsoft-Konto verwalten. Dadurch wird der gewünschte Webbrowser gestartet und Sie gelangen zu den Einstellungen Ihres Microsoft-Kontos.
- Klicken Sie auf den Link Name bearbeiten unter dem Namen Ihres Microsoft-Kontos.
- Geben Sie den Namen ein, den Ihr Windows 10-Benutzerkonto in den Feldern Vorname und Nachname haben soll .
- Klicke auf Speichern und schließen Sie den Internetbrowser.
- Starten Sie Ihren Computer neu.
Wenn der Computer hochfährt, sehen Sie, dass der Name Ihres Benutzerkontos auf dem Anmeldebildschirm geändert wurde, obwohl es einige Minuten dauern kann, bis die Änderung auf andere Teile Ihres Computers angewendet wird. Es ist sicherlich erwähnenswert, dass die Änderung des Namens Ihres Microsoft-Kontos nicht nur den Namen Ihres Windows 10-Benutzerkontos ändert, das mit dem Microsoft-Konto verknüpft ist, sondern auch Ihre Kontonamen in Outlook und in allen anderen Microsoft-Diensten die Namen anderer Benutzerkonten auf anderen Windows 10-Computern, die Ihrem Microsoft-Konto zugeordnet sind.
PRO TIPP: Wenn das Problem bei Ihrem Computer oder Laptop / Notebook auftritt, sollten Sie versuchen, die Reimage Plus Software zu verwenden, die die Repositories durchsuchen und beschädigte und fehlende Dateien ersetzen kann. Dies funktioniert in den meisten Fällen, in denen das Problem aufgrund einer Systembeschädigung auftritt. Sie können Reimage Plus herunterladen, indem Sie hier klicken