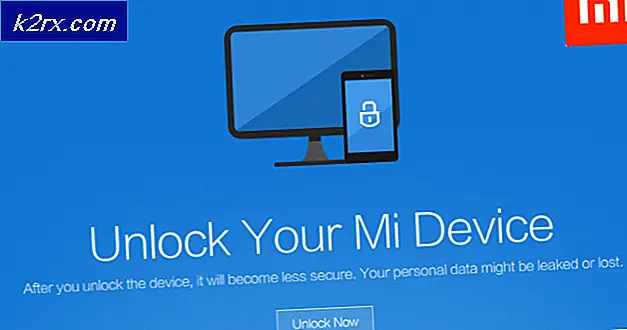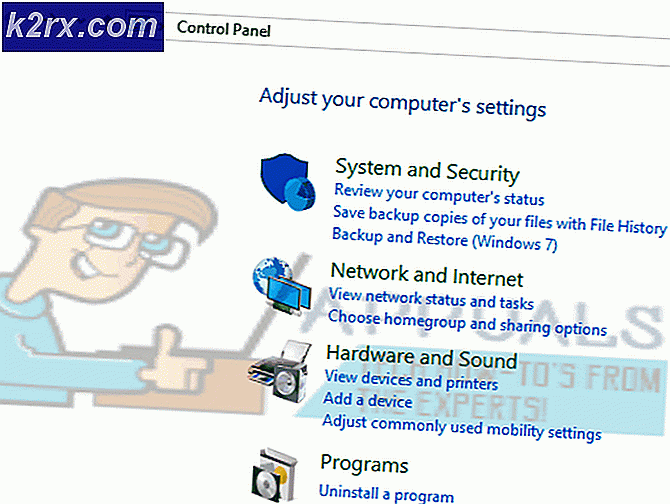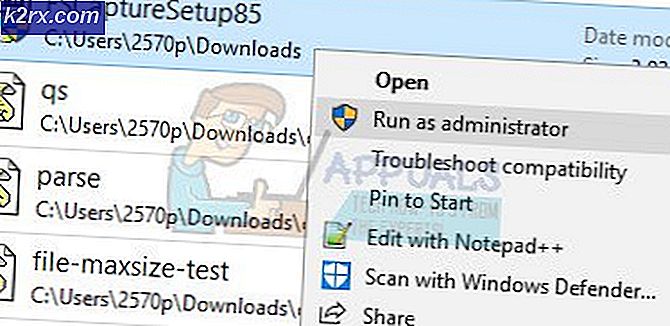Fix: Msiexec.exe Zugriff wird bei der Installation von Programmen verweigert
Wenn Sie auf Msiexec.exe Zugriff verweigert Fehler stoßen, ist es unmöglich, beliebige MSI-Anwendungen zu installieren oder das Programm aus dem Abschnitt Programme und Funktionen zu entfernen. Dies ist sehr häufig auf Windows XP, Vista und Windows 7 Systemen.
Das Problem kann auftreten, wenn die Windows Installer-Dateien auf Ihrem Computer beschädigt sind oder fehlen oder wenn Sie ein Programm wie Microsoft Office installieren oder entfernen, das die Windows Installer Software Installation (MSI) -Paketdatei mit der Erweiterung MSI verwendet.
In diesem Handbuch versuchen wir, das Problem zu lösen, indem wir Windows Installer neu registrieren, Windows Installer erneut installieren und den Windows Installer-Dienst starten, der möglicherweise inaktiv war. Als vorübergehende Problemumgehung können Sie mit RevoUninstaller Programme entfernen, bis Sie schließlich Windows Installer verwenden können.
Methode 1: Erneutes Registrieren des Windows Installer
Bei dieser Methode müssen Sie Ihre Registrierung ändern. Stellen Sie sicher, dass Sie die Schritte sorgfältig befolgen.
- Ermitteln Sie den Speicherort der Msiexec.exe auf Ihrem Computer. Notieren Sie sich den Standort, den Sie bald benötigen.
- Drücken Sie die Windows + R- Taste, geben Sie % windir% \ system32 ein und klicken Sie dann auf OK . Dies öffnet das Verzeichnis, in dem sich die Msiexec.exe befindet.
- Notieren Sie sich die Adressleiste. Der Speicherort der Msiexec.exe-Datei ist eine Kombination aus dem aktuellen Speicherort und der ausführbaren Msiexec.exe- Datei. In den meisten Fällen sollte es c: \ Windows \ system32 \ Msiexec.exe sein .
- Drücken Sie die Windows + R- Taste, geben Sie regedit ein und klicken Sie dann auf OK . Dies öffnet den Windows Registrierungs-Editor.
- Erweitern Sie die Struktur im linken Bereich, und navigieren Sie zu HKEY_LOCAL_MACHINE> SYSTEM> CurrentControlSet> Services> MSIServer .
- Klicken Sie im rechten Bereich mit der rechten Maustaste auf ImagePath, und wählen Sie Ändern .
- Geben Sie den Speicherort der Msiexec.exe in das Feld Wert ein, gefolgt von dem Wert von / V, und klicken Sie dann auf OK . Wenn Sie beispielsweise den Speicherort der Datei C: \ Windows \ system32 \ Msiexec.exe haben, geben Sie C: \ Windows \ system32 \ Msiexec.exe / V in das Feld ein.
- Beenden Sie Ihre Registrierung und starten Sie Ihren PC in den abgesicherten Modus. Befolgen Sie für Windows 8/10 Benutzer diese Anleitung . Wenn Sie Windows 7 und Windows 7 verwenden, drücken Sie die F8- Taste, sobald Windows gestartet wird, und wählen Sie mit der Tastatur den abgesicherten Modus.
- Drücken Sie die Windows + R- Taste, geben Sie msiexec / regserver ein und klicken Sie dann auf OK für 64-Bit-Betriebssysteme. Geben Sie auch % windir% \ Syswow64 \ Msiexec / regserver ein .
- Starten Sie den Computer neu, um den abgesicherten Modus zu verlassen und prüfen Sie, ob das Problem weiterhin besteht.
Methode 2: Neuinstallation von Windows Installer
Um den Windows Installer neu zu installieren, müssen Sie die beschädigten Windows Installer-Dateien umbenennen und anschließend den Windows Installer neu installieren.
PRO TIPP: Wenn das Problem bei Ihrem Computer oder Laptop / Notebook auftritt, sollten Sie versuchen, die Reimage Plus Software zu verwenden, die die Repositories durchsuchen und beschädigte und fehlende Dateien ersetzen kann. Dies funktioniert in den meisten Fällen, in denen das Problem aufgrund einer Systembeschädigung auftritt. Sie können Reimage Plus herunterladen, indem Sie hier klicken- Drücken Sie die Windows-Taste, geben Sie cmd ein, klicken Sie mit der rechten Maustaste auf die Eingabeaufforderung und dann Als Administrator ausführen, sollten Sie die Administrator-Eingabeaufforderung akzeptieren, wenn sie angezeigt wird.
- Geben Sie im cmd- Fenster die folgenden Befehle ein:
CD% windir% \ system32
attrib -r -s -h dllcache
ren msi.dll msi.old
ren msiexec.exe msiexec.old
ren msihnd.dll msihnd.old
Ausfahrt - Starten Sie Ihren Computer neu, laden Sie Windows Installer 4.5 Redistributable herunter und installieren Sie es anschließend. Dies gilt jedoch für Windows XP, Vista, Windows Server 2003 und 2008.
- Starten Sie Windows neu und überprüfen Sie, ob das Problem weiterhin besteht.
Methode 3: Aktivieren des Windows Installer-Dienstes
Wenn der Windows Installer-Dienst deaktiviert oder gestoppt ist, können Sie die Anwendung möglicherweise nicht installieren.
- Drücken Sie die Windows + R- Taste, geben Sie services.msc ein und klicken Sie dann auf OK.
- Scrollen Sie in der Liste der Dienste zu Windows Installer, klicken Sie mit der rechten Maustaste und wählen Sie Eigenschaften
- Stellen Sie den Starttyp Manuell ein. Lassen Sie es, wenn es ausgegraut und auf Manuell gesetzt ist. Wenn der Dienst beendet ist, klicken Sie auf Start. Sie sollten jetzt MSI-Anwendungen installieren können.
PRO TIPP: Wenn das Problem bei Ihrem Computer oder Laptop / Notebook auftritt, sollten Sie versuchen, die Reimage Plus Software zu verwenden, die die Repositories durchsuchen und beschädigte und fehlende Dateien ersetzen kann. Dies funktioniert in den meisten Fällen, in denen das Problem aufgrund einer Systembeschädigung auftritt. Sie können Reimage Plus herunterladen, indem Sie hier klicken