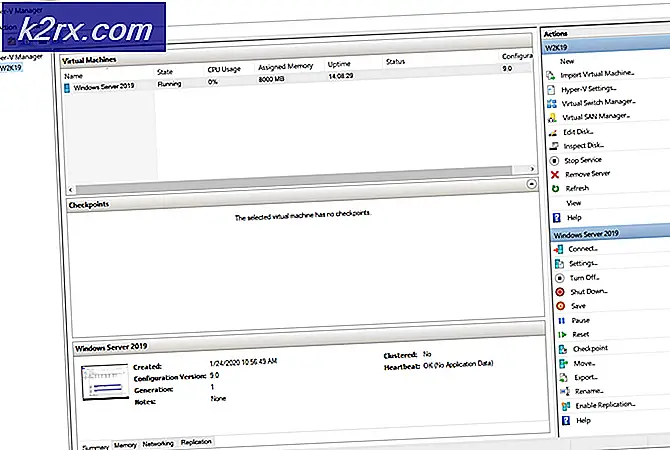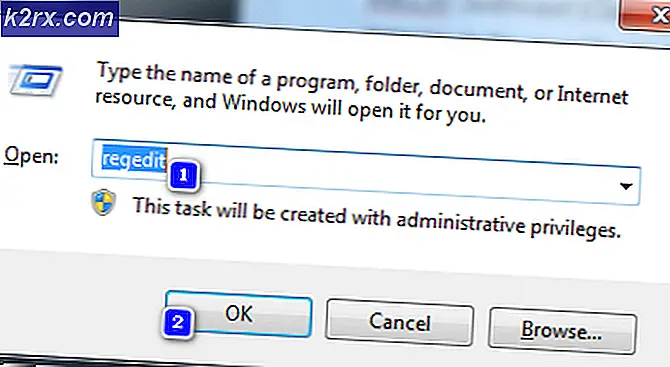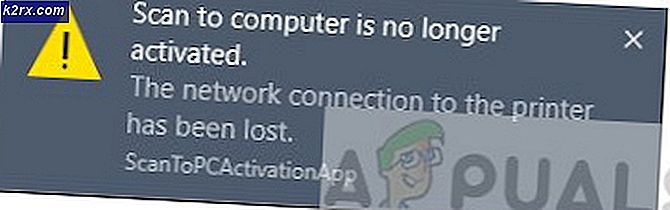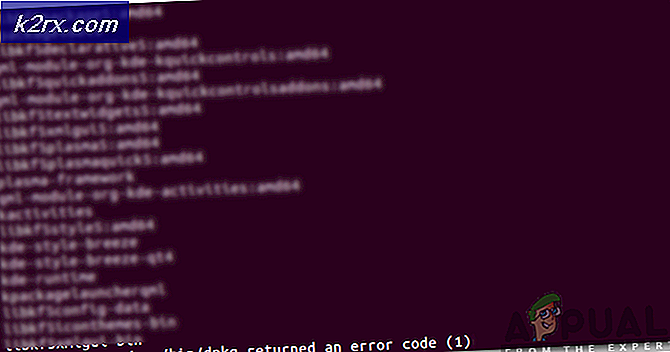Wie Sie Windows 7 vollständig von Ihrem Computer löschen
Die meisten Windows 7-Benutzer, die zum Tag Null zurückkehren möchten, beschließen, Windows 7 vollständig von seinem Computer zu löschen. Leider ist es nicht so einfach, Windows 7 vollständig von einem Computer loszuwerden, sondern einfach den Ordner zu finden, in dem alle Windows-Systemdateien gespeichert sind, und sie zu löschen. In der Tat, sogar bis zur Formatierung der Partition Ihrer Festplatte, auf der Windows 7 installiert ist, wird die Aufgabe nicht erledigt - zumindest nicht vollständig. Wischen Sie alle Spuren von Windows 7 vollständig von einem Computer ab, ist das ein bisschen härter als die meisten Leute denken.
Aber das ist es auch schon - Windows 7 von einem Computer in seiner Gesamtheit zu löschen ist ein bisschen komplex, aber definitiv machbar. Das Formatieren einer Festplatte innerhalb von Windows reicht nicht aus, um alle Daten darauf zu löschen. Während die Daten sicher gelöscht werden, werden durch das Formatieren des Laufwerks nicht alle Spuren der Daten entfernt und es bleibt trotzdem wiederherstellbar. Zum Glück gibt es jedoch Möglichkeiten, mit denen man alles von einer Festplatte oder zumindest einer ihrer Partitionen löschen kann. Dies sind die Möglichkeiten, die Windows 7 von seinem Computer löschen möchte. Die folgenden sind die zwei effektivsten Methoden, die verwendet werden können, um Windows 7 in seiner ganzen Pracht vollständig von einem Computer zu löschen, auf dem es installiert ist:
Methode 1: Wischen Sie Windows 7 mit einem Windows 7-Installationsmedium
In erster Linie können Sie Windows 7 vollständig von einem Computer entfernen, auf dem Sie das gleiche Medium verwenden, mit dem Sie es ursprünglich installiert haben. Eine Windows 7-Installations-CD / DVD oder USB, die normalerweise zur Installation von Windows 7 auf Computern verwendet wird, kann auch zum Löschen einer bereits installierten Instanz von Windows 7 von einem Computer verwendet werden. Wenn Sie Windows 7 mit dieser Methode von einem Computer löschen möchten, greifen Sie einfach auf eine Windows 7-Installations-CD / DVD oder einen USB-Stick und dann:
- Legen Sie die Windows 7-Installations-CD / DVD oder USB in den Computer ein und starten Sie sie neu.
- Auf dem ersten Bildschirm, den Sie sehen, während der Computer hochfährt, drücken Sie die entsprechende Taste auf Ihrer Tastatur, um in das BIOS oder Setup Ihres Computers zu gelangen. Die Taste, die Sie drücken müssen, wird auf dem ersten Bildschirm, den Sie während des Hochfahrens Ihres Computers sehen, klar beschrieben.
- Navigieren Sie zur Registerkarte Boot des BIOS.
- Konfigurieren Sie die Startreihenfolge Ihres Computers so, dass er zuerst von der CD-ROM startet (wenn Sie eine Windows 7-Installations-CD / DVD verwenden) oder von USB (wenn Sie eine Windows 7-Installations-USB verwenden).
- Speichern Sie die Änderungen, die Sie am BIOS vorgenommen haben, und beenden Sie sie.
- Wenn der Computer hochfährt, wird er versuchen, von der Installations-CD / DVD oder USB zu booten und Sie auffordern, eine beliebige Taste auf Ihrer Tastatur zu drücken, um von dem Medium zu booten. Wenn dies der Fall ist, drücken Sie einfach eine beliebige Taste, um fortzufahren.
- Konfigurieren Sie Ihre Sprache und andere Einstellungen auf der Seite Windows installieren und klicken Sie auf Weiter . Befolgen Sie auch alle anderen Anweisungen auf dem Bildschirm, die Sie sehen, bis Sie zur gewünschten Installationsart gelangen. Seite.
- Auf welche Art von Installation möchten Sie? Seite, klicken Sie auf Benutzerdefiniert (erweitert) .
- Auf dem Wo möchten Sie Windows installieren? Seite, klicken Sie auf Laufwerk Optionen (erweiterte), klicken Sie auf die Partition der Festplatte Ihres Computers, auf dem Windows 7 installiert ist, um es auszuwählen, und klicken Sie auf Format .
- Befolgen Sie die Anweisungen auf dem Bildschirm, um das Laufwerk zu formatieren und Windows 7 von Ihrem Computer zu entfernen.
Zu diesem Zeitpunkt wurde Windows 7 erfolgreich von Ihrem Computer gelöscht. Wenn Sie jedoch auch die anderen Partitionen auf der Festplatte Ihres Computers löschen möchten, klicken Sie auf diese, um sie nacheinander auszuwählen, klicken Sie auf Löschen und bestätigen Sie die Aktion, falls dies erforderlich ist. Danach wird der Speicherplatz aller gelöschten Partitionen als ein großer Teil des nicht zugeordneten Speicherplatzes angezeigt, den Sie dann zur Auswahl anklicken und auf Formatieren klicken, um ihn nach Belieben zu formatieren und später sogar in Partitionen aufzuteilen. Wenn Sie fertig sind, können Sie Windows 7 von Grund auf neu installieren oder ein beliebiges anderes Betriebssystem installieren, ohne sich Sorgen machen zu müssen, dass Ihre vorherige Windows 7-Installation noch irgendwo auf der Festplatte Ihres Computers sitzt.
PRO TIPP: Wenn das Problem bei Ihrem Computer oder Laptop / Notebook auftritt, sollten Sie versuchen, die Reimage Plus Software zu verwenden, die die Repositories durchsuchen und beschädigte und fehlende Dateien ersetzen kann. Dies funktioniert in den meisten Fällen, in denen das Problem aufgrund einer Systembeschädigung auftritt. Sie können Reimage Plus herunterladen, indem Sie hier klickenMethode 2: Wischen Sie Windows 7 mit Dariks Boot und Nuke
Es gibt eine beträchtliche Menge an Programmen, die für Computer ausgelegt sind, die in der Lage sind, ganze Partitionen und ganze Festplatten vollständig zu löschen, und einige davon sind bootfähig und arbeiten unabhängig von jedem Betriebssystem. Wenn es um solche Programme geht, ist eines der absolut besten DBAN (Darik's Boot and Nuke) - eine bootfähige Anwendung, mit der man Windows 7 (und alles andere auf der gleichen Partition wie die Windows 7-Installation) von einem löschen kann Computer. Um diese Methode zu verwenden, um Windows 7 vollständig zu entfernen, müssen Sie zunächst eine bootfähige Kopie von DBAN ( hier erhältlich) erwerben und auf eine CD / DVD oder einen USB-Stick brennen, von dem Sie starten können. Als nächstes müssen Sie:
- Legen Sie die DBAN CD / DVD oder USB in den Computer ein und starten Sie sie neu.
- Auf dem ersten Bildschirm, den Sie sehen, während der Computer hochfährt, drücken Sie die entsprechende Taste auf Ihrer Tastatur, um in das BIOS oder Setup Ihres Computers zu gelangen. Die Taste, die Sie drücken müssen, wird auf dem ersten Bildschirm, den Sie während des Hochfahrens Ihres Computers sehen, klar beschrieben.
- Navigieren Sie zur Registerkarte Boot des BIOS.
- Konfigurieren Sie die Startreihenfolge Ihres Computers so, dass er zuerst von der CD-ROM startet (wenn Sie DBAN auf einer CD / DVD haben) oder von USB (wenn Sie DBAN auf einem USB-Gerät haben).
- Speichern Sie die Änderungen, die Sie am BIOS vorgenommen haben, und beenden Sie sie.
- Wenn der Computer hochfährt, wird er versuchen, von der DBAN-CD / DVD oder USB zu booten, und Sie werden möglicherweise aufgefordert, eine beliebige Taste auf Ihrer Tastatur zu drücken, um von den Medien zu booten. Wenn dies der Fall ist, drücken Sie einfach eine beliebige Taste, um fortzufahren.
- Sobald Sie sich im DBAN- Hauptmenü befinden, drücken Sie die Eingabetaste, um DBAN im Interaktiven Modus zu starten.
- Navigieren Sie mit den Tasten J und K durch die Liste der Laufwerke und Laufwerkpartitionen, die von DBAN am unteren Bildschirmrand erkannt wurden, und wählen Sie alle Laufwerkspartitionen, die vollständig gelöscht werden sollen (eines dieser Erfordernisse) die Partition sein, die Ihre aktuelle Installation von Windows 7 enthält). Die Wortlöschung wird neben den Laufwerken angezeigt, die Sie zum Löschen ausgewählt haben.
- Drücken Sie F10, um mit dem Löschen zu beginnen.
- DBAN beginnt mit dem Löschen der ausgewählten Laufwerke und hält Sie über den Fortschritt auf dem Laufenden. Alles, was Sie zu diesem Zeitpunkt tun müssen, ist warten.
- Wenn der Vorgang abgeschlossen ist, zeigt DBAN eine Meldung an, die besagt, dass DBAN erfolgreich war .
In Verbindung stehende Artikel)
Scheibe abwischen
Wie man eine externe Festplatte auf einem Mac löscht
PRO TIPP: Wenn das Problem bei Ihrem Computer oder Laptop / Notebook auftritt, sollten Sie versuchen, die Reimage Plus Software zu verwenden, die die Repositories durchsuchen und beschädigte und fehlende Dateien ersetzen kann. Dies funktioniert in den meisten Fällen, in denen das Problem aufgrund einer Systembeschädigung auftritt. Sie können Reimage Plus herunterladen, indem Sie hier klicken