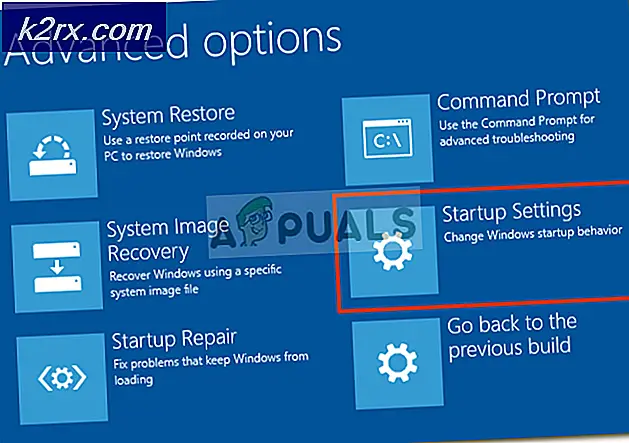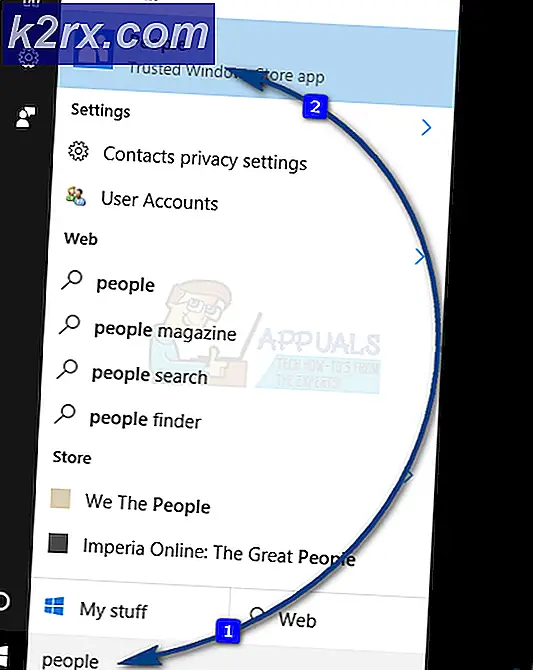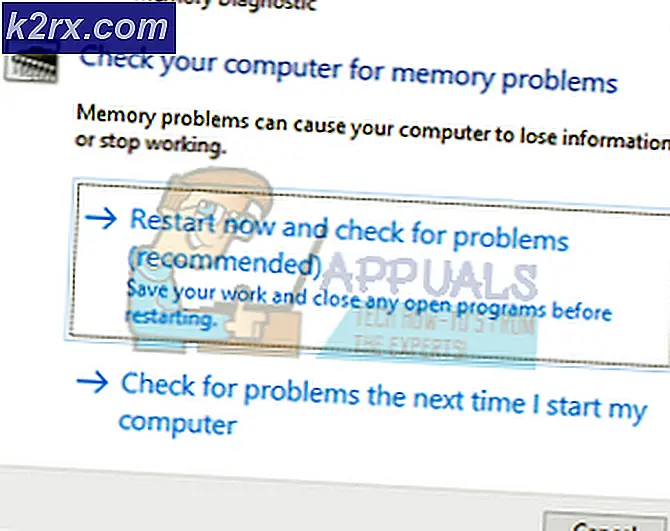Fix: Scan to Computer ist nicht mehr aktiviert
Bei vielen Benutzern, deren Druckereinrichtung mit ihrem Computer eingerichtet wurde, tritt ein Fehler auf, der besagt, dass Scan to Computer nicht mehr aktiviert ist . Diese Benachrichtigung ist eher ärgerlich und kann zu Problemen führen, wenn Sie an Ihrem Windows-Computer arbeiten.
Die Problemumgehungen für dieses Problem sind ziemlich einfach; entweder können Sie die Fehlermeldung beheben, indem Sie die Einstellungen korrigieren, oder Sie können die Benachrichtigung komplett deaktivieren und sehen, wo diese angezeigt wird. Schau sie dir unten an. Beginne mit dem ersten und arbeite dich nach unten.
Lösung 1: Deaktivieren von "Scan to Computer"
Scannen an Computer bedeutet, ein Dokument zu scannen und es an den Computer zu senden. Diese Funktion ist meist mit Hewlett Packard (HP) -Druckern oder Laptops ausgestattet. Es ermöglicht einen einfachen Zugriff für das Scannen, wo Sie ohne lästige Details einfach jedes Dokument scannen und es an Ihren Computer senden können.
Wenn diese Fehlermeldung immer wieder auftritt, können wir versuchen, diese Methode zu deaktivieren. Beachten Sie, dass dies in erster Linie für HP-Systeme oder Drucker gedacht ist.
- Klicken Sie auf das Druckersymbol auf Ihrem Desktop und nach dem Klicken wird der HP Printer Assistant angezeigt.
- Wählen Sie nun " Drucken", "Scannen" und "Fax" am oberen Bildschirmrand und klicken Sie unter " Scan" auf "Scan auf Computer verwalten" .
- Klicken Sie nun auf die Schaltfläche Deaktivieren, und stellen Sie sicher, dass die Zeile Automatisch zum Computer scannen, wenn ich mich an Windows anmelde deaktiviert ist .
- Klicken Sie auf Schließen. Überprüfen Sie nun, ob die Benachrichtigung erneut angezeigt wird. Wenn dies der Fall ist, starten Sie Ihren Computer neu und überprüfen Sie es erneut.
Lösung 2: Deaktivieren der ScanToPCActivationApp
Die Fehlermeldung, die Sie sehen, ist auf ein auf Ihrem Computer installiertes Modul zurückzuführen, das als ScanToPCActivationApp bezeichnet wird. Dies ist ein Modul von Hewlett-Packard und ist verantwortlich für die Verwaltung von Scan-Jobs für den Computer. Es wird normalerweise mit der vollständigen Funktionssoftware des von Ihnen verwendeten Druckers geliefert. Wir können diese Anwendung davon abhalten, sich selbst beim Start zu starten und prüfen, ob dies irgendeinen Unterschied macht.
- Drücken Sie Windows + R, geben Sie taskmgr in das Dialogfeld ein und drücken Sie die Eingabetaste.
- Navigieren Sie im Task-Manager zur Registerkarte Start, wählen Sie ScanToPCActivationApp und klicken Sie auf die Schaltfläche Deaktivieren darunter.
- Sobald der Dienst deaktiviert ist, starten Sie Ihren Computer vollständig neu und prüfen Sie, ob das Problem dadurch behoben wird.
Wenn die Anwendung nach der Deaktivierung immer noch nicht ausgeschaltet wird, sollten Sie zu den Diensten wechseln und versuchen, den Dienst zu deaktivieren, indem Sie ihn auswählen und auf Aufgabe beenden klicken .
Lösung 3: Schalten Sie das gesamte System aus
Ein weiterer Workaround, der sich als fruchtbar erwies, war das Power-Cycling des gesamten Systems (sowohl des Computers als auch des Druckers). Es ist ein bekanntes Problem bei Druckern aller Art bekannt geworden, bei denen sie in eine schlechte Konfiguration geraten und nicht behoben werden, bis sie ordnungsgemäß neu gestartet werden. Es gab einige Hinweise, die zeigten, dass, wenn der Drucker für einige Zeit ohne Aktivität eingeschaltet wurde, er zwangsläufig nicht gemäß den Standards funktionieren würde.
Power-Cycling ist der Akt des vollständigen Ausschaltens Ihres Computers / Druckers und das Abschneiden der Stromversorgung.
- Schalten Sie Ihren Computer mit dem richtigen Herunterfahrmechanismus aus. Machen Sie dasselbe mit Ihrem Drucker.
- Sobald alles ausgeschaltet ist, ziehen Sie das Netzkabel des Computers und des Druckers heraus.
- Warten Sie 8-10 Minuten, bevor Sie alles wieder anschließen und das System starten. Überprüfen Sie nach dem Verbinden der beiden Module, ob das Problem gelöst ist.
Lösung 4: Aktualisieren von Druckertreibern
Wenn alle oben genannten Lösungen nicht funktionieren, können wir versuchen, die Druckertreiber zu aktualisieren. Sie sollten zur Website des Herstellers navigieren und die neuesten verfügbaren Druckertreiber herunterladen. Stellen Sie sicher, dass Sie die für Ihren Drucker vorgesehenen Treiber herunterladen. Sie können nach der Modellnummer auf der Vorderseite des Druckers oder in der Verpackung suchen.
Hinweis: In einigen Fällen funktioniert ein neuerer Treiber nicht. Laden Sie in diesem Fall eine ältere Version des Treibers herunter und installieren Sie sie mit der unten beschriebenen Methode.
- Drücken Sie Windows + R, um den Run Type devmgmt.msc im Dialogfeld zu starten, und drücken Sie die Eingabetaste. Dies startet den Gerätemanager Ihres Computers.
- Navigieren Sie durch die gesamte Hardware, öffnen Sie das Untermenü Druckwarteschlangen, klicken Sie mit der rechten Maustaste auf Ihre Druckerhardware und wählen Sie Treiber aktualisieren .
- Jetzt öffnet Windows ein Dialogfeld, in dem Sie gefragt werden, auf welche Weise Sie Ihren Treiber aktualisieren möchten. Wählen Sie die zweite Option ( Durchsuchen Sie meinen Computer nach Treibersoftware ) und fahren Sie fort.
Wählen Sie die Treiberdatei, die Sie heruntergeladen haben, mit der Schaltfläche "Durchsuchen", wenn sie angezeigt wird, und aktualisieren Sie sie entsprechend.
- Starten Sie Ihren Computer neu und prüfen Sie, ob das Problem behoben ist.
Hinweis: Wenn Sie die Treiber nicht manuell aktualisieren können, können Sie auch die erste Option Automatisch nach aktualisierter Treibersoftware suchen auswählen. Mit dieser Option wird Windows automatisch im Internet suchen und den besten Treiber auswählen. Sie können auch versuchen, den Drucker zu deinstallieren und den Computer neu zu starten. Dadurch werden die Standardtreiber für das System installiert.
PRO TIPP: Wenn das Problem bei Ihrem Computer oder Laptop / Notebook auftritt, sollten Sie versuchen, die Reimage Plus Software zu verwenden, die die Repositories durchsuchen und beschädigte und fehlende Dateien ersetzen kann. Dies funktioniert in den meisten Fällen, in denen das Problem aufgrund einer Systembeschädigung auftritt. Sie können Reimage Plus herunterladen, indem Sie hier klicken