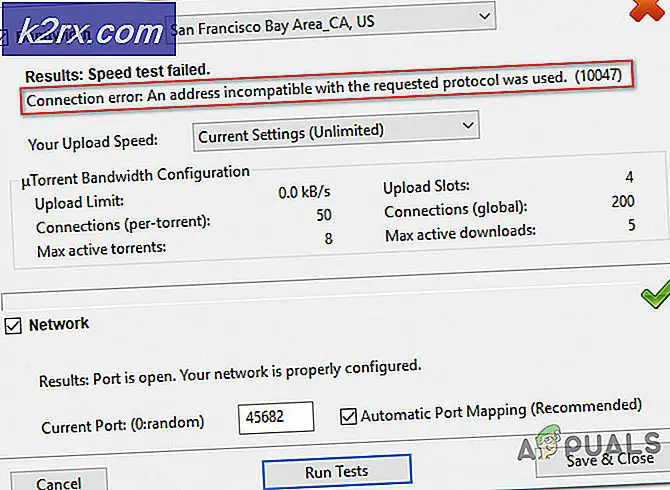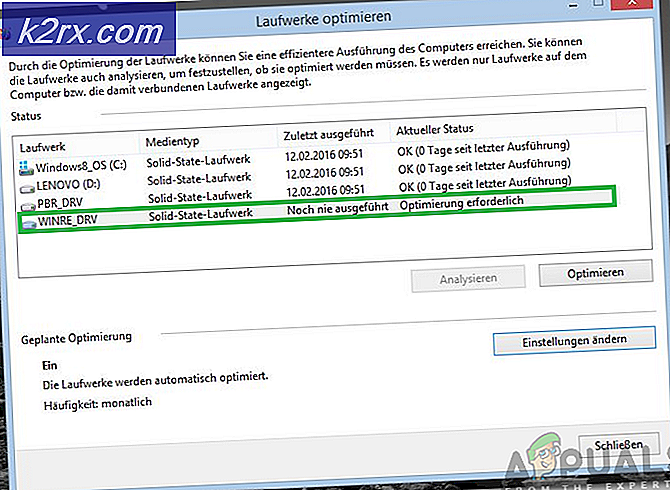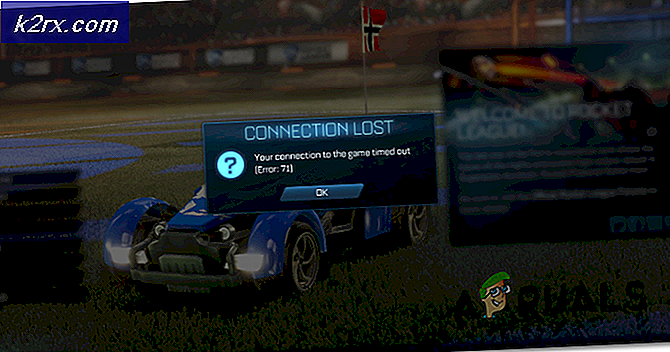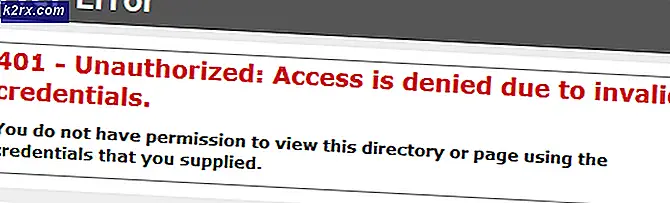Erkundung verschiedener Aktionen in Hyper-V 2019
Wenn wir den Hyper-V-Manager auf der rechten Seite des Fensters öffnen, sehen wir die verschiedenen Aktionen, mit denen wir unseren Hyper-V-Server und die virtuellen Maschinen konfigurieren können. Aus Host-Sicht können wir die Host-Einstellungen ändern, neue virtuelle Maschinen, Festplatten, virtuelle Netzwerk-Switches, virtuelles SAN und vieles mehr erstellen. Aus Sicht der virtuellen Maschine können wir die Einstellungen der virtuellen Maschine ändern, exportieren, verschieben, Replikationen konfigurieren und vieles mehr.
In diesem Artikel werden wir Sie durch die verschiedenen Aktionen führen und erklären, wozu sie dienen. Um dies zu sehen, öffnen Sie bitte den Hyper-V-Manager auf Ihrem Windows Server 2019 oder Windows 10. Auf der rechten Seite sehen Sie verschiedene Aktionen, die wir in den nächsten beiden Teilen untersuchen werden.
Aktionen zum Konfigurieren eines Hosts
Im ersten Teil werden wir die verschiedenen Aktionen aus der Sicht des Gastgebers behandeln.
NEU - wird verwendet, um eine neue virtuelle Maschine, eine virtuelle Festplatte oder eine Diskettenfestplatte zu erstellen. Sobald Sie eine der Optionen ausgewählt haben, wird der Assistent geöffnet, der Sie durch die Prozedur zum Erstellen der virtuellen Maschine, der virtuellen Festplatte oder der Diskette führt. Wir haben bereits in den vorherigen Artikeln über das Verfahren gesprochen. Lesen Sie den Artikel, um eine virtuelle Maschine zu erstellen Erstellen Sie Ihre erste virtuelle Maschine in Hyper-V 2019 Wenn Sie eine virtuelle Festplatte erstellen möchten, lesen Sie den Artikel.
VIRTUELLE MASCHINE IMPORTIEREN - Importieren Sie die virtuelle Maschine in den Hyper-V-Virtualisierungsserver. Lesen Sie den Artikel, um die virtuelle Maschine zu importieren Exportieren und Importieren von virtuellen Maschinen in Hyper-V 2019
HYPER-V-EINSTELLUNGEN - Ändern Sie eine andere Einstellung auf dem Virtualisierungsserver
VIRTUELLER SCHALTERMANAGER - Erstellen Sie virtuelle Netzwerkadapter oder ändern Sie deren Einstellungen. Wir können drei verschiedene virtuelle Switches erstellen, einschließlich extern, intern und privat. Den Unterschied finden Sie im Artikel
VIRTUELLER SAN MANAGER - Erstellen Sie ein Virtual Fibre Channel-Speicherbereichsnetzwerk oder ändern Sie deren Einstellungen.
EDIT DISK - Bearbeiten Sie die virtuelle Festplatte, die als .vhd oder .vhdx gespeichert ist. Um eine virtuelle Festplatte zu bearbeiten, müssen Sie den Speicherort der zugehörigen Datei kennen.
SCHEIBE PRÜFEN - Überprüfen Sie die virtuelle Festplatte. Um eine virtuelle Festplatte zu überprüfen, müssen Sie den Speicherort der zugeordneten Datei kennen.
DIENST ANHALTEN - Stoppt den Virtual Machine Service auf dem Computer
SERVER ENTFERNEN - Entfernt den ausgewählten Virtualisierungsserver aus der MMC-Konsole
AKTUALISIERUNG - Aktualisiert alle virtuellen Maschinen und Prüfpunktinformationen für diesen Server
AUSSICHT - enthält Befehle zum Anpassen des Fensters
HILFE - wird verwendet, um auf die Hilfe für Microsoft-Betriebssysteme zuzugreifen
Aktionen zum Konfigurieren einer virtuellen Maschine
In diesem Teil werden wir Sie durch die verschiedenen Aktionen führen, die für die Arbeit mit den virtuellen Maschinen verwendet werden können.
VERBINDEN - Es wird verwendet, um eine Verbindung zur virtuellen Maschine herzustellen. Die Verbindung wird über das Verbindungstool für virtuelle Maschinen hergestellt.
DIE EINSTELLUNGEN - Konfigurieren Sie verschiedene Einstellungen auf der ausgewählten virtuellen Maschine von den Hardwareressourcen bis zu den verschiedenen Verwaltungsoptionen
AUSSCHALTEN -Schalten Sie die ausgewählte virtuelle Maschine aus
SCHLIESSEN -Weist das Betriebssystem in der ausgewählten virtuellen Maschine an, das System herunterzufahren
SPEICHERN - Speichert den Status der ausgewählten virtuellen Maschine
PAUSE - Hält die ausgewählte virtuelle Maschine an
RESET - Setzen Sie die ausgewählte virtuelle Maschine zurück
PRÜFPUNKT - Erstellen Sie einen Prüfpunkt oder Prüfpunkt für die ausgewählte virtuelle Maschine
BEWEGUNG - Verschieben Sie eine virtuelle Maschine oder ihren Speicher an einen anderen Speicherort. Um die Maschine oder deren Lagerung zu bewegen, lesen Sie bitte den Artikel Verschieben von VMs von einem Standort an einen anderen mithilfe von Hyper-V 2019
EXPORT - Exportieren Sie die ausgewählte virtuelle Maschine in die Datei. Lesen Sie den Artikel, um die virtuelle Maschine zu verschieben Exportieren und Importieren von virtuellen Maschinen in Hyper-V 2019
RENAME - Ändern Sie den Namen der virtuellen Maschine
REPLIKATION AKTIVIEREN - Aktiviert die Replikation auf die ausgewählte virtuelle Maschine
HILFE - wird verwendet, um auf die Hilfe für Microsoft-Betriebssysteme zuzugreifen