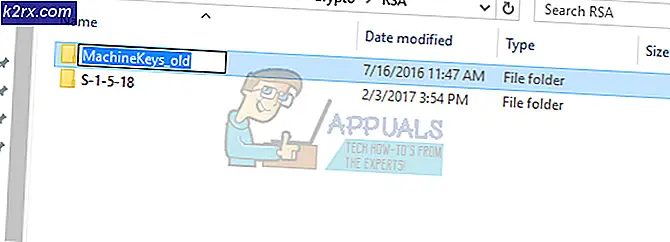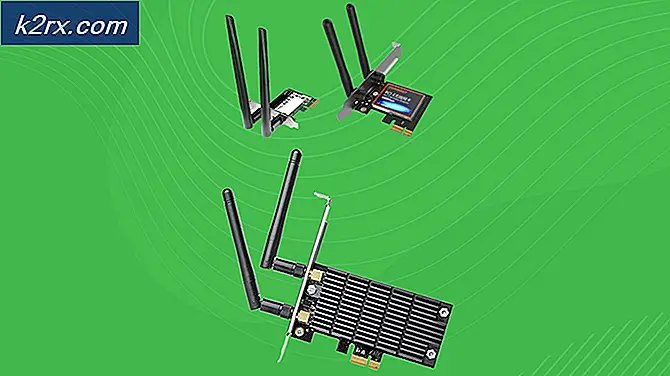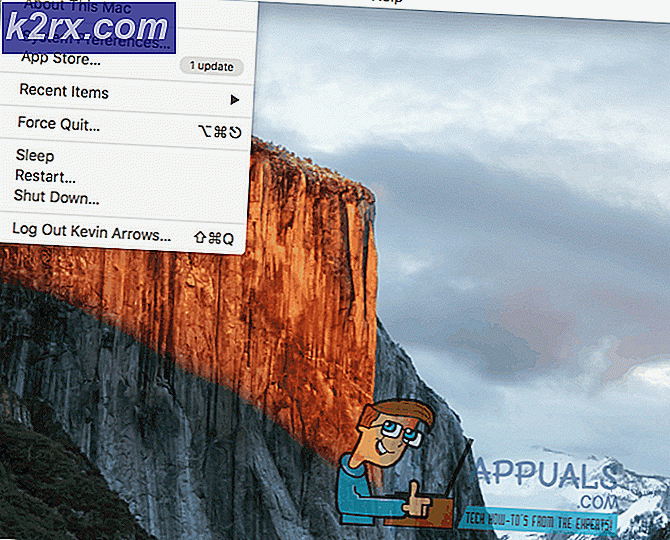So konfigurieren Sie ein permanentes Dual-Monitor-Setup in Ubuntu
In den meisten Fällen, wenn Sie eine Anzeige mit zwei Monitoren ausführen, können Sie einfach das Dialogfeld für die Anzeigeeinstellungen von Ubuntu öffnen, indem Sie im Dash System auswählen und dann Einstellungen und dann Anzeige wählen. Sie haben ein Fenster mit zwei verschiedenen Anzeigen, die Sie einfach ziehen können, um mehrere Desktops zu konfigurieren. Leider funktioniert das nicht immer.
Wenn Sie damit Schwierigkeiten haben, müssen Sie möglicherweise den Befehl xrandr verwenden, um die Anzeige dauerhaft zu ändern. Dieser Hinweis gilt für alle grafischen Ubuntu-Versionen, unabhängig davon, ob Sie Unity, KDE Plasma, GNOME-Shell, LXDE, Xfce4 oder eine andere Desktop-Umgebung verwenden. Es wird jedoch nicht mit Nur-Text-Versionen von Ubuntu Server funktionieren.
Verwenden von xrandr zum Konfigurieren von zwei Monitoren
Öffnen Sie ein grafisches Terminal aus dem Ubutnu Dash, dem LXDE-Menü, dem Whisker-Menü in Xfce4 oder halten Sie STRG, ALT gedrückt und drücken Sie T in einer beliebigen Version von Ubuntu. Geben Sie nano .xinitrc ein und drücken Sie die Eingabetaste. Wenn Sie ein vorhandenes Startskript haben, dann drücken Sie die Bild-ab-Taste, bis Sie ganz unten sind, aber die meisten Installationen von Ubuntu haben kein standardmäßiges .xinitrc-Skript, so dass Sie Ihr eigenes starten können.
Wenn Sie eine Zeile wie xmonad oder einen anderen Multi-Screen-Fenstermanager ohne kaufmännisches Und-Zeichen sehen, fügen Sie einen nach einem Leerzeichen wie xmonad & hinzu, damit sie im Hintergrund ausgeführt werden. Sie müssen dann unten eine Zeile hinzufügen, die lautet:
xrandr - gibt DP2-auto -left-an DP1 aus
PRO TIPP: Wenn das Problem bei Ihrem Computer oder Laptop / Notebook auftritt, sollten Sie versuchen, die Reimage Plus Software zu verwenden, die die Repositories durchsuchen und beschädigte und fehlende Dateien ersetzen kann. Dies funktioniert in den meisten Fällen, in denen das Problem aufgrund einer Systembeschädigung auftritt. Sie können Reimage Plus herunterladen, indem Sie hier klickenMöglicherweise müssen Sie die DP2- und DP1-Einstellungen ändern, wenn die Anzeigen vertauscht sind. Sobald Sie die Zeile geschrieben haben, halten Sie STRG gedrückt und drücken Sie X, dann drücken Sie y, um sie zu speichern. Starten Sie Ihren Computer neu, um zu testen, ob die Einstellungen funktionieren. Wenn nicht, dann versuchen Sie, die Bezeichnungen zu wechseln und neu zu starten. Wenn die Multi-Monitor-Anzeige immer noch nicht ordnungsgemäß funktioniert, öffnen Sie das grafische Terminal, und geben Sie xrandr ein und drücken Sie die Eingabetaste. Es wird Ihnen eine Liste der verbundenen Anzeigen geben, die alternativ Namen wie DFP1, CRT1 oder etwas ähnliches haben können, das Sie anstelle von DP2 und DP1 in der xrandr-Zeile im .xinitrc-Skript verwenden könnten.
Sie sollten dann einen Desktop auf jedem Monitor haben.
Wenn Sie benutzerdefinierte Schemas oder benutzerdefinierte Fenstermanager ausführen, funktionieren diese weiterhin, unabhängig davon, welche Art von Ubuntu-Distribution Sie verwenden. Sie können sogar zwei verschiedene Hintergrundbilder verwenden, wenn Sie möchten.
Ziehen Sie Anwendungen an die Ränder des Fensters, um sie auf einem Ihrer beiden Monitore zu positionieren.
PRO TIPP: Wenn das Problem bei Ihrem Computer oder Laptop / Notebook auftritt, sollten Sie versuchen, die Reimage Plus Software zu verwenden, die die Repositories durchsuchen und beschädigte und fehlende Dateien ersetzen kann. Dies funktioniert in den meisten Fällen, in denen das Problem aufgrund einer Systembeschädigung auftritt. Sie können Reimage Plus herunterladen, indem Sie hier klicken