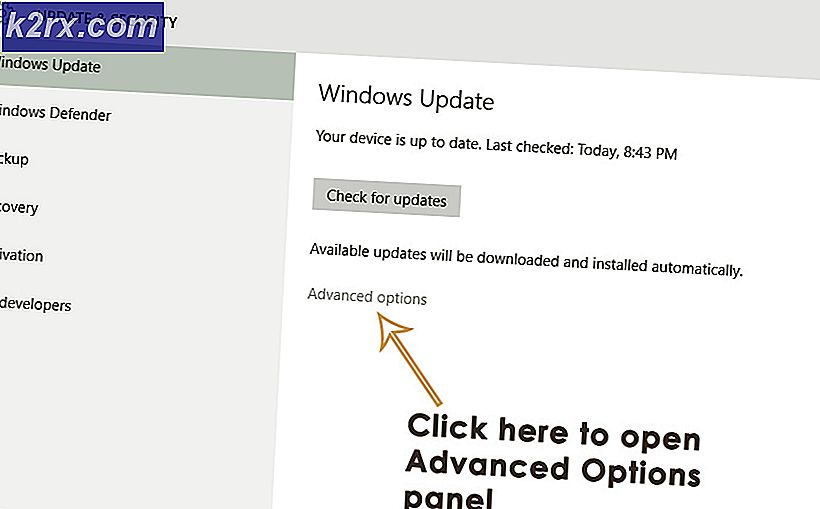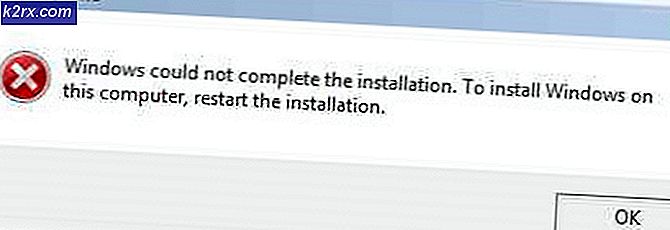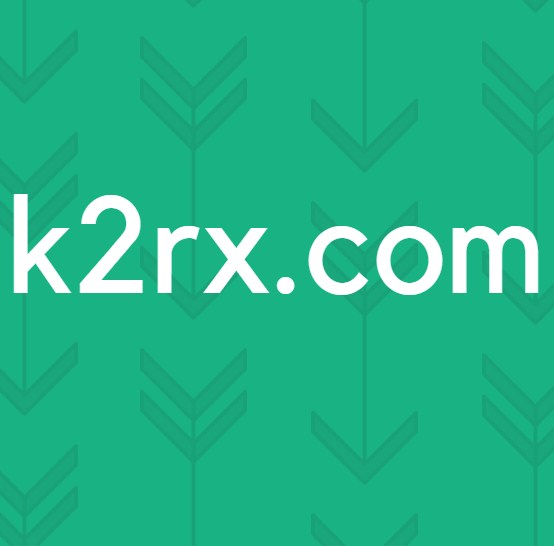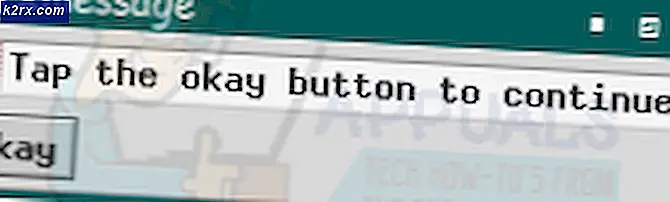Gewusst wie: Erstellen eines bootfähigen Ubuntu USB auf Mac, Windows oder Ubuntu
Ubuntu ist immer eine gute erste Wahl, wenn Sie in die Linux-Umgebung einsteigen wollen. Von allen gängigen Linux-Distributionen verfügt Ubuntu über eine der solidesten grafischen Oberflächen. Dies macht es zu einer guten Wahl für Leute, die nicht mit einem Terminal arbeiten möchten.
Obwohl es mehrere Möglichkeiten gibt, die Ubuntu-Distribution zu installieren, ist die Verwendung eines bootfähigen USB-Laufwerks eine der am einfachsten zugänglichen Möglichkeiten. Aber da Ubuntu (und die meisten anderen Linux-Distributionen) nur ein ISO-Disk-Image zum Download anbieten, benötigen wir ein Tool von Drittanbietern, das die ISO-Datei in ein zugängliches bootfähiges USB-Laufwerk umwandeln kann.
Verwenden eines Live-USB-Laufwerks
Ich weiß, dass einige von Ihnen noch nicht überzeugt sind, ob Sie auf Linux umsteigen und Windows oder macOS hinter sich lassen wollen. Um dieser potenziellen Unannehmlichkeit entgegenzuwirken, werden wir Ubuntu von einem Live-USB-Laufwerk aus starten - so können Sie Ubuntu testen und sehen, ob Sie etwas wollen, ohne Ihr aktuelles Betriebssystem zu berühren.
Wenn Sie sich schließlich in Ubuntu (wie viele andere Benutzer, die den Übergang von Windows und Mac gemacht haben) verlieben, können Sie es zum primären Betriebssystem machen oder ein Dual-Boot-Szenario einrichten.
Erstellen eines bootfähigen Linux-USB-Laufwerks
Egal, ob Sie versuchen, einen bootfähigen USB-Ubuntu USB von einem Windows-PC oder von einem Mac zu erstellen, wir haben Sie abgedeckt.
Wenn Sie unter Windows arbeiten, befolgen Sie Methode 1, um Anweisungen zum Herunterladen der Ubuntu-ISO-Datei und zum Konvertieren in ein Live-USB-Laufwerk zu erhalten.
Wenn Sie einen Mac verwenden, befolgen Sie Methode 2, um das Terminal zum Erstellen eines Live-USB-Laufwerks zu verwenden.
Falls Sie bereits Ubuntu verwenden, aber ein Live-USB-Laufwerk für andere Benutzer erstellen möchten, folgen Sie Methode 3, um Anweisungen zum Verwenden des Startdiskuters zum Einrichten eines Live-USB-Laufwerks zu erhalten .
Methode 1: Erstellen eines bootfähigen USB-Laufwerks unter Windows
Windows kann eine ISO-Datei nicht nativ in ein bootfähiges USB-Laufwerk konvertieren. Daher müssen wir ein Tool eines Drittanbieters verwenden. Jetzt gibt es eine ganze Reihe von Tools, die wir verwenden können, aber wir empfehlen die Verwendung von Rufus - es ist schneller und zuverlässiger als die meisten anderen Optionen.
Hinweis: Ein weiteres solides Tool, mit dem Sie ein bootfähiges USB-Laufwerk erstellen können, ist Universal USB Installer . Beachten Sie jedoch, dass der folgende Leitfaden Rufus verwendet .
Wenn Sie bereit sind, folgen Sie den Anweisungen unten, um ein bootfähiges USB-Laufwerk von Ubuntu zu erstellen und es als Live-USB-Laufwerk zu verwenden:
- Besuchen Sie diesen Link ( hier ), scrollen Sie nach unten zum Download- Bereich und laden Sie die neueste Version von Rufus herunter. Sie können die portable Version auch herunterladen, damit Sie sie nicht auf Ihrem System installieren müssen.
Hinweis: Wenn Sie die normale Version heruntergeladen haben, führen Sie den Installationsvorgang durch. - Als nächstes müssen wir das Ubuntu ISO-Image herunterladen. Natürlich können Sie dies von verschiedenen Orten aus tun, aber wir empfehlen Ihnen, die offizielle Route zu wählen und die offizielle Download-Seite von Ubuntu zu besuchen . Laden Sie als Nächstes die neueste verfügbare LTS-Version herunter.
- Sobald die ISO-Datei von Ubuntu heruntergeladen wurde, öffne Rufus und verbinde ein USB-Laufwerk mit mindestens 2 GB freiem Speicherplatz. Wir empfehlen Ihnen dringend, sicherzustellen, dass Sie keine wichtigen Dateien auf der Festplatte lassen, da der gesamte Inhalt des Laufwerks gelöscht wird.
- Klicken Sie dann in Rufus auf das Dropdown-Menü Gerät und vergewissern Sie sich, dass das richtige USB-Laufwerk ausgewählt ist.
- Wählen Sie dann unter Boot-Auswahl Datenträger oder ISO-Image . Drücken Sie dann die Auswahltaste und navigieren Sie zu dem Ort, an den Sie zuvor die ISO-Datei heruntergeladen haben, wählen Sie sie aus und klicken Sie auf die Schaltfläche Öffnen .
- Scrollen Sie als Nächstes zu Format Options und stellen Sie sicher, dass das Dateisystem auf FAT32 eingestellt ist . Sobald alle Optionen in Ordnung sind, klicken Sie auf die Schaltfläche Start, um mit der Erstellung des bootfähigen USB-Laufwerks von Ubuntu zu beginnen.
- Wenn Sie von der Syslinux-Eingabeaufforderung dazu aufgefordert werden, klicken Sie auf Ja, um den Download zu starten.
- Wählen Sie im eingeblendeten ISOHybrid-Bild die Option Write in ISO Image Mode (Empfohlen) und klicken Sie auf OK, um mit der Erstellung des Bildes zu beginnen.
- Drücken Sie OK bei der letzten Aufforderung, um das Löschen der Daten auf dem USB-Stick zu bestätigen. Abhängig von Ihren Systemspezifikationen und der von Ihnen verwendeten Distribution kann dies etwas länger als 2 Minuten dauern. Wenn der Vorgang abgeschlossen ist, können Sie Rufus schließen.
- Jetzt, da das bootfähige USB-Laufwerk erstellt wurde, lassen Sie den USB-Anschluss angeschlossen und starten Sie Ihren Computer neu. Falls Sie es auf einem anderen Computer verwenden, schließen Sie den bootfähigen USB-Stick an den anderen Computer an und starten Sie den Computer.
- Drücken Sie beim Booten die Taste, die mit dem Boot-Menü verknüpft ist (F2, F10, F8 oder F12 auf den meisten Computern). Wählen Sie dann den USB-Datenträger, den Sie gerade erstellt haben, und starten Sie Ubuntu, ohne ihn zu installieren. Um die Live USB-Funktion zu verwenden, klicken Sie auf Ubuntu testen .
Methode 2: Erstellen eines bootfähigen USB-Laufwerks von Mac
Wenn Sie ein bootfähiges USB-Laufwerk mit der Ubuntu-Distribution von einem Mac aus erstellen müssen, gibt es keine andere Möglichkeit, als das Terminal zu verwenden. Wir werden Ihnen jedoch einen viel einfacheren Weg zeigen, dies zu tun. Aber bevor wir uns darum kümmern, ist es wichtig, dass der USB-Stick richtig vorbereitet ist.
PRO TIPP: Wenn das Problem bei Ihrem Computer oder Laptop / Notebook auftritt, sollten Sie versuchen, die Reimage Plus Software zu verwenden, die die Repositories durchsuchen und beschädigte und fehlende Dateien ersetzen kann. Dies funktioniert in den meisten Fällen, in denen das Problem aufgrund einer Systembeschädigung auftritt. Sie können Reimage Plus herunterladen, indem Sie hier klickenFolgen Sie den Anweisungen unten, um einen bootfähigen USB-Stick von einem MAC zu erstellen:
- Stellen Sie sicher, dass Sie ein USB-Flash-Laufwerk mit mindestens 2 GB Speicherplatz vorbereiten, und sichern Sie alle wichtigen Informationen davon ab, da es neu formatiert wird. Dann besuche diesen offiziellen Link ( hier ) und lade die Ubuntu-ISO-Datei auf deinen Mac herunter.
- Als nächstes müssen wir den USB-Stick mit der Disk Utility-Software neu formatieren. Klicken Sie dazu auf das Spotlight- Symbol (oben rechts) und suchen Sie nach dem Festplatten-Dienstprogramm. Vergewissern Sie sich nach dem Öffnen des Festplatten-Dienstprogramms, dass der USB-Stick richtig angeschlossen ist. Sobald es im Festplatten-Dienstprogramm verfügbar ist, wählen Sie es aus und klicken Sie auf die Schaltfläche Löschen am oberen Rand des Fensters. Stellen Sie dann das Format auf MS-DOS (FAT) ein und klicken Sie auf die Schaltfläche Löschen, um das USB-Laufwerk neu zu formatieren.
- Jetzt müssen wir Etcher für macOS installieren und öffnen - eine kostenlose Open-Source-Anwendung, die in der Lage ist, die ISO-Datei mit minimalem Aufwand auf den USB-Stick zu schreiben. Hinweis: Standardmäßig werden alle neueren macOS-Versionen daran gehindert, Anwendungen von unbekannten Entwicklern auszuführen. Um dieses Problem zu umgehen, müssen Sie zu Systemeinstellungen> Sicherheit und Datenschutz gehen und auf die Schaltfläche " Öffnen" klicken, die mit Etcher verknüpft ist .
- Klicken Sie in Etcher auf Bild auswählen und navigieren Sie zum Speicherort der ISO-Datei, die Sie zuvor heruntergeladen haben. Wenn Sie keinen benutzerdefinierten Speicherort angegeben haben, können Sie ihn im Ordner Downloads finden . Sobald die ISO-Datei ausgewählt ist, klicken Sie auf Laufwerk auswählen und wählen Sie das USB-Gerät, das Sie zuvor formatiert haben.
- Als nächstes starten Sie den Flash -Vorgang neu, indem Sie auf den Flash! Taste.
- Bevor Sie den Prozess starten, werden Sie von Etcher aufgefordert, Ihr Administratorkennwort einzugeben. Sobald Sie dies tun und der Prozess startet, warten Sie, bis Sie den Flash Complete sehen! Botschaft.
Hinweis: Wenn der Flash-Vorgang abgeschlossen ist, zeigt Ihr Mac OS möglicherweise eine Meldung an, dass der von Ihnen eingefügte Datenträger von diesem Computer nicht gelesen werden kann . Mach dir keine Sorgen und klicke nicht auf Initialisieren . Klicken Sie stattdessen auf Auswerfen und entfernen Sie das USB-Gerät. - Wenn Sie den Ubuntu Live USB-Stick auf einem MAC verwenden möchten, stecken Sie den USB-Stick ein und starten (oder schalten Sie den Mac ein), während Sie die Wahltaste gedrückt halten. Dadurch wird der Startup-Manager gestartet, der alle verfügbaren startfähigen Geräte anzeigt, die mit dem Computer verbunden sind. Die Live Ubuntu USB-Festplatte, die Sie gerade erstellt haben, wird als eine gelbe Festplatte namens EFI Boot angezeigt . Wenn Sie sie öffnen, gelangen Sie zum Standard-Ubuntu -Startmenü, wo Sie unter Ubuntu ausprobieren wählen können, um ein Livebild zu starten.
Methode 3: Erstellen eines bootfähigen USB-Laufwerks von Ubuntu
Wenn Sie bereits auf Ubuntu sind, benötigen Sie keinen Windows- oder Mac-Computer, um ein bootfähiges USB-Laufwerk mit Ubuntu zu erstellen - Sie können es direkt von Ihrem aktuellen Betriebssystem aus tun.
Die Ubuntu-Distribution enthält ein extrem hilfreiches Tool namens Startup Disk Creator - damit können Sie ein bootfähiges USB-Laufwerk aus einer ISO-Datei erstellen.
Hinweis: Die meisten Linux-Distributionen haben ein ähnliches Tool wie Startup Disk Creator, aber einige haben einen anderen Namen. Wenn Sie eine andere Linux-Distribution ausführen, überprüfen Sie Ihr Dash für ein ähnliches Tool.
Hier ist eine kurze Anleitung zum Erstellen eines bootfähigen USB-Laufwerks unter Ubuntu:
- Klicken Sie in Ubuntu auf die Schaltfläche Anwendung anzeigen und suchen Sie mit der Suchfunktion nach der Startdiskette. Doppelklicken Sie dann auf Startdiskette, um die Anwendung zu öffnen.
- Als nächstes fügen Sie den USB-Treiber ein, der als Live-Laufwerk fungiert. Klicken Sie dann auf die Schaltfläche Andere und laden Sie das Ubuntu ISO.
- Sobald der Datenträger geladen und das ISO-Image ausgewählt wurde, klicken Sie auf die Startdiskette und warten Sie, bis der Vorgang abgeschlossen ist.
- Sobald die bootfähige Live USB-Festplatte erstellt wurde, legen Sie sie in den Computer ein, auf dem Ubuntu ausgeführt werden soll, und starten Sie von dem USB-Laufwerk. Klicken Sie dann auf Ubuntu testen, um ein Livebild zu starten.
PRO TIPP: Wenn das Problem bei Ihrem Computer oder Laptop / Notebook auftritt, sollten Sie versuchen, die Reimage Plus Software zu verwenden, die die Repositories durchsuchen und beschädigte und fehlende Dateien ersetzen kann. Dies funktioniert in den meisten Fällen, in denen das Problem aufgrund einer Systembeschädigung auftritt. Sie können Reimage Plus herunterladen, indem Sie hier klicken
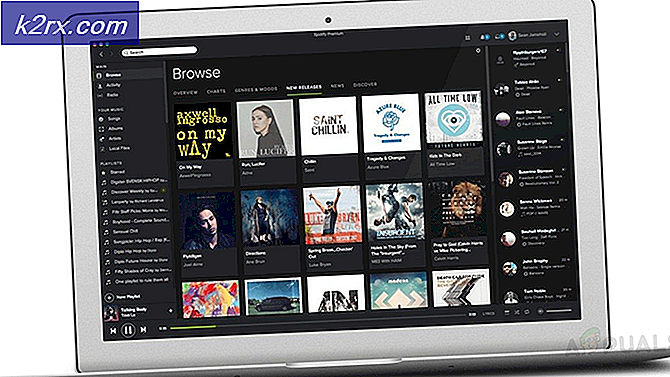
![[Fix]](http://k2rx.com/img/102508/fix-its-time-to-update-your-device-when-installing-software-102508.jpg)