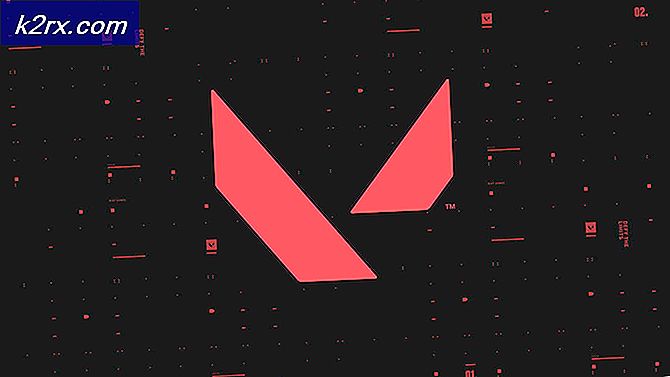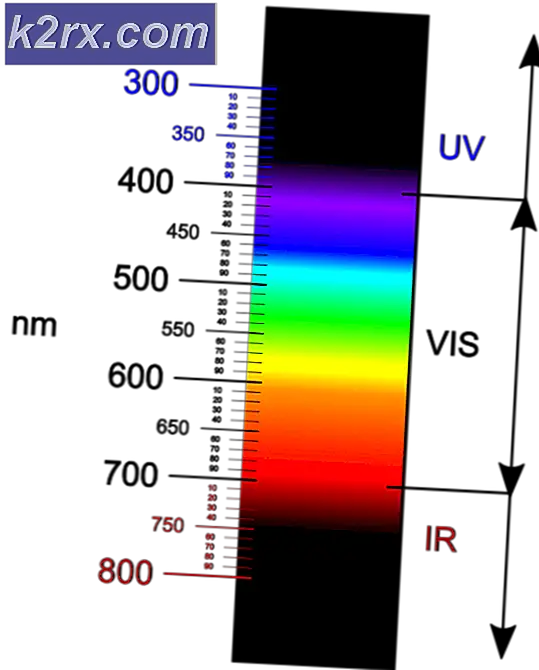Fix: Windows konnte die Installation nicht abschließen
Manchmal kann die Installation einer neuen Version Ihres aktuellen Betriebssystems oder sogar ein Upgrade auf ein ganz neues Betriebssystem nicht ohne Fehler vonstatten gehen. Einer dieser Fehler ist definitiv die Windows konnte die Installationsfehlermeldung nicht abschließen.
Es tritt häufig auf Windows 10-PCs auf, während Benutzer versuchen, Updates manuell zu installieren, aber es tritt auch auf, wenn Sie Ihren Computer von einer früheren Version von Windows auf Windows 10 aktualisieren. Es gibt mehrere Methoden, die verwendet werden können, um dieses Problem zu beheben Artikel mit besonderer Aufmerksamkeit für die erfolgreichsten.
Lösung 1: Umgehen des Fehlers
Dieses Problem wird manchmal nur durch einen Fehler verursacht und kann so einfach vermieden werden, indem die Installer-Datei ausgeführt wird, ohne die Fehlermeldung direkt zu erhalten. Diese Methode ist für Benutzer geeignet, die eine externe DVD oder USB verwenden, um ein neues Update zu installieren oder ihren PC zu aktualisieren.
Zuerst müssen wir einen bootfähigen USB oder DVD mit Windows 10 erstellen, um Ihren Computer wiederherzustellen und die neuesten Updates und Upgrades zu installieren.
Mit dem Media Creation Tool können Sie in kürzester Zeit ein bootfähiges USB-Laufwerk erstellen, das auf einem Gerät mit UEFI gestartet wird.
- Laden Sie das Media Creation Tool von der offiziellen Microsoft-Website herunter. Doppelklicken Sie auf die Datei MediaCreationTool.exe, die Sie gerade heruntergeladen haben, um das Tool zu starten. Tippen Sie auf Annehmen.
- Wählen Sie die Option Installationsmedium (USB-Flash-Laufwerk, DVD oder ISO-Datei) für einen anderen PC erstellen auf dem ersten Bildschirm, der mit dem Tool angezeigt wird.
- Die Sprache, Architektur und Edition des bootfähigen Laufwerks wird basierend auf Ihrer Computerkonfiguration ausgewählt. Sie können jedoch die Einstellung Empfohlene Einstellungen für diesen PC verwenden deaktivieren, um die entsprechenden Einstellungen für den Computer auszuwählen, für den Sie den USB verwenden möchten ist von verschiedenen Einstellungen.
- Klicken Sie auf Weiter und klicken Sie auf die Option USB-Flash-Laufwerk, wenn Sie aufgefordert werden, zwischen USB oder DVD zu wählen.
- Klicken Sie auf Weiter und wählen Sie das Wechsellaufwerk aus der Liste aus, in der die an Ihren Computer angeschlossenen Speichergeräte angezeigt werden.
- Klicken Sie auf Weiter und das Medienerstellungstool wird mit dem Herunterladen der Dateien fortfahren, die für die Installation von Windows 10 erforderlich sind. Es wird weiterhin die bootfähigen Medien erstellen, die auf den meisten Geräten mit älteren BIOS sowie auf den neueren mit UEFI funktionieren sollten.
Nachdem Sie einen bootfähigen USB-Stick erstellt haben, können Sie mit dem Starten des Computers fortfahren. Der Grund, warum wir einen bootfähigen USB über DVD gewählt haben, liegt darin, dass der Prozess einfacher ist und Sie sich nicht die Mühe machen müssen, eine Double-Layer-DVD zu kaufen.
- Sobald Sie die Fehlermeldung auf Ihrem PC erhalten, während das externe Speichergerät noch mit Ihrem Computer verbunden ist, verwenden Sie die Tastenkombination Umschalt + F10, um ein Eingabeaufforderungsfenster zu öffnen.
- Danach können Sie die DVD oder USB, die Sie zum Erstellen eines tragbaren Windows 10-Speichermediums verwendet haben, einlegen und warten, bis der Computer sie erkennt.
- Geben Sie D ein: [ENTER], um zur Partition D: der Festplatte zu navigieren, und geben Sie setup [ENTER] ein, um das Update-Installationsprogramm auszuführen. Abhängig von Ihrem Computer kann der Buchstabe D: ein anderer Buchstabe sein, der Ihrem tragbaren USB entsprechen sollte.
Lösung 2: Erweiterte Startup-Problemumgehung
Diese Methode klingt ein bisschen komisch, aber es scheint, dass es Windows dazu bringt, seine Komponenten regelmäßig zu installieren. Wenn Sie Schwierigkeiten haben, das neueste Update zu installieren, können Sie immer diese Methode verwenden und überprüfen, ob es funktioniert. Außerdem haben Sie nichts zu verlieren, wenn es nicht funktioniert, da Sie nichts an Ihrem Computer ändern werden.
- Schalten Sie Ihren Computer ungefähr drei Mal aus und wieder ein, bis Sie aufgefordert werden, die erweiterten Wiederherstellungsoptionen zu öffnen. Klicken Sie im Bildschirm Wählen Sie eine Option auf Problembehandlung und wählen Sie die Option PC zurücksetzen.
- Wählen Sie die Option "Meine Dateien behalten", klicken Sie jedoch bei der nächsten Eingabeaufforderung auf "Abbrechen" und wählen Sie "Abbrechen", bis Sie sich erneut auf dem Bildschirm "Wählen Sie eine Option" befinden, wo Sie nun "Weiter" wählen sollten.
- Überprüfen Sie, ob weiterhin Probleme mit derselben Installation auftreten
Lösung 3: Für Windows 10 Version 1709 AMD Benutzer
Dies wurde als eine offizielle Antwort von Microsoft für AMD-Benutzer mit der obigen Version von Windows 10 veröffentlicht, da diese Benutzer entweder mit diesem Fehler behaftet waren, als sie versuchten zu installieren, oder mit einer Endlosschleife versuchten, Updates zu installieren. Viele Benutzer behaupten, dass die einfache Installation des von Microsoft zur Verfügung gestellten Updates für diese speziellen Fälle mehr als genug war, um das Problem zu lösen.
- Wir werden mehrere Updates aus dem Windows Update-Katalog installieren. Dieser Download bringt einige Korrekturen auf Ihren Computer und es ist ziemlich einfach, sie zu installieren. Hier ist die KB-Nummer, nach der Sie suchen müssen: KB4073290.
- Öffnen Sie den Microsoft Update-Katalog und führen Sie eine Suche durch, indem Sie auf die Suchschaltfläche in der oberen rechten Ecke klicken.
- Klicken Sie auf den Download-Button auf der linken Seite und wählen Sie die Architektur Ihres PC (32bit oder 64bit). Stellen Sie sicher, dass Sie die Architektur Ihres PC-Prozessors kennen, bevor Sie diese Option wählen.
- Führen Sie die heruntergeladene Datei aus und folgen Sie den Anweisungen auf dem Bildschirm, um den Aktualisierungsvorgang abzuschließen. Machen Sie dasselbe für beide Dateien, die installiert werden müssen.
- Nachdem das Update abgeschlossen ist, stellen Sie sicher, dass Sie Ihren Computer neu starten und versuchen, die gleiche Installation auszuführen, die für Sie an erster Stelle einen Fehler verursachte. Überprüfen Sie, ob derselbe Fehler auftritt.
Lösung 4: Aktualisieren Sie das BIOS
BIOS ist auf jeden Fall eine sensible Sache und Sie wollen nichts damit haben, bis Sie gezwungen sind, einige wichtige Fehlersuche zu machen, die auch BIOS enthalten könnte. Manchmal tritt der Fehler auf PCs auf, deren BIOS nicht mehr aktuell ist und Microsoft hat vorgeschlagen, dass jeder seine BIOS-Firmware auf die neueste Version aktualisieren sollte, bevor er Updates installiert.
PRO TIPP: Wenn das Problem bei Ihrem Computer oder Laptop / Notebook auftritt, sollten Sie versuchen, die Reimage Plus Software zu verwenden, die die Repositories durchsuchen und beschädigte und fehlende Dateien ersetzen kann. Dies funktioniert in den meisten Fällen, in denen das Problem aufgrund einer Systembeschädigung auftritt. Sie können Reimage Plus herunterladen, indem Sie hier klickenDas Aktualisieren des BIOS kann Ihnen helfen, bestimmte Probleme in Bezug auf Windows Setup zu beheben, und Benutzer haben berichtet, dass das Aktualisieren von BIOS ihnen das Durchlaufen ermöglichte, ohne diese spezielle Fehlermeldung zu sehen.
- Finden Sie die aktuelle Version des BIOS, das Sie auf Ihrem Computer installiert haben, indem Sie msinfo in der Suchleiste im Startmenü eingeben.
- Suchen Sie die BIOS-Version direkt unter Ihrem Prozessormodell und kopieren oder schreiben Sie alles in eine Textdatei oder ein Blatt Papier.
- Finden Sie heraus, ob Ihr Computer gebündelt, vorgefertigt oder manuell zusammengebaut wurde, indem Sie alle Komponenten einzeln kaufen. Dies ist wichtig, weil Sie das BIOS nicht für eine Komponente Ihres PCs verwenden möchten, wenn es nicht auf Ihre anderen Geräte angewendet wird und Sie das BIOS mit einem falschen überschreiben, was zu schwerwiegenden Fehlern und Systemproblemen führt.
- Bereiten Sie Ihren Computer auf das Update vor. Wenn Sie Ihren Laptop aktualisieren, vergewissern Sie sich, dass der Akku vollständig geladen ist und schließen Sie ihn an, nur für den Fall. Wenn Sie einen Computer aktualisieren, empfiehlt es sich, eine unterbrechungsfreie Stromversorgung (USV) zu verwenden, um sicherzustellen, dass Ihr Computer während des Updates aufgrund eines Stromausfalls nicht ausgeschaltet wird.
- Folgen Sie den Anweisungen, die wir für verschiedene Desktop- und Laptop-Hersteller wie Lenovo, Gateway, HP, Dell und MSI vorbereitet haben.
Lösung 5: Ändern Sie zusätzliche BIOS-Einstellungen
Auch wenn Ihre BIOS-Firmware aktuell ist, stellen Sie möglicherweise fest, dass der Fehler weiterhin ungelöst ist. Es gibt mehrere Gründe dafür, aber einer von ihnen ist definitiv die Tatsache, dass es eine bestimmte Einstellungen im BIOS gibt, die für ältere Versionen von Windows 7 gut funktioniert, aber es ist schlecht für Windows 10 und es kann oft dazu führen, dass dieser Fehler auftritt. Befolgen Sie die folgenden Schritte, um dies zu beheben.
- Schalten Sie Ihren Computer aus, indem Sie zum Startmenü >> Ein- / Ausschalter >> Herunterfahren gehen.
- Schalten Sie Ihren PC wieder ein und rufen Sie das BIOS auf, indem Sie die BIOS-Taste drücken, während das System startet. Der BIOS-Schlüssel wird normalerweise auf dem Boot-Bildschirm angezeigt. Drücken Sie ___, um Setup aufzurufen. Gemeinsame BIOS-Schlüssel sind F1, F2, Entf, Esc und F10. Beachten Sie, dass Sie schnell reagieren müssen, da die Nachricht ziemlich schnell verschwindet.
- Die SATA-Option, die Sie ändern müssen, befindet sich unter verschiedenen Registerkarten der BIOS-Firmware-Tools verschiedener Hersteller. Dies ist keine einzigartige Möglichkeit, sie zu finden. Es befindet sich normalerweise unter Onboard-Geräte, Integrierte Peripheriegeräte oder einfach unter der Registerkarte Erweitert. Egal was, der Name der Option ist SATA-Betrieb.
- Sobald Sie die Option gefunden haben, ändern Sie sie von AHCI oder RAID zu ATA. ATA ist die sinnvollste Option für die Installation neuer Updates oder Upgrades. Navigieren Sie zum Abschnitt Beenden und wählen Sie Beenden Speichern von Änderungen. Dies wird mit dem Booten fortgesetzt. Stellen Sie sicher, dass Sie versuchen, das Update erneut auszuführen.
- Vergessen Sie nicht, die Einstellungen in den ursprünglichen Zustand zurückzusetzen, nachdem Sie mit dem Prozess fertig sind.
Lösung 6: Eingabeaufforderung und MMC Tweaks
Die folgende Lösung wurde von Microsoft-Offiziellen vorgeschlagen, die es in einem Forum gepostet haben, das sich mit diesen Arten von Problemen beschäftigt, und die Benutzer waren begeistert davon zu hören, und es löste das Problem für die meisten von ihnen. Überprüfen Sie, ob dies auch für Sie funktioniert.
- Sobald Sie die Fehlermeldung auf Ihrem PC erhalten, während das externe Speichergerät noch mit Ihrem Computer verbunden ist, verwenden Sie die Tastenkombination Umschalt + F10, um ein Eingabeaufforderungsfenster zu öffnen.
- Geben Sie MMC in das Eingabeaufforderungsfenster ein und klicken Sie auf Datei >> Snap-In hinzufügen / entfernen. Sie können auch die Tastenkombination STRG + M verwenden.
- Doppelklicken Sie auf die Option Computerverwaltung, und wählen Sie die Option Lokaler Computer aus, bevor Sie auf Fertig stellen klicken.
- Klicken Sie auf OK und doppelklicken Sie auf die Option Computerverwaltung (lokal), die im MMC-Fenster angezeigt werden soll, und navigieren Sie zu Systemprogramme >> Lokale Benutzer und Gruppen >> Benutzer.
- Doppelklicken Sie auf Administrator und deaktivieren Sie den Eintrag Konto ist deaktiviert, bevor Sie auf OK klicken.
- Klicken Sie nun mit der rechten Maustaste auf Administrator und klicken Sie auf Passwort setzen. Wählen Sie ein Passwort, das Sie verwenden möchten, und starten Sie Ihren Computer neu. Das Problem sollte jetzt gelöst werden.
Wenn das Problem immer noch nicht gelöst ist, können Sie zum zweiten Teil der Lösung übergehen, der wiederum auf die Eingabeaufforderung angewiesen ist, um vom Installationsbildschirm zum Eingabeaufforderungsfenster zu navigieren.
- Sobald Sie die Fehlermeldung auf Ihrem PC erhalten, während das externe Speichergerät noch mit Ihrem Computer verbunden ist, verwenden Sie die Tastenkombination Umschalt + F10, um ein Eingabeaufforderungsfenster zu öffnen.
- Geben Sie die folgenden Befehle ein und stellen Sie sicher, dass Sie nach jedem Klick auf Enter klicken:
CD C: \ windows \ system32 \ oobe
msoobe
- Erstellen Sie ein generisches Konto und ein Kennwort, bevor Sie auf Fertig stellen klicken (wenn ein Produktschlüssel angefordert wird und Sie einen haben, geben Sie ihn jetzt ein. Wenn Sie einen Prozess ausführen, für den kein Schlüssel erforderlich ist, können Sie den Vorgang abschließen). Stellen Sie die Uhrzeit und das Datum richtig ein und klicken Sie auf Fertig stellen. Starten Sie Ihren Computer neu, um zu prüfen, ob das Problem behoben ist.
PRO TIPP: Wenn das Problem bei Ihrem Computer oder Laptop / Notebook auftritt, sollten Sie versuchen, die Reimage Plus Software zu verwenden, die die Repositories durchsuchen und beschädigte und fehlende Dateien ersetzen kann. Dies funktioniert in den meisten Fällen, in denen das Problem aufgrund einer Systembeschädigung auftritt. Sie können Reimage Plus herunterladen, indem Sie hier klicken