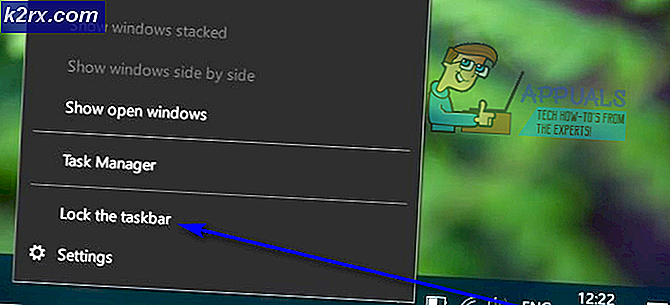So erhalten Sie die Mikrofonverstärkungsoption in Windows 10
Einige Benutzer haben sich beschwert, dass ihnen das fehlt Mikrofonverstärkung Option von ihrem Mikrofoneigenschaften Speisekarte. Obwohl diese Option seit Windows 7 verfügbar ist, melden mehrere Windows 10-Benutzer, dass sie keine finden können Mikrofonverstärkung Schieberegler in der Ebenen Registerkarte von Mikrofoneigenschaften. Andere betroffene Benutzer berichten, dass neben dem Schieberegler "Mikrofonverstärkung" auch die gesamte Registerkarte "Verbesserungen" fehlt.
Was ist die Mikrofonverstärkungsfunktion?
Seit Windows 7 enthält Windows eine sehr hilfreiche Funktion namens Mikrofonverstärkung. Mit dieser Funktion können Sie die Mikrofonpegel erhöhen, während Sie Voice-over-IP-Dienste wie Skype oder Discord verwenden. usw. Die Mikrofonverstärkung ist eine Windows-Einstellung, mit der die Lautstärke erhöht wird, um die Audioqualität wiederherzustellen.
Wenn Sie also der Meinung sind, dass Ihr Mikrofonpegel manchmal zu niedrig ist, können Sie die Microsoft Boost-Funktion verwenden, um die Mikrofonlautstärke unter Windows 10 zu erhöhen. Dies ist jedoch nur verfügbar, wenn Sie diese Option freigeschaltet haben. Wenn nicht, müssen Sie das Problem mit den folgenden Methoden beheben.
Was bewirkt, dass die Microphone Boost-Option aus Windows 10 verschwindet?
Wir haben dieses spezielle Problem untersucht, indem wir uns verschiedene Benutzerberichte und die von ihnen implementierten Reparaturstrategien angesehen haben, um die Microphone Boost-Option zurückzugewinnen. Wie sich herausstellt, wird dieses Problem fast immer durch ein Treiberproblem verursacht.
Wie sich herausstellt, gibt es verschiedene gängige Szenarien, die dazu führen, dass die Option "Mikrofonverstärkung" in Windows 10 nicht verfügbar ist:
Wenn Sie Probleme haben, dieses spezielle Problem zu beheben, haben wir einige Methoden zur Fehlerbehebung, mit denen Sie die Mikrofon-Boost-Option wieder in das Level-Fenster bringen können. Unten finden Sie eine Sammlung von Methoden, mit denen andere Benutzer in einer ähnlichen Situation das Problem erfolgreich behoben haben.
Um die besten Ergebnisse zu erzielen, befolgen Sie die Methoden in der Reihenfolge, in der sie dargestellt werden. Eine der folgenden möglichen Lösungen behebt das Problem in Ihrem speziellen Szenario.
Methode 1: Ausführen der Fehlerbehebung für Audioaufzeichnungen
Wenn Ihre Mikrofontreiber nicht korrekt sind oder einige Einstellungen Windows daran hindern, Ihre Mikrofonpegel zu steuern, können Sie das Problem möglicherweise automatisch beheben, indem Sie die integrierte Fehlerbehebung für Audioaufzeichnungen ausführen. Dieses Dienstprogramm wendet automatisch eine Sammlung von Reparaturstrategien an, mit denen das Problem möglicherweise automatisch behoben wird.
Hier ist eine Kurzanleitung zum Ausführen der Recording Audio-Fehlerbehebung:
- Drücken Sie Windows-Taste + R. um ein Dialogfeld "Ausführen" zu öffnen. Geben Sie dann „ms-settings: Fehlerbehebung”, Um die Registerkarte Fehlerbehebung des zu öffnen die Einstellungen App.
- In der Fehlerbehebung Registerkarte, scrollen Sie nach unten zu Finden und beheben Sie andere Probleme Tab und klicken Sie auf Audio aufnehmen. Klicken Sie dann auf Führen Sie die Fehlerbehebung aus.
- Warten Sie, bis die erste Analyseseite beendet ist, und wählen Sie dann die aus Mikrofon dass Sie Probleme mit und Treffer haben Nächster.
- Warten Sie, bis die Untersuchung abgeschlossen ist, und klicken Sie dann auf Wenden Sie diesen Fix an wenn eine praktikable Reparaturstrategie gefunden wird.
- Starten Sie Ihren Computer nach Abschluss des Vorgangs neu und prüfen Sie, ob das Problem behoben wurde, sobald der nächste Start abgeschlossen ist.
Methode 2: Ändern des Anschlusses zum Anschließen des Mikrofons
Ein falsch konfigurierter Mikrofonanschluss kann auch dazu führen, dass diese Option nicht verfügbar ist. Wie sich herausstellt, ist diese Option in Ihrem Fall möglicherweise nicht verfügbar, bis Sie die Änderung an einem anderen Port vornehmen.
Mehrere betroffene Benutzer haben berichtet, dass die Option "Mikrofonverstärkung" auf der Registerkarte "Ebenen" angezeigt wird, nachdem das Mikrofon physisch vom angeschlossenen Anschluss getrennt und an einen anderen angeschlossen wurde.
Wenn Sie dann einen Realtek-Treiber verwenden, werden Sie aufgefordert, das angeschlossene Gerät zu identifizieren. Aktivieren Sie in diesem Fall das Kontrollkästchen für Mic In und getroffen OK um die Änderungen zu speichern.
Wenn diese Methode nicht anwendbar war oder Sie den Boost der Mikrofonoption nicht zurückerhalten konnten, fahren Sie mit der folgenden Methode fort.
Methode 3: Aktualisieren aller Windows- und Soundtreiber
Mehrere Benutzer haben berichtet, dass das Problem behoben wurde, nachdem sie jedes ausstehende Windows-Update installiert und dann verwendet hatten Gerätemanager um den Mikrofontreiber zu aktualisieren. Beachten Sie, dass Sie das Problem möglicherweise nach der Installation aller ausstehenden Updates beheben können, wenn für Ihre Aufnahmegeräte ein ausstehendes Update vorliegt.
Hier ist eine Kurzanleitung zum Installieren aller ausstehenden Windows-Updates und zum Aktualisieren der Soundtreiber:
- Drücken Sie Windows-Taste + R. um ein Dialogfeld "Ausführen" zu öffnen. Geben Sie dann „ms-settings: windowsupdate" und drücke Eingeben zu öffnen Windows Update Registerkarte der Update & Sicherheit Einstellungsmenü.
- Klicken Sie im Windows Update-Bildschirm auf Auf Updates prüfenBefolgen Sie dann die Anweisungen auf dem Bildschirm, um jedes ausstehende Windows-Update zu installieren. Wenn Sie vor Abschluss jeder Installation zum Neustart aufgefordert werden, kehren Sie nach dem nächsten Start zu diesem Menü zurück, um sicherzustellen, dass jedes Update installiert ist.
- Wenn die Option Mikrofonpegel immer noch nicht vorhanden ist, fahren Sie mit den folgenden Schritten fort, um den Mikrofontreiber zu aktualisieren.
- Drücken Sie Windows-Taste + R. zu öffnen a Lauf Dialogbox. Geben Sie in die Laufbox „devmgmt.msc" und drücke Eingeben öffnen Gerätemanager.
- Erweitern Sie im Geräte-Manager das zugehörige Dropdown-Menü Audio-Ein- und Ausgänge. Klicken Sie dann mit der rechten Maustaste auf Ihr Mikrofon und wählen Sie Eigenschaften.
- Im Eigenschaftenbildschirm Ihres Mikrofon, geh zum Treiber Tab und klicken Sie auf Treiber aktualisieren.
- Klicken Sie im nächsten Bildschirm auf Suchen Sie automatisch nach aktualisierter Treibersoftware.
Hinweis: Damit dieser Schritt ordnungsgemäß funktioniert, benötigen Sie eine stabile Internetverbindung.Hinweis: Wenn Sie eine dedizierte Soundkarte verwenden, empfehlen wir Ihnen, die neueste Treiberversion von der Website Ihres Herstellers herunterzuladen und zu installieren.
- Wenn eine neue Treiberversion gefunden wird, befolgen Sie die Anweisungen auf dem Bildschirm, um sie auf Ihrem Computer zu installieren. Starten Sie Ihren Computer nach Abschluss des Vorgangs neu und prüfen Sie, ob der Fehler behoben ist.
Wenn Sie diese Methode befolgt haben und die Option "Mikrofonverstärkung" im Abschnitt "Ebenen" immer noch nicht verfügbar ist, fahren Sie mit der nächsten Methode fort.
Methode 4: Kauf einer PCI-Soundkarte
Wenn Sie alle anderen oben genannten Methoden erfolglos befolgt haben, müssen Sie höchstwahrscheinlich in eine neue PCI-Soundkarte investieren, um die Mikrofonpegel zu erhöhen.
Ob Sie die Option Microphone Boost auf der Registerkarte Levels haben, hängt von Ihrem Soundkartentreiber ab. Windows 10 kann jetzt zwischen Soundtreibern unterscheiden und bestimmte Optionen ausschließen, wenn die Anforderungen nicht erfüllt werden. Die meisten neueren integrierten Audio-Soundkarten verfügen über diese Option, jedoch nicht alle.
Wenn Sie die Mittel dazu haben, können Sie dieses Problem am schnellsten beheben, indem Sie in eine PCI-Soundkarte investieren. Alle enthalten entweder proprietäre Software oder entsperren die Mikrofon-Boost-Option im Windows-Menü, sodass Sie Ihr Mikrofon auf eine höhere Lautstärke bringen können.
So erhöhen Sie die Mikrofonlautstärke in Windows
Wenn Sie die oben beschriebenen Reparaturmethoden der Reihe nach befolgt haben, gehen wir davon aus, dass eine von ihnen die Option "Mikrofonverstärkung" im Bereich "Ebenen" wieder aktiviert hat. Wenn dieses Szenario anwendbar ist, haben wir einen Leitfaden erstellt, der Ihnen beim Ändern des Szenarios hilft Mikrofonverstärkung Niveau.
Folgendes müssen Sie tun:
- Drücken Sie Windows-Taste + R. zu öffnen a Lauf Dialogbox. Geben Sie dann „mmsys.cpl" und drücke Eingeben das öffnen Klang Fenster.
- In der Klang Klicken Sie auf die Registerkarte Aufzeichnung Wählen Sie auf der Registerkarte das Mikrofon aus, dessen Lautstärke Sie erhöhen möchten, und wählen Sie Eigenschaften.
- In der Mikrofoneigenschaften Bildschirm, gehen Sie zu Ebenen Registerkarte und Sie sollten in der Lage sein, die anzupassen Mikrofonverstärkung Schieberegler wie Sie wollen.