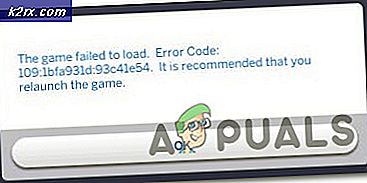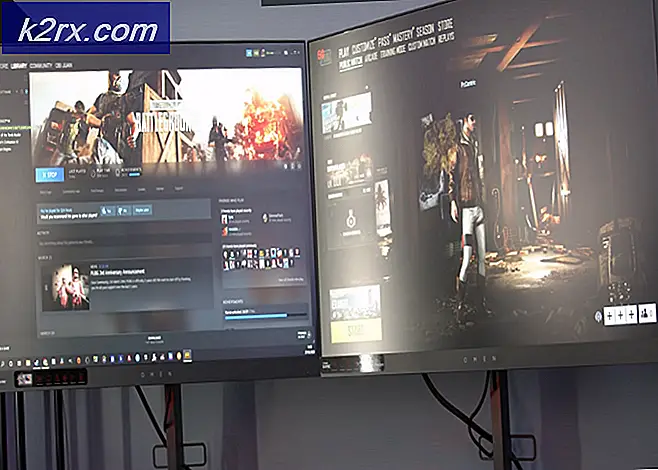Fix: Microsoft Excel 2016 wird unter Windows 10 leer geöffnet
Es gab Berichte von Benutzern, die verschiedene Probleme mit Microsoft Excel 2016 aufdeckten. In diesen Berichten wurde ein Problem gemeldet, bei dem eine gespeicherte Arbeitsmappe als leer angezeigt wurde. Den Berichten zufolge würden Benutzer eine Tabelle speichern und dann die Datei verlassen. Zu ihrer Überraschung wurde sie jedoch beim nächsten Versuch, die Datei zu öffnen, als leer angezeigt, und sie wurden alle mit einem grauen Bildschirm aufgefordert.
Dieses Problem kann durch mehrere Faktoren verursacht werden, darunter die beschädigte Installation von Microsoft Excel, Excel-Starteinstellungen usw. Obwohl das Problem kritisch klingt, ist es das wirklich nicht. Das Problem kann leicht gelöst werden, indem einige einfache Korrekturen implementiert werden, die im folgenden Artikel erwähnt werden. Bevor wir jedoch darauf eingehen, lassen Sie uns einen Blick darauf werfen, was das Problem möglicherweise verursacht.
Was führt dazu, dass Microsoft Excel 2016 Blank unter Windows 10 öffnet?
Nun, das Problem kann durch verschiedene Dinge verursacht werden. In der folgenden Liste haben wir diejenigen aufgeführt, die am häufigsten für die Entstehung des Problems verantwortlich sind.
Nachdem Sie nun einen grundlegenden Einblick in die potenziellen Faktoren haben, die das Problem verursachen, können wir mit der Lösung des Problems fortfahren. Um das Problem zu lösen, befolgen Sie bitte die unten aufgeführten Lösungen in der angegebenen Reihenfolge, damit Sie eine schnelle Lösung erhalten.
Lösung 1: Deaktivieren Sie die Hardwarebeschleunigung
In einigen Fällen erscheint die Excel-Datei leer, da Microsoft Excel die Daten der Datei aufgrund der Hardwarebeschleunigung für die Grafikkarte nicht laden kann. In solchen Fällen können Sie das Problem beheben, indem Sie die Hardwarebeschleunigung deaktivieren. Hier ist wie:
- Aufmachen Microsoft Excel.
- Klicke auf Datei und dann auswählen Optionen.
- Navigieren Sie zum Fortgeschritten Tab und scrollen Sie nach unten zu Anzeige Feld.
- Stellen Sie sicher 'Hardwarebeschleunigung deaktivieren’ ist markiert und klicke dann auf OK.
- Versuchen Sie erneut, die Datei zu öffnen.
Lösung 2: Deaktivieren Sie die Option „DDE ignorieren“
Manchmal tritt das Problem auf, wenn in Ihrem Microsoft Excel die DDE oder auch bekannt als Dynamic Data Exchange aktiviert ist. Mit dieser Option können andere Anwendungen auf Ihrem System die Elemente von Microsoft Excel abonnieren. Um dies zu beheben, müssen Sie sicherstellen, dass die Option „DDE ignorieren“ in Microsoft Excel deaktiviert ist. Hier ist wie:
- Aufmachen Microsoft Excel und dann klick auf Datei.
- Wählen Optionen und wechseln Sie dann zum Fortgeschritten Tab.
- Scrollen Sie nach unten und suchen Sie die Allgemeines Feld.
- Stellen Sie sicher, dass 'Ignorieren Sie andere Anwendungen, die Dynamic Data Exchange (DDE) verwenden.“ ist deaktiviert.
- Klicken OK und sehen Sie, ob es das Problem behebt.
Lösung 3: Leeren des XLSTART-Ordners
Wie oben erwähnt, können Ihre Microsoft Excel-Starteinstellungen manchmal die Ursache des Problems sein. Ihre Starteinstellungen werden im XLSTART-Ordner gespeichert. Durch das Leeren dieses Ordners werden die Einstellungen zurückgesetzt und möglicherweise Ihr Problem behoben. So finden Sie den Ordner:
- Öffne die Windows Explorer.
- Fügen Sie anschließend Folgendes in die Adressleiste:
%appdata%\Microsoft\
- Suchen Sie die Excel Ordner und tippen Sie darauf.
- Navigieren Sie dort zum XLSTART Ordner und verschieben Sie alle Dateien von ihm an einen anderen Ort, z. B. Ihren Desktop.
- Versuchen Sie anschließend, die Excel-Datei erneut zu öffnen, und prüfen Sie, ob das Problem dadurch behoben wird.
Lösung 4: Reparieren von Microsoft Excel
Wenn die oben genannten Lösungen Ihr Problem nicht beheben, bedeutet dies, dass Sie eine beschädigte Microsoft Excel-Installation haben. In einem solchen Fall müssen Sie die Installation reparieren. Dies kann ganz einfach durchgeführt werden, indem Sie die folgenden Schritte ausführen:
- Drücken Sie Windows-Taste + X und wählen Sie Apps und Funktionen von der Liste.
- Suchen Sie auf der Seite Apps & Funktionen nach Microsoft Excel. Wenn Sie verwenden Microsoft Office, suche stattdessen danach.
- Markieren Sie es und wählen Sie dann Ändern.
- Führen Sie a . aus Schnelle Reparatur und sehen Sie, ob es das Problem behebt.
- Wenn nicht, gehen Sie zum Online-Reparatur Option, die das Problem beheben sollte.
Wenn keine der oben genannten Methoden funktioniert, stellen Sie sicher, dass das Dokument, das Sie öffnen möchten, tatsächlich gültig und verfügbar ist. Wenn das Dokument verschoben oder gelöscht wird, ist es nicht zugänglich.