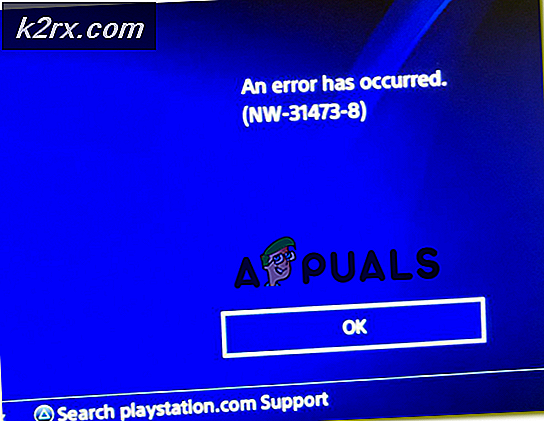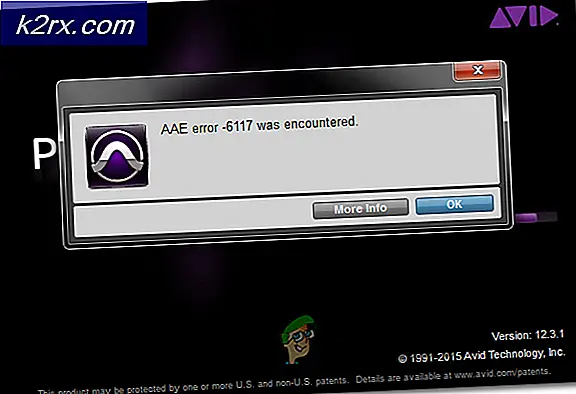So aktivieren Sie die automatische Anmeldung in Xubuntu
Xubuntu ersetzt den Unity-Desktop durch Xfce4 und damit den Desktop-Manager. Viele Benutzer geben ihren Benutzernamen und ihr Kennwort beim Starten ihrer Desktopumgebung lieber genau so ein, wie sie es an einer virtuellen Konsole tun müssten. Dies ist jedoch nicht immer auf Einzelbenutzern erforderlich, bei denen keine Gefahr besteht, dass sie physisch kompromittiert werden . Benutzer können das Light DM-System so konfigurieren, dass sie sich bei der Erstinstallation von Xubuntu automatisch anmelden. Sie können es auch über das Gruppeneinstellungsfenster konfigurieren, nachdem sie das Betriebssystem installiert haben.
Xubuntu-Benutzer, die derzeit aufgefordert werden, sich manuell anzumelden, können zusätzlich eine bestimmte Textdatei bearbeiten, um automatisch auf ihren Computer zuzugreifen. Stellen Sie sicher, dass Sie trotzdem ein gutes Passwort festlegen, da Xubuntu das Root-Konto wie das Standard-Ubuntu ausgibt und den primären Benutzer zum Administrator macht. Sie benötigen dieses Kennwort weiterhin, wenn Sie sudo, gksu und die virtuellen Konsolen F1-F6 verwenden.
Methode 1: Verwenden der Benutzer- und Gruppeneinstellungen
Wählen Sie Benutzer und Gruppen entweder im Xfce4-Anwendungsmenü oder im Whisker-Menü. Drücken Sie die Eingabetaste, wenn Sie sie markiert haben, oder klicken Sie einfach auf die Whisker-Menü-Folie.
Klicken Sie auf die Schaltfläche Ändern neben der Einstellung, die das Kennwort lautet: Bei der Anmeldung gefragt, und stellen Sie dann sicher, dass das Kontrollkästchen Bei der Anmeldung nicht nach Kennwort fragen eine Markierung enthält. Wählen Sie abschließend die Schaltfläche OK, um Ihre Änderungen zu bestätigen.
Wenn das Kontrollkästchen derzeit deaktiviert ist, werden Sie wahrscheinlich von Xubuntu aufgefordert, Ihr Passwort einzugeben. Wählen Sie die Schaltfläche Schließen im Fenster Benutzereinstellungen und starten Sie Ihren Computer neu, um sicherzustellen, dass die Änderungen festhängen. Sollten Sie feststellen, dass sie nach dem Neustart Ihres Computers nicht hängen geblieben sind, sollten Sie diese Schritte wiederholen und dann zu Methode 2 wechseln, bevor Sie den Computer neu starten. Sie sollten auch zu Methode 2 wechseln, bevor Sie ein zweites Mal starten, wenn Sie feststellen, dass die Änderungen tatsächlich hängen geblieben sind. Sie können sich jedoch immer noch nicht automatisch bei Xubuntu anmelden, ohne nach einem Benutzernamen oder Kennwort gefragt zu werden.
Beachten Sie, dass dieser Vorgang zwar die Eingabe eines Kennworts überflüssig macht, den Anmeldebildschirm jedoch nicht deaktiviert. Wenn Sie es bei der Installation von Xubuntu nicht deaktiviert haben, müssen Sie dennoch eine Konfigurationsdatei bearbeiten. Selbst wenn Sie beides tun, wenn Sie sich jemals manuell von Xfce4 abmelden, anstatt den Computer neu zu starten oder herunterzufahren, müssen Sie sich erneut grafisch anmelden. Dadurch werden Ihre Änderungen jedoch nicht rückgängig gemacht, sodass Sie beim nächsten Neustart automatisch angemeldet sind.
Sie werden feststellen, dass Ihr Computer immer noch auf dem grafischen Anmeldebildschirm startet, Sie müssen jedoch kein Kennwort eingeben. Light DM möchte vielleicht nur, dass du Enter drückst oder auf eine Schaltfläche klickst. Wenn dies der Fall ist, haben Sie die Hälfte des Problems gelöst und müssen noch die Techniken in Methode 2 verwenden, um den automatischen Prozess zu aktivieren. Wenn Sie dieses Problem nicht haben, haben Sie mehr als wahrscheinlich alles bereits korrigiert und müssen nicht weitermachen.
Methode 2: Bearbeiten der Datei Lightdm.conf
Halten Sie die Super- oder Windows-Taste gedrückt und drücken Sie gleichzeitig R, um den Application Finder aufzurufen. Geben Sie gksu ein und drücke Enter. Sie werden aufgefordert, Ihr Passwort einzugeben, um fortzufahren. Sie können diesen Befehl auch vom Terminal aus eingeben, wenn Sie dies wünschen. Wenn Sie lieber mit einem Terminal als mit dem standardmäßigen Mauspad-Texteditor arbeiten, den Xubuntu Ihnen zur Verfügung stellt, können Sie den Befehl sudo nano ausgeben vom Terminal und geben Sie Ihr Passwort ein.
PRO TIPP: Wenn das Problem bei Ihrem Computer oder Laptop / Notebook auftritt, sollten Sie versuchen, die Reimage Plus Software zu verwenden, die die Repositories durchsuchen und beschädigte und fehlende Dateien ersetzen kann. Dies funktioniert in den meisten Fällen, in denen das Problem aufgrund einer Systembeschädigung auftritt. Sie können Reimage Plus herunterladen, indem Sie hier klickenIn beiden Fällen haben Sie in der Regel nur ein Segment der Datei, das mit dem Block [Seat: *] beginnt. Wenn Sie mehr als einen Block haben, suchen Sie den Block, der so aussieht, und fügen Sie eine Zeile mit dem Namen autologin-user = userName hinzu und ersetzen Sie userName durch Ihren tatsächlichen Benutzernamen. Wenn Sie einen Benutzer nur als Benutzer auf Ihrem System benannt haben, erhalten Sie möglicherweise eine Datei, die folgendermaßen aussieht:
[Sitz*:]
autologin-guest = false
autologin-user = Benutzer
autologin-Benutzer-Zeitüberschreitung = 0
Sie möchten sicherstellen, dass autologin-guest auf "false" gesetzt ist und in keinem Fall "true" ist. Speichern Sie die Datei und schließen Sie dann den Texteditor, bevor Sie Xubuntu neu starten. Wenn Sie mousepad verwenden, können Sie STRG und S gleichzeitig drücken, um die Datei zu speichern. GNU Nano-Benutzer sollten STRG gedrückt halten und O drücken, um dasselbe zu tun. Wenn Sie eine Warnung erhalten, dass Sie als root-Benutzer im mousepad arbeiten, können Sie dies ignorieren, solange Sie nur diese spezifische Datei bearbeiten. Der Befehl gksu gibt Ihnen die Berechtigung, als Superuser zu agieren, und Sie möchten dies nicht für eine besonders lange Zeit tun. Stellen Sie sicher, dass Sie keine anderen Dateien mit Ihrem Texteditor öffnen, während Sie diese Änderungen vornehmen.
Während dies in den neuesten Versionen von Xubuntu funktioniert, bis hin zu denen, die den 16.04.1 LTS Ubuntu-Kern verwenden, verwendeten ältere Versionen von Xubuntu ein etwas anderes Konfigurationssystem. Wenn Sie das nicht finden können Datei, dann ersetzen Sie diese Verzeichnisposition mit
und sehen, ob das richtig lädt. Wenn das der Fall ist, dann finden Sie einen Block, der lautet:
[SeatDefaults]
Benutzersitzung = xubuntu
Bearbeiten Sie die Datei so, dass sie lautet:
[SeatDefaults]
Benutzersitzung = xubuntu
autologin-user = Benutzername
Vergessen Sie nicht, Benutzernamen erneut mit dem tatsächlich gewünschten Benutzernamen auf Ihrem System zu ersetzen. Wenn auf Ihrer Xubuntu-Installation mehrere Benutzer konfiguriert sind, können Sie festlegen, dass sich eine von ihnen automatisch anmeldet. Dies wird jedoch nicht empfohlen, da sie den Zweck mehrerer Benutzer an erster Stelle vereitelt.
Wenn Sie feststellen, dass sich Ihre Light DM-Konfigurationsdatei unter befindet Dann sollten Sie das Software-Update ausführen, da dies wahrscheinlich bedeutet, dass Sie eine ältere Version von Xubuntu verwenden. Es ist durchaus möglich, dass Canonical Ihre Version sowieso nicht mehr unterstützt, was bedeutet, dass es Zeit für ein Update ist.
PRO TIPP: Wenn das Problem bei Ihrem Computer oder Laptop / Notebook auftritt, sollten Sie versuchen, die Reimage Plus Software zu verwenden, die die Repositories durchsuchen und beschädigte und fehlende Dateien ersetzen kann. Dies funktioniert in den meisten Fällen, in denen das Problem aufgrund einer Systembeschädigung auftritt. Sie können Reimage Plus herunterladen, indem Sie hier klicken