Wie Standard Surface Pro 4 zu Zweit Monitor oder Bildschirm nach dem Start oder Aufwachen
Surface Pro 4 selbst hat einen schönen und großen Bildschirm, aber Sie könnten größere Bildschirme benötigen. Dazu müssen Sie es mit einem externen Bildschirm verbinden. Microsoft versteht das, und deshalb haben sie jede Art von Verbindung hergestellt, die Sie benötigen, um Ihr Microsoft Tablet mit einem beliebigen externen Monitor zu verbinden. Es ist jedoch wichtig, den Job richtig zu machen.
Externe Bildschirme würden nicht funktionieren, bis sie ordnungsgemäß mit der Oberfläche verbunden wurden. Es gibt verschiedene Arten von Anschlüssen, die mit einem dieser Anschlüsse verbunden werden können.
Hier sind die drei Arten von Verbindungen, die in Surface verfügbar sind:
HDMI: Wenn Ihr Bildschirm einen HDMI-Anschluss enthält, benötigen Sie ein HDMI-Kabel, um es mit Surface zu verbinden. Dazu benötigen Sie ein HDMI-zu-Mini-DisplayPort-Kabel und einen Mini-DisplayPort-zu-HD-AV-Adapter. Beides kommt nicht mit dem Surface Pro 4 zusammen. Sie müssen es separat kaufen.
Drahtlos: Wenn der Bildschirm, den Sie mit Ihrem Surface verbinden möchten, drahtlos ist und Miracast verwendet, kann ein Microsoft Wireless Display Adapter verwendet werden, um eine Verbindung herzustellen. Dies ist wiederum separat zu kaufen. Sie können auch eine Verbindung zu einem beliebigen drahtlosen Display herstellen, das Windows in der Nähe identifiziert.
Monitor / Projektor: Es ist einfacher, eine Verbindung zu einem Projektor oder Monitor herzustellen, der einen DisplayPort enthält. Holen Sie sich ein DisplayPort zu Mini DisplayPort Kabel und verbinden Sie es einfach. Wenn es jedoch keinen HDMI-Anschluss oder einen DisplayPort hat, benötigen Sie ein VGA-Kabel. Außerdem benötigen Sie einen Mini DisplayPort-zu-VGA-Adapter.
HINWEIS: Bitte beachten Sie, dass ein VGA-Anschluss nur für Video geeignet ist. Wenn an Ihrem Surface Pro 4 keine externen Lautsprecher angeschlossen sind, wird der Ton nur von den Lautsprechern des Tablets wiedergegeben.
Stellen Sie Verbindungen entsprechend der gewählten Methode her und wählen Sie Anzeigeoptionen
Sobald Sie eine der oben genannten Methoden basierend auf Ihrem Gerät ausgewählt haben, wählen Sie den Port und verbinden Sie ihn mit Ihrem Gerät. Schließen Sie das andere Ende an den Mini DisplayPort, den Oberflächenadapter oder an die Dockingstation an, je nach Verbindungsmethode.
PRO TIPP: Wenn das Problem bei Ihrem Computer oder Laptop / Notebook auftritt, sollten Sie versuchen, die Reimage Plus Software zu verwenden, die die Repositories durchsuchen und beschädigte und fehlende Dateien ersetzen kann. Dies funktioniert in den meisten Fällen, in denen das Problem aufgrund einer Systembeschädigung auftritt. Sie können Reimage Plus herunterladen, indem Sie hier klickenDer Mini DisplayPort in Surface Pro 4 sieht folgendermaßen aus:
Wenn Sie einen Adapter verwenden, verbinden Sie ihn mit dem Mini DisplayPort oder der Docking Station.
Wenn Sie einen externen Bildschirm kabellos mit Ihrem Surface verbinden, wischen Sie von der rechten Seite des Bildschirms. Nachdem Sie Verbinden nach dem Wischen ausgewählt haben, wählen Sie aus der angezeigten Liste das Display aus, mit dem Sie eine Verbindung herstellen möchten.
Nachdem Sie nun die Art der Verbindung ermittelt und eine erfolgreiche Verbindung hergestellt haben, haben Sie viele Optionen zur Auswahl, wie Sie Ihr Surface und das externe Display verwenden möchten.
Um diese Optionen anzuzeigen und eine auszuwählen, geben Sie Project in die Suchleiste in der Taskleiste ein . Wählen Sie das Ergebnis, das es Ihnen gibt. Das Fenster, das geöffnet wird, gibt Ihnen vier Optionen:
PC Bildschirm
Wenn Sie nur Objekte auf Ihrem Surface-Display sehen möchten und das externe Display zu diesem Zeitpunkt überhaupt nicht verwenden möchten, wählen Sie diese Option. Dies projiziert nur auf den Bildschirm Ihres Tablets.
Duplikat
Wie der Name schon sagt, wird die Auswahl dieser Option auf beiden Bildschirmen projiziert, also auf dem eigenen Bildschirm von Surface und auf dem angeschlossenen externen Bildschirm.
Erweitern
Mit dieser Option können Sie das Surface-Display und das externe Display als eins verwenden. Es projiziert Halbbild auf ein Display und halb auf das andere. Zusammen bieten beide Bildschirme eine vollständige Ansicht. Diese Option ist ausgewählt, wenn Benutzer mehrere Bildschirme als einen Bildschirm verwenden möchten.
Nur zweiter Bildschirm
Wenn Sie Nur zweiten Bildschirm auswählen, wird die Oberfläche nur auf dem externen Bildschirm projiziert und der Bildschirm bleibt leer.
PRO TIPP: Wenn das Problem bei Ihrem Computer oder Laptop / Notebook auftritt, sollten Sie versuchen, die Reimage Plus Software zu verwenden, die die Repositories durchsuchen und beschädigte und fehlende Dateien ersetzen kann. Dies funktioniert in den meisten Fällen, in denen das Problem aufgrund einer Systembeschädigung auftritt. Sie können Reimage Plus herunterladen, indem Sie hier klicken

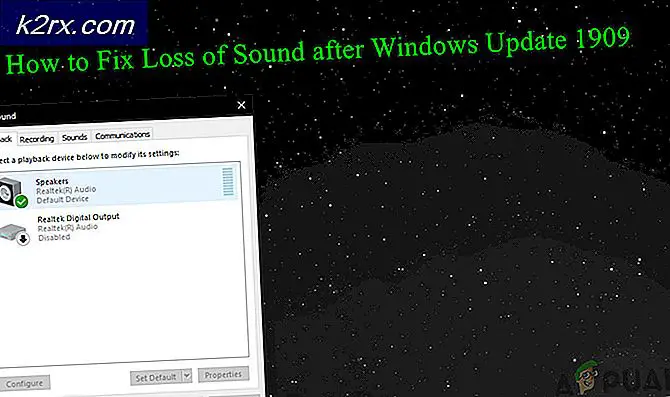
![Cool Edit Pro2 spielt nicht [Behoben]](http://k2rx.com/img/106965/cool-edit-pro2-not-playing-fixed-106965.png)



