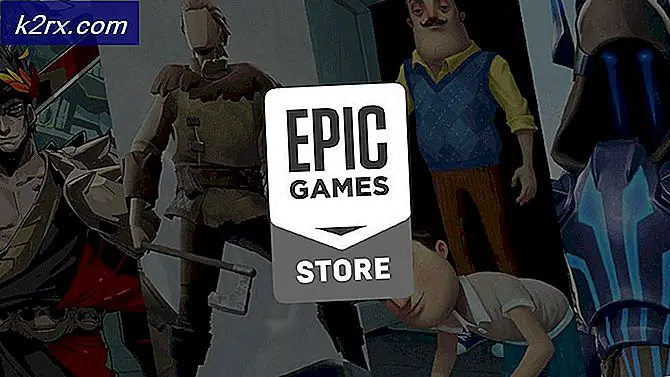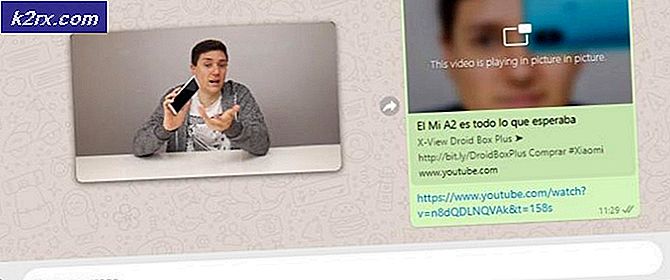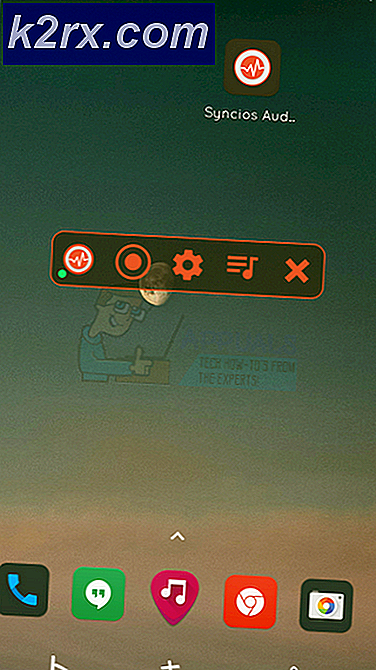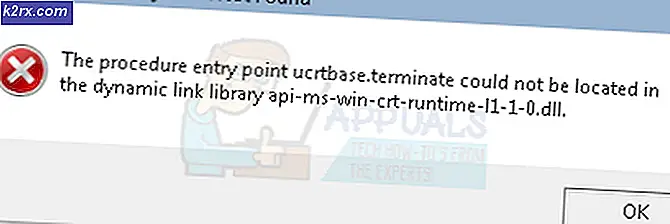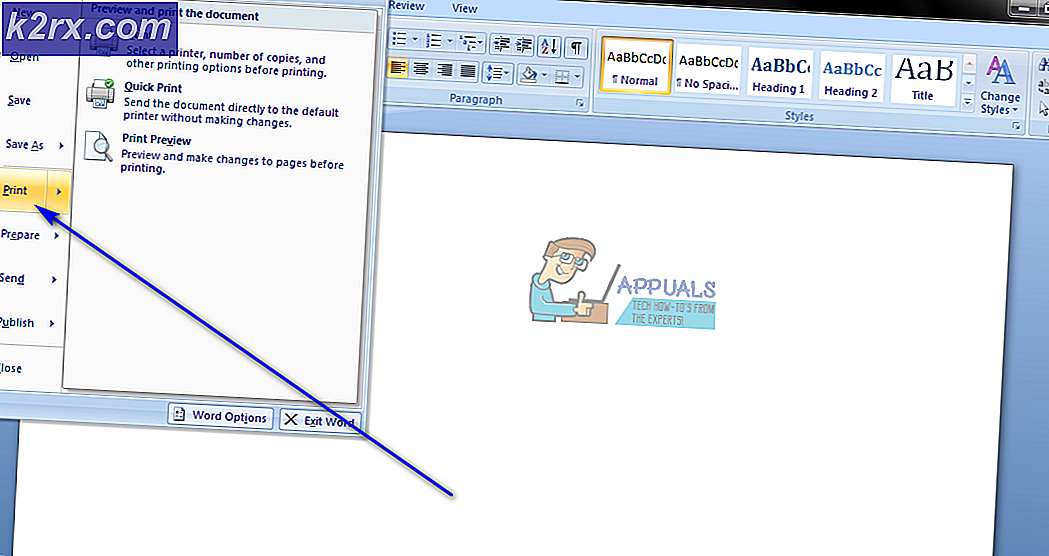So löschen Sie den Windows.old-Ordner unter Windows 10
Einige Benutzer haben sich darüber beschwert, dass der Windows.old- Ordner nicht gelöscht werden kann . Dies ist ein sehr häufiges Problem bei Benutzern, die kürzlich von einer früheren Betriebssystemversion oder nach dem Installieren des Windows 10 Anniversary- Updates auf Windows 10 aktualisiert haben.
Hinweis: Wenn Benutzer versuchen, den Windows.old-Ordner im ersten Monat nach dem Upgrade zu löschen, werden sie von einem Fehler beim Zugriff auf Ordnerzugriff gegrüßt, der signalisiert, dass sie nicht über die erforderlichen Berechtigungen zum Löschen des Ordners verfügen.
Abhängig von den vorherigen Versionen und Ihren Computerspezifikationen kann der Windows.old- Ordner dazu führen, dass viel kostbarer Speicherplatz belegt wird. Gerade deshalb suchen die meisten Benutzer nach Möglichkeiten, sie zu löschen.
Beachten Sie, dass dies auf keinen Fall ein Fehler oder ein Zeichen für eine Fehlfunktion von Windows ist. In der Tat ist es das Windows-Standardverhalten, den windows.old-Ordner zu erstellen und zu verhindern, dass er gelöscht wird, um als Backup-Plan zu dienen, falls der Benutzer zur vorherigen Version zurückkehren möchte oder muss.
Was ist der Ordner windows.old?
Während eines Upgrades werden die alten Dateien Ihres vorherigen Betriebssystems nicht automatisch gelöscht. Es gibt viele Dinge, die während des Aktualisierungsprozesses schief gehen können, und die Benutzer sind nicht immer zufrieden mit den Änderungen, die mit der neuen Betriebssystemversion implementiert wurden.
Hier kommt der Windows.old- Ordner - er dient als Backup-Plan, falls die alten Betriebssystemdateien aus irgendeinem Grund wiederhergestellt werden müssen. Der windows.old-Ordner enthält eine Sammlung kritischer Betriebssystemdateien, die benötigt werden, wenn die alte Windows-Version wiederhergestellt werden muss.
In diesem Sinne, wenn Sie nicht für den Weltraum gedrängt sind, gibt es sehr wenige Gründe, warum Sie nach Möglichkeiten suchen sollten, um den Ordner windows.old loszuwerden. Denken Sie daran, dass Windows 10 so programmiert ist, dass es den Ordner Windows 10 genau einen Monat nach der Aktualisierung automatisch löscht .
Den windows.old-Ordner manuell löschen
Wenn Sie stark von Speicherplatz beansprucht werden und es sich nicht leisten können, einen Monat zu warten, bis Windows 10 den Ordner Windows.old automatisch löscht, können Sie ihn auch manuell löschen.
Hinweis: Wenn Sie immer noch daran denken, Windows 10 auf die vorherige Version herunterzustufen, löschen Sie den Ordner Windows.old nicht, da Sie die Möglichkeit zum Downgrade verlieren.
Unten haben Sie eine Sammlung von Methoden, die anderen Benutzern in einer ähnlichen Situation geholfen haben, den Windows.old- Ordner zu löschen. Bitte folgen Sie der Methode, die Ihnen aufgrund Ihres speziellen Szenarios und Ihrer technischen Fähigkeiten zugänglicher erscheint.
Hinweis: Denken Sie daran, dass die ersten drei Methoden zwar äußerst intuitiv sind, die meisten jedoch nicht wirksam sind, wenn ein schlecht geschriebener Treiber das Löschen verhindert. Wenn Sie sich selbst als technisch versierte Person betrachten, folgen Sie einer der letzten drei Methoden für die besten Ergebnisse.
Methode 1: Löschen des Windows.old-Ordners durch Datenträgerbereinigung
Diese erste Methode ist definitiv die benutzerfreundlichste, da sie über die Disk Cleanup- Oberfläche erfolgt.
Einige Benutzer melden jedoch, dass diese Methode in ihrer Situation nicht anwendbar war oder dass das Dienstprogramm zur Datenträgerbereinigung nicht alle Dateien im Windows.old-Ordner löschen konnte. Die meisten Berichte signalisieren, dass das Dienstprogramm einige übrig gebliebene Dateien in Windows.old (unter 1 GB) hinterlassen könnte. Zum Glück können diese auf die altmodische Weise gelöscht werden.
Im Folgenden finden Sie eine kurze Anleitung zur Verwendung der Datenträgerbereinigung zum Löschen des Windows.old- Ordners:
- Drücken Sie die Windows-Taste + R, um ein Startfenster zu öffnen. Geben Sie dann cleanmgr ein und drücken Sie die Eingabetaste, um das Dienstprogramm zur Datenträgerbereinigung zu öffnen.
- Wählen Sie im Fenster Datenträgerbereinigung die Registerkarte Datenträgerbereinigung und aktivieren Sie das Kontrollkästchen Vorherige Windows-Installation (en).
Hinweis: Sie können auch andere Einträge überprüfen, wenn Sie Schwierigkeiten haben, neuen freien Speicherplatz zu eröffnen. - Klicken Sie auf OK, um den Bereinigungsprozess zu starten, und warten Sie, bis er abgeschlossen ist. Als nächstes kehren Sie zum Speicherort von Windows.old zurück (standardmäßig in C: \) und prüfen Sie, ob der Ordner entfernt wurde. Wenn noch Dateien übrig sind, klicken Sie mit der rechten Maustaste darauf und wählen Sie Löschen, um sie zu entfernen.
Falls diese Methode nicht anwendbar war, gehen Sie zu Methode 2 über .
Methode 2: Löschen von Windows.old aus Speichereinstellungen
Eine andere Möglichkeit, den Windows.old-Ordner zu löschen, ohne zu technisch zu werden, besteht in der Verwendung der Speichereinstellungen . Diese Methode verwendet den neuen und verbesserten Windows 10-Einstellungs-Assistenten.
Hier finden Sie eine Kurzanleitung zum Löschen des Windows.old-Ordners aus den Speichereinstellungen :
- Drücken Sie die Windows-Taste + R, um einen Startbefehl zu öffnen. Geben Sie im Befehl Ausführen den Befehl ms-settings: storage sense ein und drücken Sie die Eingabetaste, um den Speicherbildschirm zu öffnen.
- Klicken Sie auf der rechten Seite auf das Laufwerk C (oder den Laufwerksbuchstaben, der Ihre Windows-Dateien enthält).
- Klicken Sie im nächsten Bildschirm auf Temporäre Dateien .
- Aktivieren Sie unter Temporäre Dateien entfernen das Kontrollkästchen Vorherige Version von Windows, und klicken Sie dann auf Dateien entfernen .
- Warten Sie, bis der Vorgang abgeschlossen ist, und schließen Sie das Fenster Einstellungen . Starten Sie den Computer neu und prüfen Sie, ob der Windows.old-Ordner entfernt wurde. Wenn nicht, fahren Sie mit den folgenden Methoden fort.
Methode 3: Löschen des Windows.ord-Ordners über Storage Sense
Dies ist die letzte Methode, mit der Sie den Windows.old-Ordner entfernen können, ohne dass Sie technische Informationen erhalten. Bedenken Sie jedoch, dass die Storage Sense- Einstellungen nur sichtbar werden, wenn Sie Windows 10 Build 16226 oder älter haben.
Im Folgenden finden Sie eine Kurzanleitung zur Verwendung der Storage Sense- Einstellungen zum Entfernen des Ordners Windows.old von Ihrem System:
PRO TIPP: Wenn das Problem bei Ihrem Computer oder Laptop / Notebook auftritt, sollten Sie versuchen, die Reimage Plus Software zu verwenden, die die Repositories durchsuchen und beschädigte und fehlende Dateien ersetzen kann. Dies funktioniert in den meisten Fällen, in denen das Problem aufgrund einer Systembeschädigung auftritt. Sie können Reimage Plus herunterladen, indem Sie hier klicken- Drücken Sie die Windows-Taste + R, um eine Run- Box zu öffnen. Geben Sie dann ms-settings: storepolicies ein und drücken Sie die Eingabetaste, um die Storage Sense- Einstellungen zu öffnen.
- Scrollen Sie in den Storage Sense- Einstellungen nach unten, um Speicherplatz freizugeben, und aktivieren Sie das Kontrollkästchen neben Vorherige Versionen von Windows löschen .
- Klicken Sie auf die Schaltfläche Jetzt bereinigen und warten Sie, bis der Vorgang abgeschlossen ist. Sobald der Vorgang abgeschlossen ist, starten Sie Ihren PC neu und prüfen Sie, ob der Windows.old- Ordner entfernt wurde.
Wenn die Windows.old- Ordner immer noch angezeigt werden und immer noch nicht gelöscht werden können, indem Sie sie konventionell löschen, gehen Sie zu den erweiterten Möglichkeiten des Löschens über.
Methode 4: Löschen von Windows.old-Ordner nach Anspruch auf Eigentumsrechte
Die meisten Benutzer, die seit einiger Zeit mit diesem Problem zu kämpfen haben, haben es schließlich geschafft, den Windows.old-Ordner zu entfernen, nachdem sie die Eigentumsrechte dafür beansprucht haben.
Im Folgenden finden Sie eine kurze Anleitung, wie Sie den Besitz des Windows.old- Ordners beanspruchen können, um ihn löschen zu können:
- Klicken Sie mit der rechten Maustaste auf den Ordner Windows.old und wählen Sie Eigenschaften .
- Wechseln Sie in Windows.old-Eigenschaften zur Registerkarte Sicherheit, und klicken Sie auf Erweitert .
- Als nächstes drücken Sie die Schaltfläche Ändern auf der neu erschienenen Box.
- Geben Sie im Fenster Benutzer oder Gruppe auswählen Administratoren ein und klicken Sie dann auf die Schaltfläche Namen überprüfen. Sobald der Name identifiziert wurde, klicken Sie auf OK, um das Fenster Benutzer oder Gruppe auswählen zu schließen . Klicken Sie dann im Fenster Erweiterte Sicherheitseinstellungen für Windows.old auf Übernehmen .
- Als Nächstes kehren Sie zur Registerkarte Sicherheit zurück und klicken auf die Schaltfläche Bearbeiten . Aktivieren Sie dann im Ordner Berechtigungen für Windows.old das Kontrollkästchen Zulassen für Vollzugriff, und klicken Sie dann auf Anwenden .
- Nachdem Sie nun den vollen Besitz des Ordners übernommen haben, sollten Sie Windows.old konventionell löschen können. Klicken Sie einfach mit der rechten Maustaste darauf und wählen Sie Löschen oder verwenden Sie die Tastaturtaste.
Wenn Sie den Ordner weiterhin nicht löschen können, fahren Sie mit der nächsten Methode fort.
Methode 5: Löschen von Windows.old in einer erhöhten Eingabeaufforderung
Bei dieser Methode wird eine Eingabeaufforderung mit erhöhten Rechten verwendet, um den Ordner windows.old mit Administratorrechten zu löschen. Obwohl es ein gewisses Maß an technischem Wissen erfordert, können die folgenden Schritte ziemlich einfach befolgt werden, und ein Ergebnis ist äußerst wahrscheinlich.
Hier finden Sie eine Kurzanleitung zum Öffnen einer Eingabeaufforderung mit erhöhten Rechten und zum Löschen von windows.old :
- Rufen Sie das Startmenü auf und suchen Sie nach cmd . Klicken Sie dann mit der rechten Maustaste auf Eingabeaufforderung und wählen Sie Als Administrator ausführen aus .
- Geben Sie in der erhöhten Eingabeaufforderung die folgenden Befehle ein oder kopieren Sie sie, und drücken Sie nach jeder Eingabe die Taste:
takeown /FC:\Windows.old / A / R / DY
icacls C: \ Windows.old / gewähren * S-1-5-32-544: F / T / C / Q
RD / S /QC:\Windows.old
Hinweis: Wenn Sie ein anderes Betriebssystemlaufwerk verwenden, müssen Sie das C von den obigen Befehlen durch den richtigen Buchstaben ersetzen. - Sobald alle Befehle ordnungsgemäß eingeführt und angewendet wurden, können Sie die Eingabeaufforderung mit erhöhten Rechten sicher schließen. Sehen Sie, ob die Methode erfolgreich war, indem Sie sehen, ob Windows.old entfernt wurde.
Wenn die Methode den Windows.old-Ordner nicht erfolgreich entfernt hat oder wenn nach dem Einfügen des letzten Befehls ein Fehler aufgetreten ist, fahren Sie mit der Methode unten fort.
Methode 6: Löschen des Windows.old-Ordners aus den erweiterten Optionen
Wenn eine Eingabeaufforderung mit erhöhten Rechten nicht ausreicht, um die erforderlichen Berechtigungen zum Löschen des Windows.old-Ordners zu erhalten, reicht möglicherweise die Verwendung einer Eingabeaufforderung beim Start aus.
Befolgen Sie diese Anleitung ( hier ), um auf die erweiterten Optionen von Windows 10 zuzugreifen, und klicken Sie dann auf Eingabeaufforderung, um die folgenden Schritte auszuführen .
Nachdem Sie die Eingabeaufforderung erfolgreich während des Starts eingegeben haben, führen Sie die folgenden Schritte aus, um den Windows.old-Ordner zu löschen:
- Geben Sie im Eingabeaufforderungsfenster den folgenden Befehl ein und drücken Sie die Eingabetaste, um es anzuwenden:
RD / S /QC:\Windows.old
Hinweis: Denken Sie daran, den Buchstaben C durch einen anderen zu ersetzen, wenn Sie einen benutzerdefinierten Speicherort für Ihr Betriebssystem haben. - Sobald der Befehl erfolgreich angewendet wurde, schließen Sie die Eingabeaufforderung und klicken Sie auf Weiter, um das Betriebssystem normal zu starten. Sobald der Startvorgang abgeschlossen ist, navigieren Sie zum Speicherort von windows.old und sehen Sie, ob er jetzt entfernt wird.
Wenn diese Methode nicht effektiv war, wird die Löschung höchstwahrscheinlich durch einen schlecht geschriebenen Treiber verhindert. In diesem Fall hat der Benutzer keine andere Wahl, als auf den Ablauf des Zeitraums von einem Monat zu warten, wenn Windows den Ordner Windows.old automatisch entfernt.
PRO TIPP: Wenn das Problem bei Ihrem Computer oder Laptop / Notebook auftritt, sollten Sie versuchen, die Reimage Plus Software zu verwenden, die die Repositories durchsuchen und beschädigte und fehlende Dateien ersetzen kann. Dies funktioniert in den meisten Fällen, in denen das Problem aufgrund einer Systembeschädigung auftritt. Sie können Reimage Plus herunterladen, indem Sie hier klicken