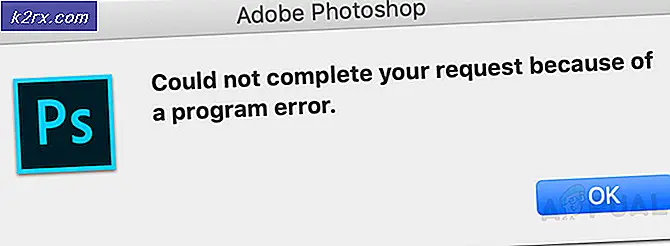So synchronisieren Sie Ihren Chromebook-Downloads-Ordner mit Google Drive
Wenn Sie ein Chromebook besitzen, befinden sich wahrscheinlich alle Ihre Dokumente und Medien in der Cloud. Mit Chrome OS wollte Google, dass wir uns daran gewöhnen, außerhalb der Cloud zu leben. Der Ordner Downloads in der App "Dateien" ist die einzige Möglichkeit, auf lokalen Speicher in Chrome OS zuzugreifen. Es ist auch der Standardspeicherort für Chrome-Downloads (duh). Heute werden wir versuchen, den Download-Ordner mit Google Drive zu synchronisieren, sodass alle Ihre heruntergeladenen Dateien in Google Drive gesichert werden. Warten Sie jedoch, warum möchten wir den einzigen lokalisierten Ordner auf Ihrem Chromebook in die Cloud verschieben? Hier ist der Grund :-
Chromebooks haben den Ruf, extrem wenig Speicherplatz zu haben. Wenn der lokale Speicher mit 16/32 GB langsam an seine Grenzen stößt, funktioniert Chrome OS nicht mehr ordnungsgemäß. Eine detaillierte Liste der Probleme mit weniger Speicherplatz finden Sie hier.
Es ist ziemlich einfach für jedermann, das Chromebook versehentlich zu formatieren (oder in Chrome OS-Sprache zu spülen) und alle Ihre lokalen Daten zu löschen. Für Personen mit aktiviertem Entwicklermodus dauert die Formatierung buchstäblich nur das Drücken einer einzigen Taste auf dem Startbildschirm.
Dateien im lokalen Downloads-Ordner können nicht über das integrierte Google-Suchfeld durchsucht werden. Wenn Sie nicht versucht haben, nach Dateien aus dem Suchfeld zu suchen, sollten Sie. Weitere Suchfeldfunktionen finden Sie hier.
Nun, da Sie sich über den lokalen Download-Ordner Sorgen machen, werden Sie erfreut feststellen, dass das Verfahren zum Einrichten eines mit Drive synchronisierten Downloads-Ordners ziemlich einfach ist:
Erstellen Sie einen neuen Drive Downloads-Ordner
Öffnen Sie die App "Dateien" auf Ihrem Chromebook und navigieren Sie zu " Mein Laufwerk" . Wenn Sie dort sind, erstellen Sie einen neuen Ordner namens Drive Downloads. Drücken Sie STRG + E, um einen neuen Ordner zu erstellen.
Heften Sie den neuen Ordner an die Seitenleiste an
Sobald Ihr Ordner erstellt wurde, klicken Sie mit der rechten Maustaste darauf. Klicken Sie im Kontextmenü auf Verknüpfung erstellen.
PRO TIPP: Wenn das Problem bei Ihrem Computer oder Laptop / Notebook auftritt, sollten Sie versuchen, die Reimage Plus Software zu verwenden, die die Repositories durchsuchen und beschädigte und fehlende Dateien ersetzen kann. Dies funktioniert in den meisten Fällen, in denen das Problem aufgrund einer Systembeschädigung auftritt. Sie können Reimage Plus herunterladen, indem Sie hier klickenIhr neuer Ordner "Drive Downloads" sollte nun unterhalb des Downloads-Ordners in der Seitenleiste der App "Dateien" angezeigt werden.
Ändern Sie den Standardspeicherort von Chrome
Auf der rechten Seite des Regals unten befindet sich ein Optionsmenü, über das Sie unter anderem auf Wi-Fi und Bluetooth-Optionen zugreifen können. Geh dorthin und folge diesen Schritten -
Klicken Sie im Optionsmenü auf Einstellungen .
Scrollen Sie zum unteren Rand des Fensters und klicken Sie auf Show advanced settings
In den erweiterten Einstellungen finden Sie die Kategorie Downloads. Ändern Sie von dort aus den Download-Speicherort in den neuen Ordner Drive Downloads, den Sie erstellt haben.
Alternativ können Sie auch vor dem Herunterladen fragen, wo Sie die einzelnen Dateien speichern möchten . Diese Option gibt Ihnen die Freiheit zu wählen, wo Sie jede Datei einzeln herunterladen möchten. Der Vorteil dieser Option besteht darin, dass Sie wichtige Dokumente im Ordner Drive und große Mediendateien im lokalen Ordner Downloads herunterladen können.
Das ist es. Sie haben jetzt einen Downloads-Ordner, der mit Google Drive synchronisiert wurde. Herzlichen Glückwunsch, dass Sie Ihre Downloads nicht verlieren und immer wieder im Internet suchen müssen.
PRO TIPP: Wenn das Problem bei Ihrem Computer oder Laptop / Notebook auftritt, sollten Sie versuchen, die Reimage Plus Software zu verwenden, die die Repositories durchsuchen und beschädigte und fehlende Dateien ersetzen kann. Dies funktioniert in den meisten Fällen, in denen das Problem aufgrund einer Systembeschädigung auftritt. Sie können Reimage Plus herunterladen, indem Sie hier klicken