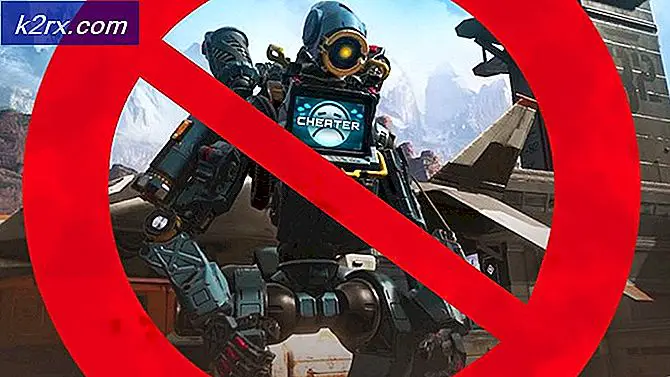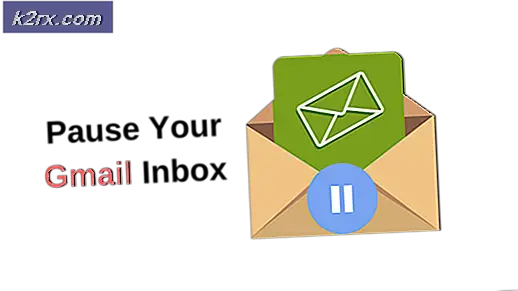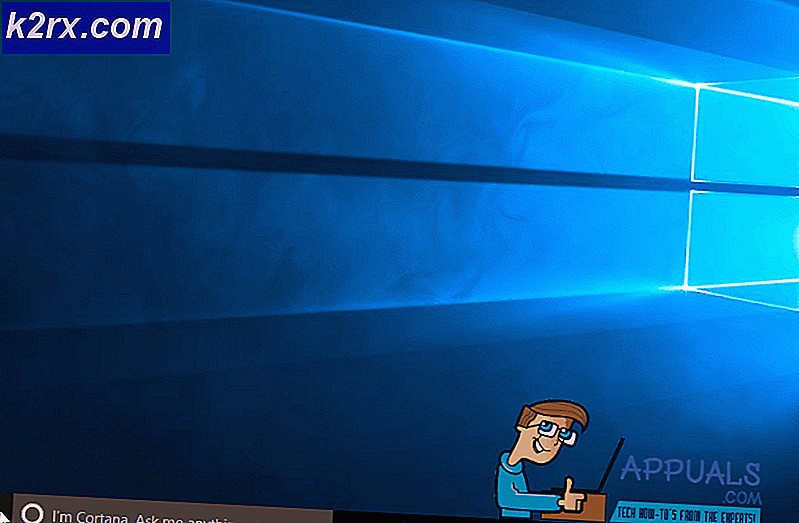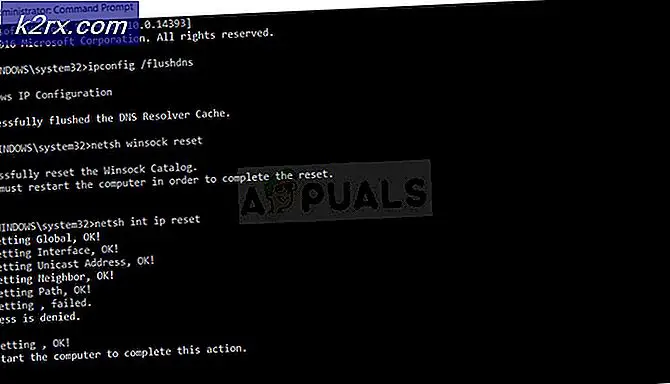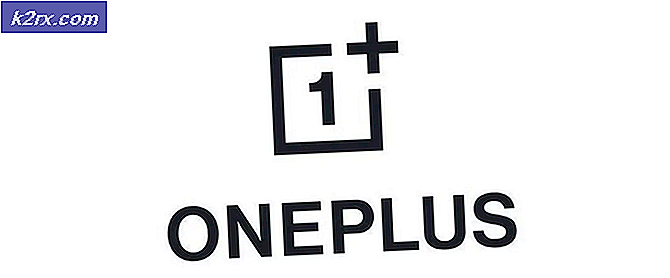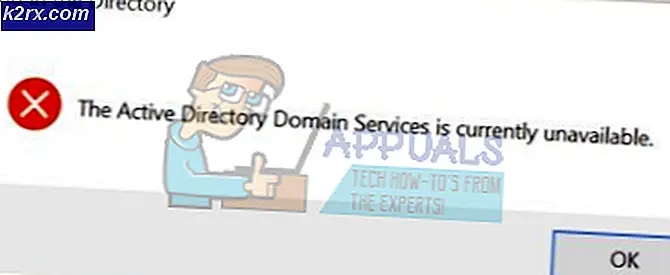So deaktivieren Sie die Aufgabenansicht unter Windows 10
Mit der Veröffentlichung von Windows 10 führte Microsoft virtuelle Desktops ein, mit denen Benutzer mehrere Desktops auf einem Bildschirm betreiben können. Mit der Aufgabenansicht können Benutzer alle derzeit geöffneten Anwendungen sowie alle geöffneten Desktops anzeigen.
Benutzer, die diese Funktion nicht verwenden möchten, haben Optionen verfügbar. Es ist möglich, keine virtuellen Desktops zu verwenden und die Funktion vollständig zu umgehen. Stattdessen können Sie sich für die herkömmliche Windows-Umgebung entscheiden, indem Sie sie in der Taskleiste auswählen.
Um die Aufgabenansicht von Windows 10 zu entfernen, folgen Sie einfach der folgenden Methode.
Methode 1: Entfernen der Schaltfläche
Die Aufgabenansicht kann nicht technisch aus Windows 10 entfernt werden, aber der Zugriff auf die Funktion kann durch Entfernen der Schaltfläche beendet werden. Die Task View- Schaltfläche wird rechts neben der Cortana- Suchleiste in der Taskleiste angezeigt. Es erscheint als ein Quadrat mit zwei Quadraten auf beiden Seiten und dahinter.
- Suchen Sie die Schaltfläche in Ihrer Taskleiste und klicken Sie mit der rechten Maustaste darauf, um ein Menü anzuzeigen.
- Wählen Sie im Menü Task-Ansichtsschaltfläche anzeigen. Wenn diese Option aktiviert ist, wird neben der Option ein Häkchen angezeigt. Klicken Sie darauf und das Häkchen wird entfernt, zusammen mit dem Knopf.
Methode 2: Deaktivieren Sie die Swipe-Funktion
Bei Windows 10-Benutzern mit einem touchfähigen Gerät ist es gelegentlich möglich, die Aufgabenansicht versehentlich zu öffnen, indem Sie vom Bildschirmrand nach links wischen. Um dies zu verhindern, sollten Sie diese Swipe-Funktion deaktivieren.
Windows 10 Pro, Enterprise und Education können dies tun, indem Sie den Editor für lokale Gruppenrichtlinien öffnen. Wenn Sie eine Home-Version von Windows 10 ausführen, aktivieren Sie zuerst GPEDIT von hier
PRO TIPP: Wenn das Problem bei Ihrem Computer oder Laptop / Notebook auftritt, sollten Sie versuchen, die Reimage Plus Software zu verwenden, die die Repositories durchsuchen und beschädigte und fehlende Dateien ersetzen kann. Dies funktioniert in den meisten Fällen, in denen das Problem aufgrund einer Systembeschädigung auftritt. Sie können Reimage Plus herunterladen, indem Sie hier klicken- Melden Sie sich als Administrator an und öffnen Sie den lokalen Gruppenrichtlinien-Editor, indem Sie den Begriff in die Suchleiste Starten eingeben und auf das oberste Ergebnis klicken.
- Wenn das Fenster geöffnet wird, scrollen Sie im linken Fenster nach unten und suchen Sie und klicken Sie auf Computerkonfiguration. Wählen Sie im Dropdown-Menü Administrative Vorlagen und dann Windows-Komponenten. In diesem letzten Drop-down-Fenster sehen Sie einen Ordner namens Edge UI. Klicken Sie auf diesen Ordner.
- Doppelklicken Sie im rechten Fensterbereich auf Kantenschnitt zulassen, um das Feature zu bearbeiten.
- Wählen Sie Disabled und klicken Sie dann auf Schließen Sie das Fenster, und starten Sie Ihren PC neu, um die Änderungen wirksam werden zu lassen.
Methode 3: Optimieren Sie die Registrierung, um die Aufgabenansicht zu deaktivieren
Sie können die Aufgabenansicht deaktivieren, indem Sie ihre Werte in der Registrierung ändern. Stellen Sie sicher, dass Sie die Schritte sorgfältig befolgen. Für zusätzlichen Schutz sichern Sie die Registrierung, bevor Sie sie ändern. Dann können Sie die Registrierung wiederherstellen, wenn ein Problem auftritt. Eine kurze Anleitung zum Sichern und Wiederherstellen der Registrierung finden Sie hier auf unserer Website.
- Drücken Sie die Windows-Taste + R, um "Ausführen" zu öffnen
- Geben Sie in das Feld "Ausführen" den Befehl "regedit" ein und drücken Sie die Eingabetaste, um die Registrierung zu öffnen
- Navigieren Sie zum folgenden Registrierungsschlüssel:
HKEY_CURRENT_USER \ SOFTWARE \ Microsoft \ Windows \ CurrentVersion \ Explorer \ Erweitert. - Suchen Sie auf der rechten Seite des Editors nach ShowTaskViewButton .
- Klicken Sie mit der rechten Maustaste auf ShowTaskViewButton, und klicken Sie dann auf Ändern.
- Ändern Sie die Wertdaten von 1 in 0.
- Starten Sie Ihren Computer neu.
Sie können die Aufgabenansicht auch wieder aktivieren, indem Sie den Wert auf 1 zurücksetzen.
Methode 4: Einschränken und Entfernen von Task View-Symbol von Windows 10 Taskleiste
Neben der Deaktivierung der Aufgabenansicht entfernt diese Methode auch die Option zum Ein- / Ausblenden der Aufgabenansichtsschaltfläche im Kontextmenü der Taskleiste. Mit anderen Worten, Sie können diese Methode verwenden, um Benutzer daran zu hindern, die Taskansicht-Schaltfläche in der Windows 10-Taskleiste zu aktivieren oder zu deaktivieren. Für eine kurze Anleitung zum Sichern und Wiederherstellen der Registrierung, um Fehler zu vermeiden, finden Sie hier eine Anleitung auf unserer Website.
- Drücken Sie die Windows-Taste + R, um "Ausführen" zu öffnen
- Geben Sie in das Feld "Ausführen" den Befehl "regedit" ein und drücken Sie die Eingabetaste, um die Registrierung zu öffnen
- Gehe nun zum folgenden Schlüssel:
HKEY_CURRENT_USER \ Software \ Microsoft \ Windows \ CurrentVersion \ Explorer - Erstellen Sie einen neuen Schlüssel unter Explorer-Schlüssel, und legen Sie seinen Namen als MultiTaskingView fest
- Erstellen Sie einen anderen neuen Schlüssel unter dem Schlüssel MultiTaskingView, und legen Sie seinen Namen als AllUpView fest, damit der endgültige Schlüsselpfad lautet :
HKEY_CURRENT_USER \ Software \ Microsoft \ Windows \ AktuelleVersion \ Explorer \ MultitaskingView \ AllUpView - Wählen Sie jetzt AllUpView key und im rechten Fensterbereich erstellen Sie ein neues DWORD Enabled und setzen Sie seinen Wert auf 0
- Starte deinen Computer neu
Sie können die Aufgabenansicht immer wieder aktivieren, indem Sie den Wert oben auf 1 setzen.
Wenn Sie über fortgeschrittene Fähigkeiten verfügen, können Sie immer eine Notepad-Datei öffnen und Ihre Registrierungs-Bearbeitungsschlüssel als REG- Dateien oder BAT- Dateien speichern.
PRO TIPP: Wenn das Problem bei Ihrem Computer oder Laptop / Notebook auftritt, sollten Sie versuchen, die Reimage Plus Software zu verwenden, die die Repositories durchsuchen und beschädigte und fehlende Dateien ersetzen kann. Dies funktioniert in den meisten Fällen, in denen das Problem aufgrund einer Systembeschädigung auftritt. Sie können Reimage Plus herunterladen, indem Sie hier klicken