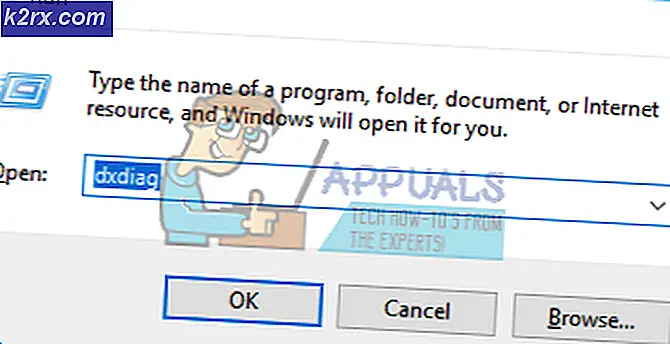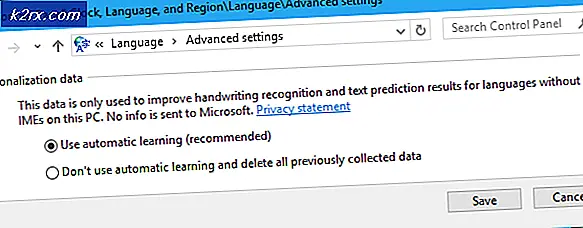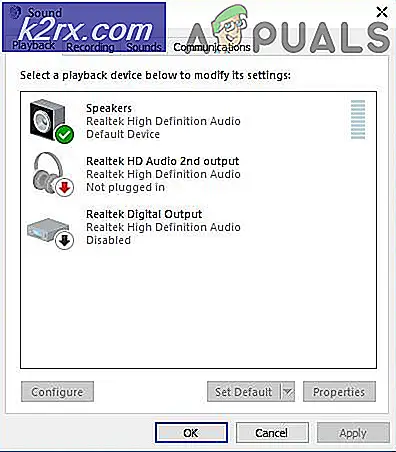Fix: Die Active Directory-Domänendienste sind derzeit nicht verfügbar "Windows 7, 8 und 10"
Der Fehler Active Directory-Domänendienste ist derzeit nicht verfügbar bedeutet, dass das System nicht in der Lage ist, Ihren Drucker zu finden und eine Verbindung zu ihm herzustellen. Daher wird der Prozess angehalten und kann nicht weiter ausgeführt werden. Dieser Prozess ermöglicht es dem Computer, Ressourcen zu verwalten und zuzuordnen. Wenn dieser Fehler auftritt, bedeutet dies höchstwahrscheinlich ein Problem mit den Berechtigungen, Treibern, UAC usw.
Wir haben eine Reihe von Lösungen aufgelistet, die Sie überprüfen können. Beginne mit dem ersten und arbeite dich nach unten.
Lösung 1: Zurücksetzen der Druckerspooler-Einstellungen
Der Spooler-Dienst ist ein Softwareprogramm, das für die Verwaltung aller Druckaufträge zuständig ist, die an den Computerdrucker gesendet werden. Der Druckspooler-Service ist normalerweise für Benutzer sichtbar und kann auch einen Druckauftrag abbrechen, der gerade verarbeitet wird. Sie können damit auch Jobs verwalten, die sich gerade auf der Warteliste befinden.
Wir können versuchen, diesen Dienst neu zu starten und zu überprüfen, ob dadurch das Problem behoben wird.
- Drücken Sie Windows + R, um die Anwendung Ausführen zu starten. Geben Sie Dienste ein. msc in der Dialogbox und drücke Enter.
- Suchen Sie den Dienst Druckwarteschlange in der Liste der Dienste vorhanden. Doppelklicken Sie darauf, um die Eigenschaften zu öffnen. Klicken Sie unter dem Systemstatus auf die Schaltfläche Stopp und drücken Sie OK, um die Änderungen zu speichern.
- Da wir den Dienst deaktiviert haben, können wir uns jetzt auf das Löschen von Druckerdateien konzentrieren. Drücken Sie Windows + E, um den Schnellzugriff zu starten, und klicken Sie im linken Navigationsbereich auf Diesen PC .
- Navigieren Sie zum folgenden Pfad:
C: \ Windows \ System32 \ spool \ DRUCKER
Für den Zugriff auf den folgenden Ordner ist möglicherweise eine Berechtigung erforderlich. Wenn Sie dazu aufgefordert werden, drücken Sie Fortfahren.
- Wenn Sie sich im Ordner befinden, löschen Sie alle Dateien im Ordner DRUCKER und schließen Sie das Fenster.
- Navigieren Sie nun zurück zur Registerkarte Dienste und starten Sie den Druckerwarteschlangendienst . Denken Sie auch daran, den Starttyp als Automatisch zu behalten.
- Starten Sie Ihren Computer neu und prüfen Sie, ob der Drucker richtig angeschlossen ist.
Lösung 2: Drucker manuell hinzufügen und Treiber aktualisieren
Wenn der Neustart des Druckerspoolers für Sie nicht funktioniert, können wir versuchen, den Drucker erneut auf Ihrem Computer zu installieren. In den meisten Fällen wird der Drucker automatisch zu Ihrem PC hinzugefügt, wenn Sie eine Verbindung mit allen installierten Treibern herstellen. Wir können versuchen, die Treiber zu aktualisieren und den Drucker erneut hinzuzufügen.
- Bevor wir den Vorgang starten, müssen wir den Drucker aus der verbundenen Geräteliste entfernen. Drücken Sie Windows + R, um die Anwendung Ausführen zu starten. Geben Sie das Kontrollfeld in das Dialogfeld ein und drücken Sie die Eingabetaste.
- Wählen Sie im Bedienfeld die Option Große Symbole, indem Sie das Dropdown-Menü oben rechts auf dem Bildschirm verwenden, und wählen Sie Geräte und Drucker .
- Suchen Sie Ihren Drucker, klicken Sie mit der rechten Maustaste darauf und wählen Sie Gerät entfernen . Eine Benutzerkontensteuerung wird eingeblendet, in der Sie aufgefordert werden, Ihre Aktionen als Administrator zu bestätigen.
- Klicken Sie im selben Fenster im oberen Bereich des Bildschirms auf Einen vorhandenen Drucker hinzufügen. Ein Assistent wird Ihnen zeigen, wie Sie Ihren Drucker zu Ihrem Computer hinzufügen können. Stellen Sie sicher, dass der Drucker ordnungsgemäß an den Computer angeschlossen ist. Wenn Sie den Drucker über ein drahtloses Netzwerk verwenden, versuchen Sie, ihn über einen USB-Anschluss mit Ihrem Computer zu verbinden.
PRO TIPP: Wenn das Problem bei Ihrem Computer oder Laptop / Notebook auftritt, sollten Sie versuchen, die Reimage Plus Software zu verwenden, die die Repositories durchsuchen und beschädigte und fehlende Dateien ersetzen kann. Dies funktioniert in den meisten Fällen, in denen das Problem aufgrund einer Systembeschädigung auftritt. Sie können Reimage Plus herunterladen, indem Sie hier klicken
- Navigieren Sie zur offiziellen Website Ihres Herstellers und laden Sie die neuesten verfügbaren Treiber an einen zugänglichen Ort herunter. Drücken Sie Windows + R, geben Sie devmgmt ein. msc und drücken Sie die Eingabetaste.
- Navigieren Sie zur Unterkategorie der Druckwarteschlangen, erweitern Sie sie, wählen Sie Ihren Drucker aus, klicken Sie mit der rechten Maustaste darauf und klicken Sie auf Treiber aktualisieren .
- Wählen Sie die zweite Option Durchsuchen Sie meinen Computer nach Treibersoftware .
- Navigieren Sie zu dem Speicherort, an dem Sie die neuesten Treiber für Ihren Drucker heruntergeladen haben. Wählen Sie es aus und installieren Sie es, indem Sie Weiter drücken. Wenn der Vorgang abgeschlossen ist, starten Sie Ihren Computer neu und überprüfen Sie, ob das Problem behoben ist.
Lösung 3: Gewähren des Zugriffs von PrinterPorts und Windows
Wenn beide oben genannten Lösungen nicht funktionieren, können wir versuchen, die Berechtigungen von Dateien im Registrierungseditor zu ändern. Es ist möglich, dass der Fehler weiterhin auftritt, weil Ihr Konto nicht auf einige wichtige Schlüssel (wie z. B. PrinterPorts usw.) zugreifen kann.
Hinweis: Der Registrierungseditor ist ein mächtiges Werkzeug. Falsche Verwendung oder das Ändern von Schlüsseln, von denen Sie nichts wissen, kann Ihren Computer behindern und unbrauchbar machen.
- Drücken Sie Windows + R, um die Anwendung Ausführen zu starten. Geben Sie regedit in das Dialogfeld ein und drücken Sie die Eingabetaste.
- Navigieren Sie im Registrierungseditor zum folgenden Dateipfad:
HKEY_CURRENT_USER> Software> Microsoft> Windows NT> AktuelleVersion
- Klicken Sie mit der rechten Maustaste auf Geräte und wählen Sie Berechtigungen .
- Wählen Sie Ihr Konto aus der Liste und klicken Sie auf alle Kontrollkästchen in der Spalte Zulassen . Stellen Sie sicher, dass in der Spalte Verweigern kein Element markiert ist.
- Führen Sie das gleiche Verfahren für die Einträge von PrinterPorts und Windows fort .
- Starten Sie Ihren Computer neu und überprüfen Sie, ob das Problem behoben wurde.
Hinweis: Sie sollten den Drucker nach der Implementierung der obigen Änderungen erneut installieren, wenn der Drucker immer noch nicht funktioniert.
Lösung 4: Drucker mit anderen Anwendungen erkennen
Eine andere Problemumgehung, um dieses Problem zu beheben, besteht darin, den Drucker mit anderen Anwendungen zu erkennen. Wir werden dies mit NotePad demonstrieren, da fast jeder Computer diese Anwendung standardmäßig besitzt.
- Klicken Sie mit der rechten Maustaste auf Ihren Desktop und wählen Sie Neu> Textdokument
- Geben Sie etwas in das Leerzeichen ein. Klicken Sie auf Datei> Drucken
- Ein neues Fenster wird geöffnet, das alle derzeit auf Ihrem Computer installierten Drucker enthält. Wenn Sie Ihren Drucker nicht finden können, klicken Sie auf " Find Printer" auf der rechten Seite des Fensters. Jetzt wird Windows Ihren Drucker erkennen und hoffentlich wird das Problem gelöst.
Hinweis: Es gab auch einige Berichte, in denen Benutzer angegeben haben, dass das Aktualisieren ihrer Office-Suite das Problem behoben hat. Es scheint, dass einige spezifische Dateien korrupt waren, die das Problem verursacht haben.
Außerdem sollten Sie sicherstellen, dass Ihr Windows-Betriebssystem mithilfe des Windows Update-Managers auf die neueste Version aktualisiert wird . Wenn der Drucker auf Ihrem Computer immer noch nicht funktioniert, können Sie versuchen, die Drucker-Problembehandlung auszuführen und den Drucker auf einem anderen Computer zu verwenden. Dies wird helfen, das Problem zu isolieren.
PRO TIPP: Wenn das Problem bei Ihrem Computer oder Laptop / Notebook auftritt, sollten Sie versuchen, die Reimage Plus Software zu verwenden, die die Repositories durchsuchen und beschädigte und fehlende Dateien ersetzen kann. Dies funktioniert in den meisten Fällen, in denen das Problem aufgrund einer Systembeschädigung auftritt. Sie können Reimage Plus herunterladen, indem Sie hier klicken