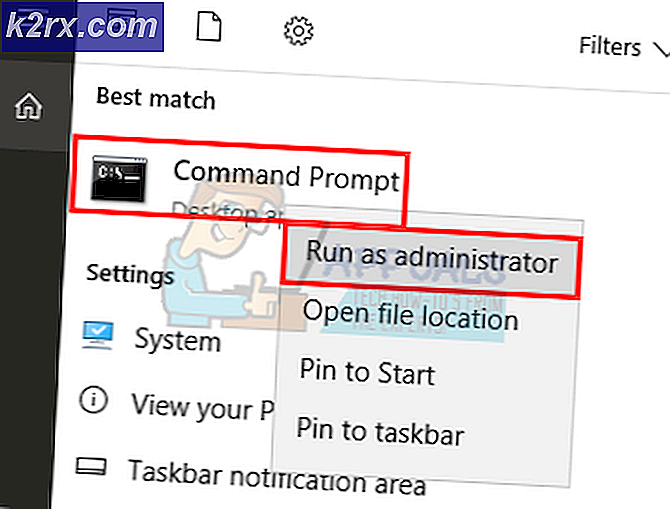Aktivieren der Übertragung über die Windows 10-Spielleiste
Die Windows 10-Spielleiste ist mit einer Xbox-App-Spiel-DVR-Funktion ausgestattet, mit der Benutzer Spielclips, Screenshots und Apps aufzeichnen und übertragen können. Dies ermöglicht es den Benutzern, ihre Spiel- und anderen Computerfähigkeiten auf verschiedenen Social-Media-Kanälen über die benutzerfreundliche Windows 10-Spielleiste zu präsentieren.
Es besteht jedoch die Anforderung für die Einstellung des Datenschutzes, um Aufzeichnung, Freigabe und Übertragung zu ermöglichen. Nutzer können die Spielebalken verwenden, um Screenshots von Apps und Spielen in Windows 10 zu übertragen, aufzunehmen, zu teilen und zu erstellen, indem sie einige Game DVR-Funktionen in den Datenschutzeinstellungen der Spielleiste aktivieren.
Benutzer können die Spielleiste mit einer verfügbaren Verknüpfung, Win + G, finden und können in Fenster 10 schnell auf die Spielfunktionen zugreifen. Diese Funktion bietet nicht nur die Möglichkeit, Spielclips oder laufende Videos aufzunehmen, sondern auch Screenshots zu erstellen die Spielclips.
Methode 1: Aktivieren Sie Broadcasting über Game Bar Einstellungen
- Gehe zu Einstellungen, suche nach dem Gaming-Symbol und klicke darauf.
- Klicken Sie auf die linke Seite der Spielleiste und schalten Sie Sendungen, Screenshots und Videoclips über Game DVR ein.
Methode 2: Aktivieren der Xbox-App in der Spielleiste
Setzen Sie den Mauszeiger auf den Start-Button; Tippen Sie darauf, um das Menü zu starten. Wählen Sie im gestarteten Menü Alle Apps aus. Sie können es am Ende des Menüs finden. Klicken Sie auf Alle Apps, und erweitern Sie sie, und rollen Sie sie nach unten, bis Sie die Option für den Xbox-Eintrag erhalten. Sobald Sie es gefunden haben, klicken Sie auf die Unterseite und stellen Sie eine Verbindung zum Internet her. Überprüfen Sie nun die drei horizontalen Linien auf dem Xbox-Bildschirm.
PRO TIPP: Wenn das Problem bei Ihrem Computer oder Laptop / Notebook auftritt, sollten Sie versuchen, die Reimage Plus Software zu verwenden, die die Repositories durchsuchen und beschädigte und fehlende Dateien ersetzen kann. Dies funktioniert in den meisten Fällen, in denen das Problem aufgrund einer Systembeschädigung auftritt. Sie können Reimage Plus herunterladen, indem Sie hier klickenSuchen Sie das Hamburgermenü in der oberen linken Ecke des Bildschirms und klicken Sie darauf. Scrolle nach unten und gehe zu den Einstellungen. Tippen Sie auf die Einstellung, die im Zahnradsymbol unten im linken Fensterbereich angezeigt wird, klicken Sie auf die Registerkarte Game DVR oben, aktivieren Sie Broadcast, Screenshots und zeichnen Sie Spielclips über Game DVR auf.
Methode 3: Verwenden Sie eine REG-Datei zum Aktivieren der Spielleiste
- Schließen Sie die Xbox App, wenn sie geöffnet ist.
- Führen Sie regedit aus, um den Registrierungseditor zu starten, und navigieren Sie zum unten angegebenen Registrierungsschlüssel: HKEY_CURRENT_USER \ SOFTWARE \ Microsoft \ Windows \ CurrentVersion \ GameDVR
- Klicken Sie mit der rechten Maustaste auf AppCaptureEnabled, um den Wert auf 0 zu setzen. Wert 1 aktiviert es, während 0 deaktiviert wird.
- Navigieren Sie als Nächstes zum folgenden Schlüssel: HKEY_CURRENT_USER \ System \ GameConfigStore
- Klicken Sie erneut mit der rechten Maustaste auf AppCaptureEnabled, um den Wert auf 0 zu setzen. Wert 1 aktiviert es, während 0 verwendet wird, um es zu deaktivieren.
Die Windows 10-Spiel-DVR-Funktion ist standardmäßig aktiviert, sodass Benutzer ihren erfassten Bildschirm problemlos mit der Familie und Freunden auf beliebten sozialen Medienplattformen senden oder lokal auf dem Computer speichern können. Wenn Sie die Game DVR-Funktion deaktivieren, können Verknüpfungen nicht reagieren.
Halten Sie es für die Weitergabe und Übertragung Ihrer Spielekompetenz mit Windows 10-Sonderfunktionen bereit. Mit den oben genannten Methoden können Benutzer die Datenschutzeinstellungen ganz nach Bedarf anpassen.
PRO TIPP: Wenn das Problem bei Ihrem Computer oder Laptop / Notebook auftritt, sollten Sie versuchen, die Reimage Plus Software zu verwenden, die die Repositories durchsuchen und beschädigte und fehlende Dateien ersetzen kann. Dies funktioniert in den meisten Fällen, in denen das Problem aufgrund einer Systembeschädigung auftritt. Sie können Reimage Plus herunterladen, indem Sie hier klicken