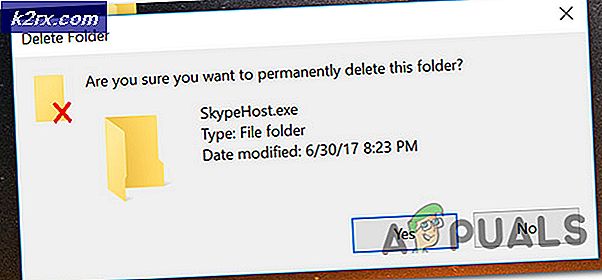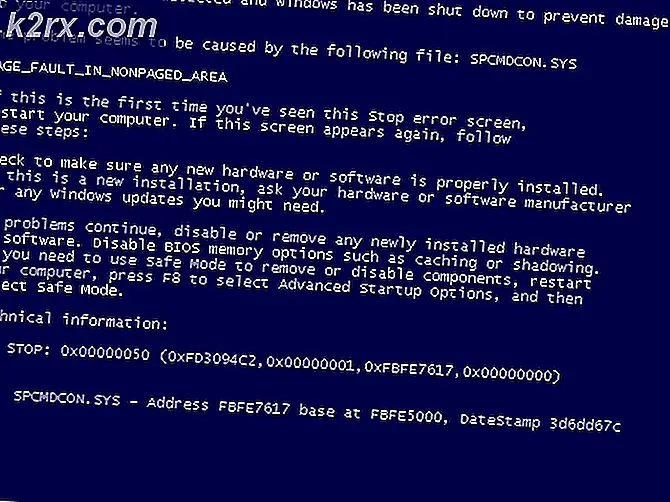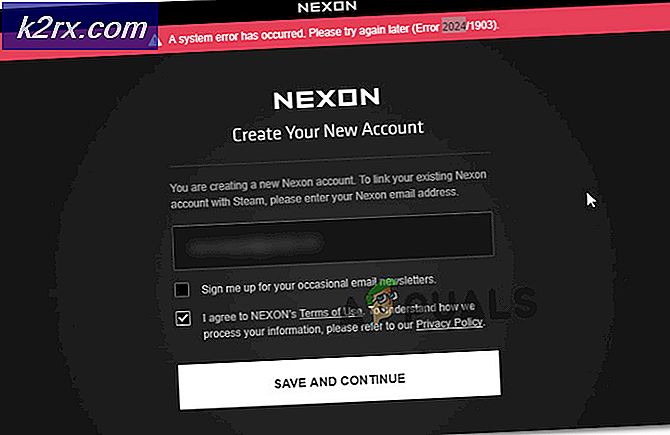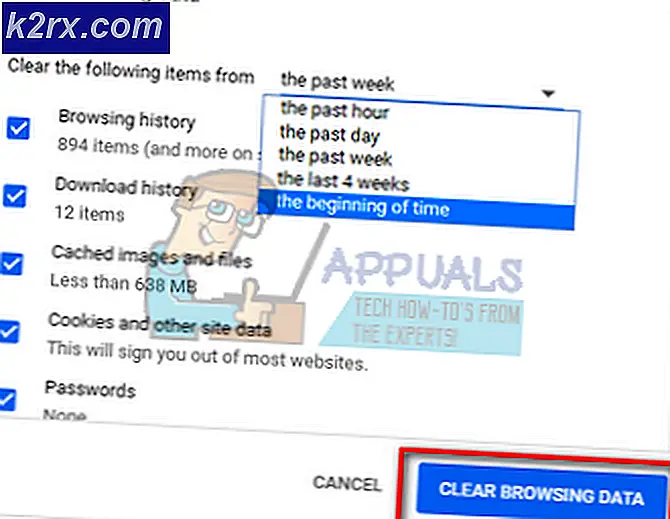Fehler "Java nicht gefunden" in Xmage unter Windows 10
Einige Windows 10-Benutzer, die versuchen, Magic online mit der XMage-Anwendung gegen ihre Freunde zu spielen, berichten, dass sie das am Ende sehen "Java nicht gefunden" Fehler, obwohl sie zuvor die Java-Umgebung installiert haben.
Nach der Untersuchung dieses speziellen Problems stellt sich heraus, dass es verschiedene zugrunde liegende Situationen gibt, von denen bekannt ist, dass sie diesen bestimmten Fehlercode verursachen. Hier ist eine Liste potenzieller Schuldiger, die für dieses Problem verantwortlich sein könnten:
Nachdem Sie nun alle potenziellen Schuldigen kennen, die für dieses Problem verantwortlich sein könnten, finden Sie hier eine Liste verifizierter Methoden, die andere betroffene Benutzer erfolgreich angewendet haben, um diesem Problem auf den Grund zu gehen:
Methode 1: Neuinstallation der Java-Umgebung
Da die häufigsten Ursachen, von denen bekannt ist, dass sie die "Java nicht gefunden"mit dem Xmage Programm ist eine Inkonsistenz mit der Java-Installation. Unabhängig davon, ob dies auf eine Beschädigung zurückzuführen ist oder ob dieses Problem auftritt, weil sich der Java-Umgebungspfad von dem in der angegebenen Pfad unterscheidet Heimatpfadsollte dieser Vorgang das Problem beheben.
Mehrere betroffene Benutzer haben bestätigt, dass sie durch die Neuinstallation der gesamten Java-Umgebung Magic endlich über die XMage-Plattform spielen konnten, ohne dass bei Verwendung des Starters derselbe Fehler auftrat.
Wenn Sie dieses Update noch nicht ausprobiert haben, befolgen Sie die nachstehenden Anweisungen, um die Java-Umgebung neu zu installieren:
- Beginnen Sie mit Drücken Windows-Taste + R. zu öffnen a Lauf Dialogbox. Als nächstes im Textfeld ‘Appwiz.cpl’ und drücke Eingeben um auf die zuzugreifen Programme und Funktionen Speisekarte.
- In der Programme und Funktionen Klicken Sie im Menü nach unten und scrollen Sie durch die Liste der installierten Anwendungen, bis Sie Ihre aktuelle gefunden haben Java Installation. Wenn Sie die richtige Liste gefunden haben, klicken Sie mit der rechten Maustaste darauf und dann auf Deinstallieren aus dem neu erscheinenden Kontextmenü.
- Befolgen Sie im Deinstallationsbildschirm die Anweisungen auf dem Bildschirm, um diesen Vorgang abzuschließen. Starten Sie dann Ihren Computer neu und warten Sie, bis der nächste Start abgeschlossen ist.
- Sobald Ihr Computer wieder hochfährt, greifen Sie auf zu offizielle Download-Seite von Java Environment Klicken Sie in Ihrem Standardbrowser auf Zustimmen und den Gratis-Download starten Taste.
- Doppelklicken Sie auf, nachdem Ihr Computer das Installationsprogramm erfolgreich heruntergeladen hat JavaSetupBefolgen Sie dann die nächsten Anweisungen, um die neueste Version von zu installieren Java.
- Starten Sie Ihren Computer nach Abschluss des Vorgangs neu und prüfen Sie, ob das Problem beim nächsten Systemstart behoben ist, indem Sie erneut versuchen, XMage zu starten.
Falls der Startversuch im selben endet "Java nicht gefunden" Fehler, fahren Sie mit dem nächsten möglichen Fix unten fort.
Methode 2: Entfernen von Resten aus der alten Java-Installation (falls zutreffend)
Wie sich herausstellt, können Sie auch damit rechnen, auf das zu stoßen "Java nicht gefunden"Fehler in den Fällen, in denen Ihr Computer Reste einer älteren Java-Installation enthält, die die Installation der neuesten Java-Version (die vom XMage-Programm behandelt wird) beeinträchtigen.
Mehrere betroffene Benutzer, die sich mit demselben Problem befassten, haben bestätigt, dass sie es endlich geschafft haben, das Problem zu beheben, nachdem sie mithilfe einer Eingabeaufforderung mit erhöhten Rechten die verbleibenden Java-Filer gefunden und die wichtigsten ausführbaren Dateien gelöscht hatten, bevor sie XMage erneut starteten.
Wenn Sie diese Methode noch nicht ausprobiert haben, befolgen Sie die nachstehenden Anweisungen, um schrittweise Anweisungen zu erhalten:
- Drücken Sie Windows-Taste + R. zu öffnen a Lauf Dialogbox. Geben Sie in das Textfeld ein "Cmd", dann drücken Strg + Umschalt + Eingabetaste eine erhöhte öffnen Eingabeaufforderung Fenster. Wenn Sie von der aufgefordert werden UAC (Benutzerkontensteuerung), klicken Ja Administratorzugriff gewähren.
- Sobald Sie in der erhöhte Eingabeaufforderung Geben Sie im Menü den folgenden Befehl ein und drücken Sie die Eingabetaste, um den genauen Speicherort der verbleibenden Java-Dateien zu ermitteln:
C:> wo JavaHinweis: Sie können auch den folgenden Befehl verwenden:
C:> für% i in (javac.exe) @echo. % ~ $ PATH: i
- Sobald der Speicherort Ihrer vorherigen Java-Installation zurückgegeben wurde, öffnen Sie den Datei-Explorer und navigieren Sie damit zum betreffenden Ordner.
Hinweis: Am häufigsten sollte sich die Java-Installation in befinden C: \ ProgramData \ Oracle \ Java \ javapath - Stellen Sie sicher, dass Sie alle ausführbaren Dateien aus den folgenden Bereichen löschen, bevor Sie Ihren Computer neu starten, nachdem Sie sich am richtigen Speicherort befinden:
java.exe javaw.exe javaws.exe
- Öffnen Sie nach dem Neustart Ihres Computers die XMage-Anwendung erneut. Dieses Mal sollte das Programm feststellen, dass Ihnen die Java Environment-Installation vollständig fehlt, und bietet an, sie für Sie zu installieren. Klicken Sie in diesem Fall auf Ja Um zu akzeptieren, warten Sie, bis der Vorgang abgeschlossen ist.
Falls das gleiche Problem auch nach Befolgen der obigen Anweisungen weiterhin auftritt, fahren Sie mit dem nächsten möglichen Fix fort.
Methode 3: Korrigieren der Java-Umgebungsvariablen
Wie sich herausstellt, können Sie auch damit rechnen, dass dieses spezielle Problem auftritt, wenn Sie eine falsche Java-Umgebungsvariable haben, die dem XMage-Launcher den Eindruck vermittelt, dass die Java-Abhängigkeiten nicht installiert sind, obwohl sie tatsächlich vorhanden sind.
Wenn Sie sich in diesem Szenario befinden, sollten Sie in der Lage sein, das Problem zu beheben, indem Sie den Speicherort Ihrer Java-Installation abrufen und sicherstellen, dass die Java-Umgebungsvariable auf den richtigen Speicherort verweist. - Dieser Fix wurde von vielen betroffenen Benutzern als funktionsfähig bestätigt.
Wenn Sie dieses Update noch nicht ausprobiert haben, befolgen Sie die folgenden Anweisungen:
- Öffnen Sie zunächst den Datei-Explorer und navigieren Sie zum Installationspfad Ihrer Java-Umgebung. Beachten Sie, dass Sie die Java-Umgebung, sofern Sie sie nicht an einem benutzerdefinierten Speicherort installiert haben, in einer der folgenden Situationen finden (abhängig von Ihrer OS-Bit-Architektur):
C: \ Programme \ Java \ * Java-Version * - 64-Bit-Version C: \ Programme (x86) \ Java \ * Java-Version * - 32-Bit-Version
- Klicken Sie an der richtigen Stelle mit der rechten Maustaste auf die Navigationsleiste und wählen Sie Adresse kopieren aus dem neu erscheinenden Kontextmenü.
- Wenn Sie den richtigen Java-Speicherort erfolgreich in Ihre Zwischenablage kopiert haben, drücken Sie Windows-Taste + R. a Lauf Dialogbox. Geben Sie als Nächstes ‘sysdm.cpl ’ in das Textfeld und drücken Sie Eingeben das öffnen Systemeigenschaften Bildschirm.
- Nachdem Sie endlich in der Systemeigenschaften Fenster, greifen Sie auf die Fortgeschrittene Klicken Sie auf die Registerkarte und dann auf Umgebungsvariablen aus der Liste der verfügbaren Optionen.
- Wenn Sie sich in der Umgebungsvariable Fenster, gehe zu Systemvariablen, wähle aus Pfadoption und klicken Sie auf Bearbeiten Taste.
- Suchen Sie im nächsten Fenster nach einer Umgebungsvariablen, die erwähnt wird Java. Wenn Sie den richtigen Eintrag finden, ändern Sie seinen Wert in den richtigen Ort, an dem Sie ihn zuvor identifiziert haben Schritt 2.
- Starten Sie Ihren Computer neu und prüfen Sie, ob das Problem beim nächsten Systemstart behoben ist, indem Sie XMage erneut starten und prüfen, ob das Problem jetzt behoben ist.