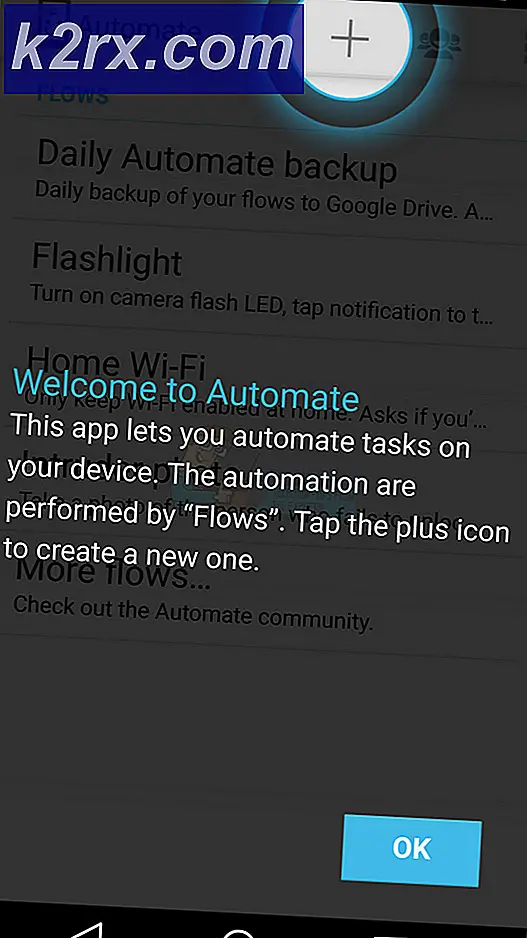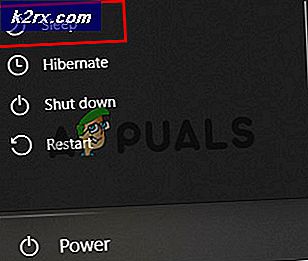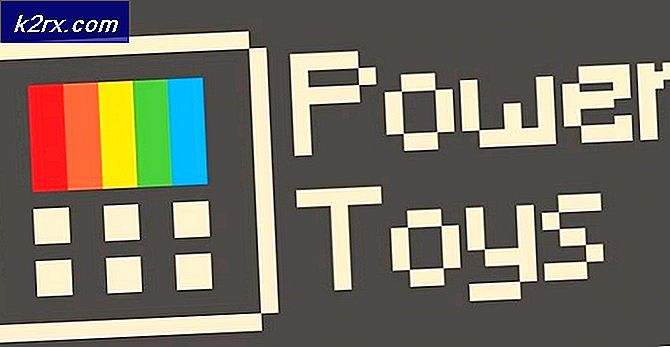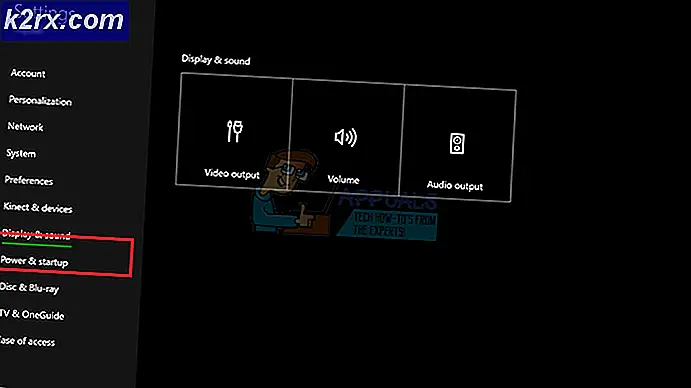Fix: 100% Festplattenbelegung Windows 10
Windows 10 hat im Laufe des Jahres zahlreiche Aktualisierungen erhalten. Dies führt dazu, dass das System zahlreiche Ressourcen verbraucht, die zu einer Auslastung von 100% führen. Aufgrund der Anzahl der Updates im Hintergrund und zahlreicher Änderungen mit den Einstellungen nach den Updates bleibt die Festplattennutzung bei 100%. Um das Problem zu beheben, sind unten einige Lösungen aufgeführt.
Task Manager-Festplattenbelegung bei 100%
Sie können die Festplattenbelegung in Ihrem Task-Manager auf der Registerkarte Prozesse überprüfen. Wenn Sie nicht wissen, wie Sie den Task-Manager öffnen, führen Sie die folgenden Schritte aus
- Halten Sie ALT, STRG und die Löschtaste gleichzeitig gedrückt ( ALT + STRG + ENTF )
- Ein neuer Bildschirm wird geöffnet.
- Wählen Sie den Task-Manager
- Wählen Sie die Registerkarte Prozesse, wenn sie nicht bereits ausgewählt ist
- Sehen Sie sich die Diskette an. Sie sollten einen Prozentsatz darunter sehen.
Methode 1: Deaktivieren Sie die Windows-Suche
Die Deaktivierung der Windows-Suche hat sich für viele Benutzer als sehr nützlich erwiesen. Was Windows Search macht, ist, dass es Ihre Dateien und Ordner durchsucht und Informationen in einer Indexdatei aufzeichnet. Aus diesem Grund wird dieser Dienst auch als SearchIndexer bezeichnet. Der Vorteil der Windows-Suche besteht darin, dass die Suche nach Dateien beschleunigt wird. Die Deaktivierung der Windows-Suche hat daher keine spürbaren Auswirkungen auf Ihre Suchanfragen. Der einzige Nachteil ist die erhöhte Zeit bei der Suche nach Dateien und Ordnern, aber es wird keine erhebliche Zeitsteigerung sein. Wenn Sie nicht regelmäßig eine Tonne von Dateien durchsuchen, werden Sie nicht einmal den Unterschied spüren.
Befolgen Sie daher die nachstehenden Schritte zum Deaktivieren der Windows-Suche
- Drücken Sie die Windows-Taste einmal
- Geben Sie Eingabeaufforderung in der Suche starten ein
- Klicken Sie mit der rechten Maustaste auf die Eingabeaufforderung in den Suchergebnissen und wählen Sie Als Administrator ausführen aus
- Geben Sie exe ein, stoppen Sie die Windows-Suche (mit Anführungszeichen) und drücken Sie die Eingabetaste
- Warten Sie, bis das System die Windows-Suche beendet hat. Sie werden eine Nachricht sehen
Beachten Sie, dass dadurch der Dienst vorübergehend deaktiviert wird. Sie können den Task-Manager öffnen und die Festplattennutzung anzeigen, sobald die Windows-Suche deaktiviert ist. Wenn sich die Festplattennutzung verringert, können Sie die Windows-Suche dauerhaft über die folgenden Schritte aktivieren.
- Halten Sie die Windows-Taste gedrückt und drücken Sie R
- Geben Sie Dienste ein. msc und drücken Sie die Eingabetaste
- Suchen Sie einen Dienst namens Windows Search
- Doppelklicken Sie auf die Windows-Suche
- Wählen Sie Disabled aus dem Dropdown-Menü im Starttyp
- Klicken Sie auf die Schaltfläche Stop, wenn der Dienststatus nicht gestoppt ist.
- Klicken Sie auf Anwenden und wählen Sie OK
Beachten Sie, dass die Deaktivierung dieses Dienstes nicht empfohlen wird. Aber wenn es Ihr System besser macht und Sie es deaktiviert halten wollen, dann liegt es an Ihnen. Wenn sich dies nicht auf die Systemgeschwindigkeit oder die Festplattennutzung auswirkt, können Sie sie wieder aktivieren, indem Sie zu den Diensten zurückkehren und Automatisch als Starttyp auswählen.
Methode 2: deaktivieren Sie Message Signaled Interrupt (MSI) Modus (Firmware-Fehler)
Die Deaktivierung von Message Signaled Interrupt löst dieses Problem auch für viele Benutzer. "StorAHCI.sys" ist ein Treiber, bei dem der Firmware-Fehler mit einer hohen Festplattennutzung verbunden ist. Dies bedeutet, dass es möglicherweise hinter dem Problem steckt und die Deaktivierung das Problem für Sie löst.
- Halten Sie die Windows-Taste gedrückt und drücken Sie R
- Geben Sie devmgmt ein. msc und drücken Sie die Eingabetaste
- Doppelklicken Sie auf IDE ATA / ATAPI-Controller
- Doppelklicken Sie auf Standard-SATA-AHCI-Controller
- Klicken Sie auf die Registerkarte Treiber
- Klicken Sie auf Treiberdetails
- Wenn der Name der Treiberdatei StorAHCI.sys lautet, führen Sie den Posteingangstreiber aus, und Sie müssen einige Änderungen an Registrierungsschlüssel vornehmen
- Klicken Sie auf die Registerkarte Details
- Wählen Sie den Geräteinstanzpfad im Dropdown-Menü unter " Eigenschaft" aus
- Notieren Sie sich den angezeigten Pfad oder lassen Sie ihn hier offen
- Halten Sie die Windows-Taste gedrückt und drücken Sie R
- Geben Sie regedit ein. exe und drücke Enter
- Navigieren Sie zu dieser Adresse HKEY_LOCAL_MACHINE \ System \ CurrentControlSet \ Enum \ PCI \ Geräteinstanzpfad aus Schritt \ Geräteparameter \ Interruptverwaltung . Wenn Sie nicht wissen, wie Sie zu diesem Pfad navigieren sollen, folgen Sie den unten angegebenen Schritten
- Doppelklicken Sie im linken Bereich auf HKEY_LOCAL_MACHINE
- Doppelklicken Sie im linken Bereich auf System
- Doppelklicken Sie im linken Bereich auf CurrentControlSet
- Doppelklicken Sie im linken Bereich auf Enum
- Doppelklicken Sie im linken Bereich auf PCI
- Doppelklicken Sie auf Device Instance Path, der aus dem linken Fensterbereich übernommen wurde
- Doppelklicken Sie im linken Bereich auf Geräteparameter
- Doppelklicken Sie im linken Bereich auf Interruptverwaltung
- Klicken Sie nun im linken Bereich auf MessageSignaledInterruptProperties
- Doppelklicken Sie im rechten Bereich auf MSIS
- Ändern Sie den Wert von 1 in 0
- Klicken Sie auf OK
Starten Sie jetzt Ihren Computer neu und Ihr Problem sollte jetzt gelöst sein. Wenn auf Ihrem Geräteverwaltungsbildschirm mehrere Controller angezeigt werden (Schritt 4), wiederholen Sie den obigen Vorgang von allen Controllern.
Methode 3: Google Chrome
Manchmal liegt das Problem an Google Chrome und seinen Vorhersagefunktionen. Benutzer haben sich über diese Features mit Systemressourcen beschwert. Wenn Sie also diese Vorhersagefunktionen von Google Chrome deaktivieren, könnte dies das Problem mit der Plattennutzung von Ihnen verbessern.
Befolgen Sie die unten aufgeführten Schritte, um die Vorhersagefunktion von Google Chrome zu deaktivieren
- Öffnen Sie Google Chrome
- Wählen Sie die 3 Punkte (Menü) in der oberen rechten Ecke
- Wählen Sie Einstellungen
- Scrollen Sie nach unten und wählen Sie Erweiterte Einstellungen anzeigen
- Deaktivieren Sie die Option Vorhersagedienste verwenden, um Seiten schneller zu laden . Diese Option wird im Abschnitt Datenschutz angezeigt
Schließen Sie jetzt Google Chrome und Sie sollten gut unterwegs sein. Wenn das Problem dadurch nicht behoben wird, schalten Sie die Funktion nicht wieder ein. Gehe zur nächsten Methode (Skype-Methode) und folge ihr.
Methode 4: Skype deaktivieren
Viele Benutzer haben das Problem mit der hohen Festplattenbelegung durch Ausschalten von Skype gelöst. Es gibt Programme wie Google Chrome und Skype, von denen bekannt ist, dass sie das Problem der hohen (oder 100% igen) Nutzung verursachen. Daher löst das Ausschalten einiger Funktionen oder der gesamten Anwendung normalerweise das Problem. Wenn dies nicht der Fall ist, können Sie diese Einstellungen immer wieder aktivieren.
Schritte zum Umdrehen von Skype finden Sie weiter unten
- Halten Sie die Windows-Taste gedrückt und drücken Sie die R- Taste
- Geben Sie C: \ Programme (x86) \ Skype \ Phone \ ein und drücken Sie die Eingabetaste
- Klicken Sie mit der rechten Maustaste auf die Skype- Anwendung und wählen Sie Eigenschaften
- Wählen Sie die Registerkarte Sicherheit und dann Bearbeiten
- Wählen Sie ALLE APPLIKATIONSPAKETE im Bereich Gruppe oder Benutzernamen
- Aktivieren Sie die Option Schreibberechtigung im Bereich Berechtigung für ALLE ANWENDUNGSPAKETE
- Wählen Sie Übernehmen und dann Ok
Überprüfen Sie jetzt die Festplattenbelegung im Task-Manager. Es sollte jetzt gut sein.
Methode 5: Deinstallieren von Flash-Updates
Viele Benutzer haben erwähnt, dass das Deinstallieren der Flash-Updates aus dem Windows-Update-Verlauf dieses Problem gelöst hat. Dies könnte etwas mit den neuesten Windows Updates und Flash Updates zu tun haben. Das neueste Update enthält möglicherweise einen Fehler, der das Problem verursacht. Beachten Sie auch, dass Internet Explorer, Microsoft Edge und Google Chrome mit einem Flash-Plugin ausgeliefert werden. Auch wenn Sie den Flash nicht installiert haben, wird er möglicherweise bereits über Windows Updates installiert und aktualisiert.
Hier sind die Schritte zum Deinstallieren der Adobe Flash Updates.
- Drücken Sie die Windows-Taste einmal
- Wählen Sie Einstellungen im Startmenü
- Wählen Sie Update und Sicherheit
- Wählen Sie Update-Verlauf
- Wählen Sie Updates deinstallieren
- Scrollen Sie nach unten und suchen Sie nach dem Adobe Flash Player- Update
- Wählen Sie das Adobe Flash Player- Update und wählen Sie Deinstallieren
- Befolgen Sie alle zusätzlichen Anweisungen auf dem Bildschirm.
Starten Sie Ihren Computer neu, sobald das Update deinstalliert ist. Jetzt, wenn das Problem der Festplattennutzung gelöst ist oder nicht.
Hinweis: Versuchen Sie nicht, Flash vollständig über die auf der offiziellen Internet / Flash-Website verfügbaren Deinstallationsprogramme zu deinstallieren. Die Deinstallation von Flash hat bekanntlich Probleme mit Windows verursacht.
Methode 6: Trennen Sie die Verknüpfung von OneDrive
Das Problem scheint für viele Benutzer aus OneDrive zu entstehen. Viele Benutzer haben sich über die hohe Festplattennutzung beschwert, als sie sich bei OneDrive angemeldet haben. Das Abmelden und Aufheben der Verknüpfung des OneDrive behebt das Problem der hohen Festplattennutzung.
Führen Sie die folgenden Schritte aus, um die Verknüpfung von OneDrive aufzuheben.
- Klicken Sie mit der rechten Maustaste auf das OneDrive-Symbol in der Taskleiste (rechte untere Ecke). Wenn Sie es nicht sehen können, müssen Sie möglicherweise auf den Pfeil nach oben klicken und es wird angezeigt.
- Wählen Sie Einstellungen
- Wählen Sie die Registerkarte Konto
- Klicken Sie auf Verknüpfung dieses PCs aufheben
- Klicken Sie auf Konto aufheben
Starten Sie jetzt Ihren Computer neu und prüfen Sie, ob das Problem weiterhin besteht oder nicht.
Sie können das Microsoft OneDrive auch vollständig deinstallieren, indem Sie die folgenden Schritte ausführen
- Halten Sie die Windows-Taste gedrückt und drücken Sie R
- Geben Sie appwiz ein. cpl und drücken Sie die Eingabetaste
- Suchen Sie Microsoft OneDrive
- Wählen Sie Microsoft OneDrive und dann Deinstallieren
- Befolgen Sie die Anweisungen auf dem Bildschirm
Methode 7: Deaktivieren Sie Windows-Benachrichtigungen
Das Deaktivieren von Windows-Benachrichtigungen löst das Problem bekanntermaßen. Sie können die Benachrichtigungen in Ihren Einstellungen einfach deaktivieren
- Drücken Sie die Windows-Taste einmal
- Wählen Sie Einstellungen im Startmenü
- Wählen Sie System
- Wählen Sie Benachrichtigungen und Aktionen
- Deaktivieren Sie alle Benachrichtigungen im Abschnitt Benachrichtigungen
Warte ein paar Sekunden und es wird dir gut gehen. Ihre Festplattenbelegung sollte innerhalb von 10 Sekunden sinken.
Methode 8: Feedback und Diagnose
Einstellungen die Option Feedback & Diagnostics zu Basic scheint eine praktikable Lösung, wenn es darum geht, die Festplattennutzung zu verringern. Normalerweise werden Ihre Rückmeldungen und Diagnosen entweder auf Voll oder Erweitert gesetzt. Wenn Sie es auf Basic zurücksetzen, wird die Festplattennutzung verringert.
Schritte zum Absenken der Rückmeldung und Diagnose sind unten aufgeführt
- Halten Sie die Windows-Taste gedrückt und drücken Sie I
- Wählen Sie Datenschutz
- Wählen Sie Rückmeldung und Diagnose
- Wählen Sie Basic im Dropdown-Menü im Abschnitt Diagnose und Nutzungsdaten
Überprüfen Sie jetzt die Festplattenbelegung und es sollte deutlich gesenkt werden.
Methode 9: Abbrechen des Windows-Leistungsrecorders (WPR) (Problemumgehung)
Der Windows-Leistungsrecorder ist, wie der Name schon sagt, ein Tool, mit dem Sie Ihre Leistung aufzeichnen und an Microsoft melden können. Es befindet sich unter% SystemRoot% \ System32 und wird mit Windows geliefert. Das Abbrechen der WPR über die Eingabeaufforderung löst das Problem der hohen Festplattennutzung.
Hinweis: Dies ist eine Problemumgehung und keine dauerhafte Lösung. Sie müssen diesen Vorgang bei jedem Neustart Ihres Systems wiederholen.
- Drücken Sie die Windows-Taste einmal
- Geben Sie Eingabeaufforderung in das Feld Suche starten ein
- Klicken Sie mit der rechten Maustaste auf die Eingabeaufforderung und wählen Sie Als Administrator ausführen aus
- Geben Sie WPR -cancel ein und drücken Sie die Eingabetaste
Jetzt solltest du gut gehen. Aber denken Sie daran, Sie müssen dies bei jedem Neustart wiederholen.
Methode 10: deaktivieren Sie verbundene Benutzererfahrung und Telemetrie
Es ist auch bekannt, dass die Deaktivierung von Connect User Experiences und Telemetry-Service das Problem löst.
- Halten Sie ALT, STRG und die Löschtaste gleichzeitig gedrückt ( ALT + STRG + ENTF )
- Ein neuer Bildschirm wird geöffnet.
- Wählen Sie den Task-Manager
- Wählen Sie die Registerkarte Dienste
- Lokalisieren Sie DiagTrack
- Klicken Sie mit der rechten Maustaste auf DiagTrack und wählen Sie Stopp
- Klicken Sie mit der rechten Maustaste auf DiagTrack und wählen Sie Open Services
- Suchen Sie den Dienst Benutzererfahrung und Telemetrie verbinden
- Doppelklicken Sie auf Benutzererfahrung und Telemetrie verbinden
- Wählen Sie Disabled aus dem Dropdown-Menü im Starttyp
- Klicken Sie auf die Registerkarte Wiederherstellung
- Wählen Sie Keine Aktion aus dem Dropdown-Menü im ersten Fehler . Wiederholen Sie dies für den zweiten Fehler und nachfolgende Fehler
- Klicken Sie auf Anwenden und wählen Sie OK
Sobald Sie fertig sind, sollten Sie gut gehen. Dies ist eine dauerhafte Lösung und Sie müssen nicht bei jedem Neustart wiederholen.
PRO TIPP: Wenn das Problem bei Ihrem Computer oder Laptop / Notebook auftritt, sollten Sie versuchen, die Reimage Plus Software zu verwenden, die die Repositories durchsuchen und beschädigte und fehlende Dateien ersetzen kann. Dies funktioniert in den meisten Fällen, in denen das Problem aufgrund einer Systembeschädigung auftritt. Sie können Reimage Plus herunterladen, indem Sie hier klicken